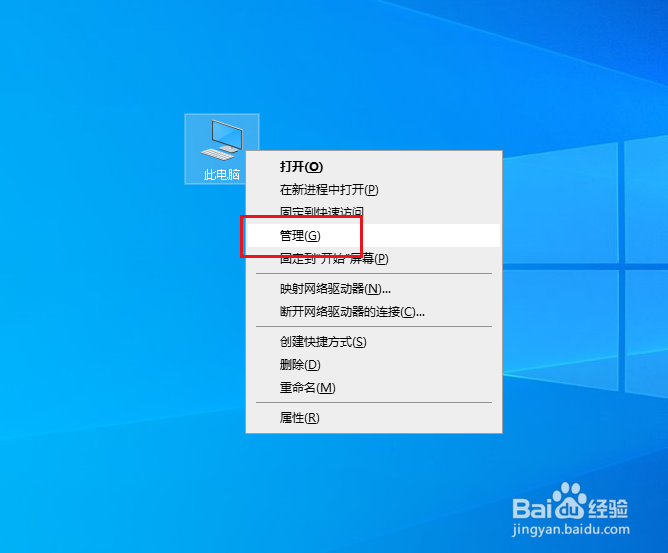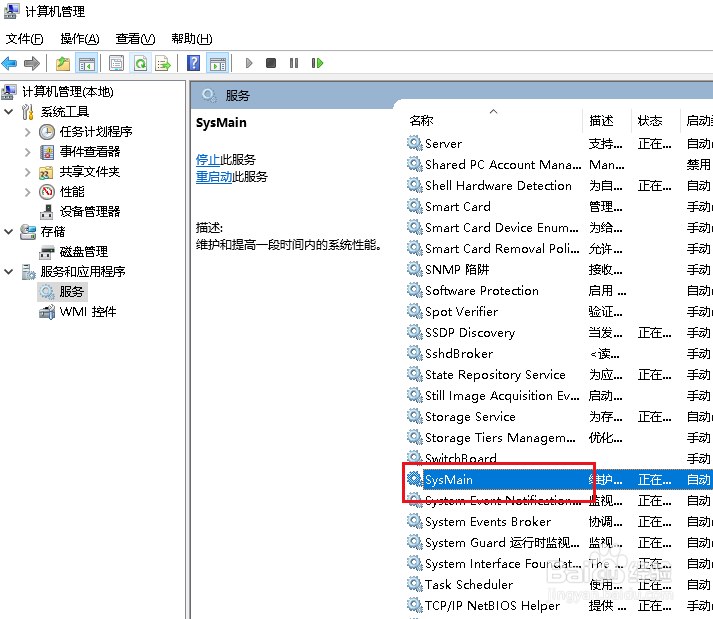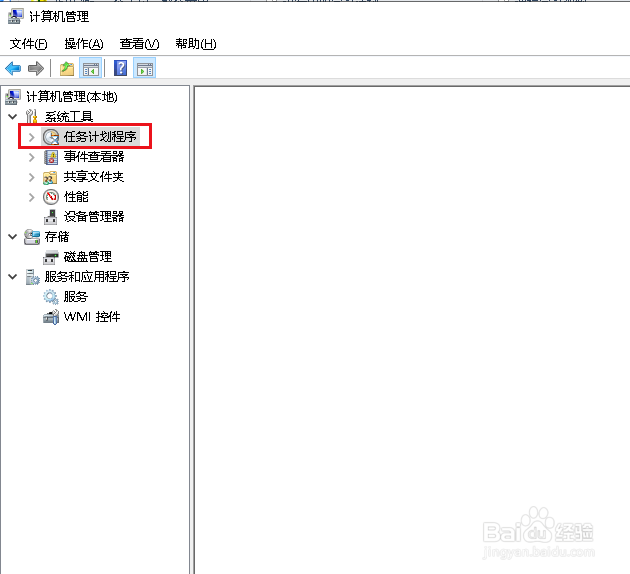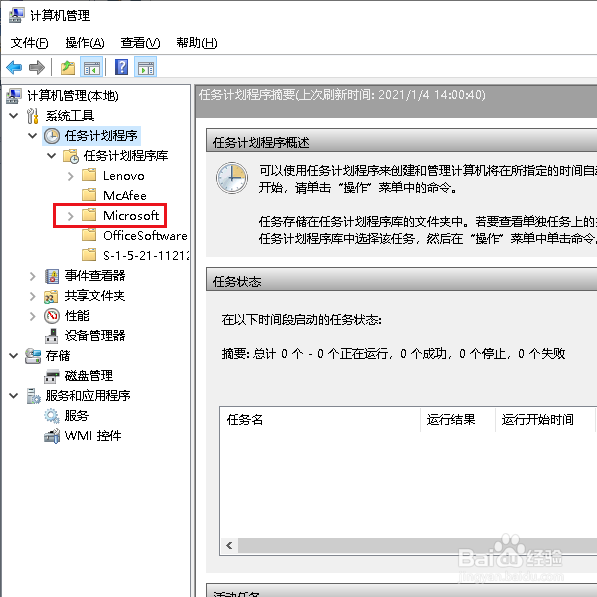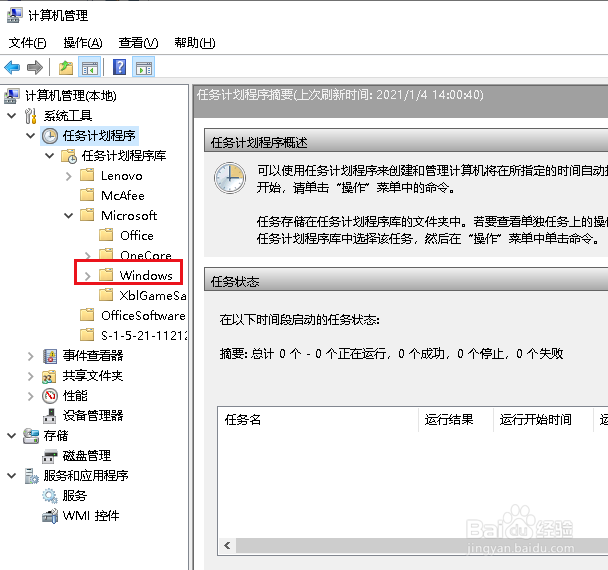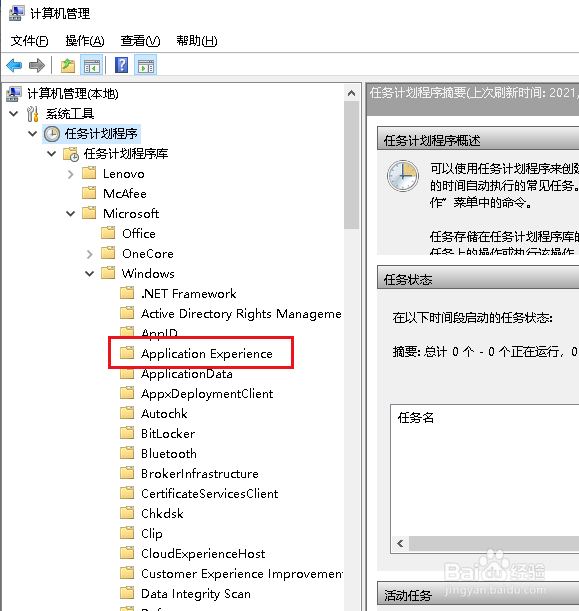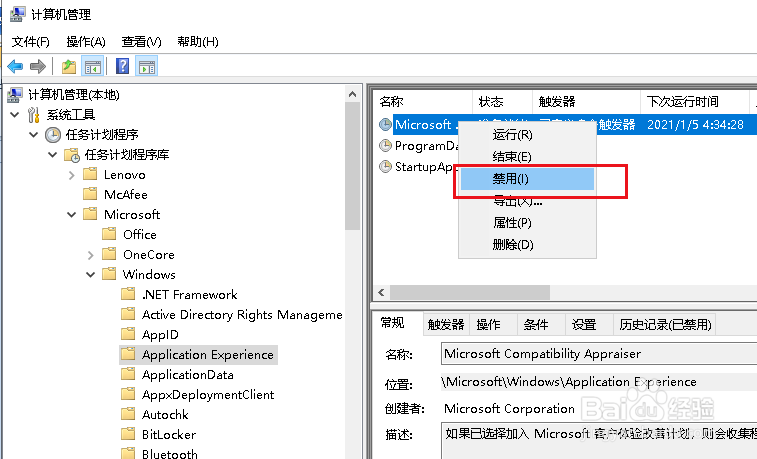Win10如何解决系统空闲时硬盘还疯狂读写的问题
1、在此电脑上右击,点击管理。
2、弹出对话框,展开服务和应用程序。
3、选中服务。
4、在右侧找到SysMain服务,双击打开。
5、弹出对话框,点击停止,确定。
6、再展开任务计划程序。
7、展开任务计划程序库。
8、展开Microsoft项。
9、展开Windows项。
10、选中Application Experience项。
11、在右侧Microsoft Compatibility Appraiser项上右击,点击禁用,设置完成。
声明:本网站引用、摘录或转载内容仅供网站访问者交流或参考,不代表本站立场,如存在版权或非法内容,请联系站长删除,联系邮箱:site.kefu@qq.com。
阅读量:57
阅读量:23
阅读量:72
阅读量:85
阅读量:22