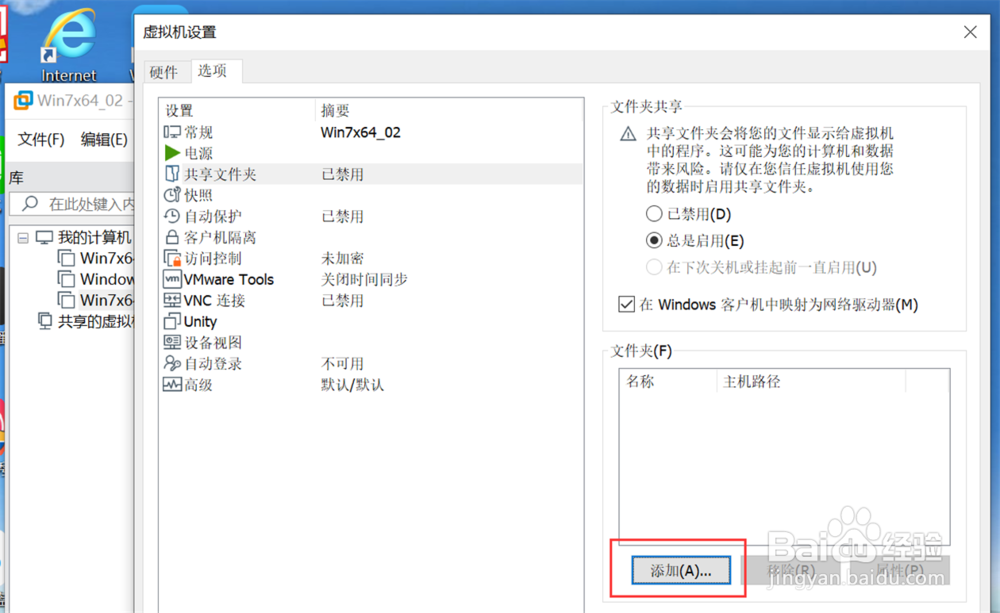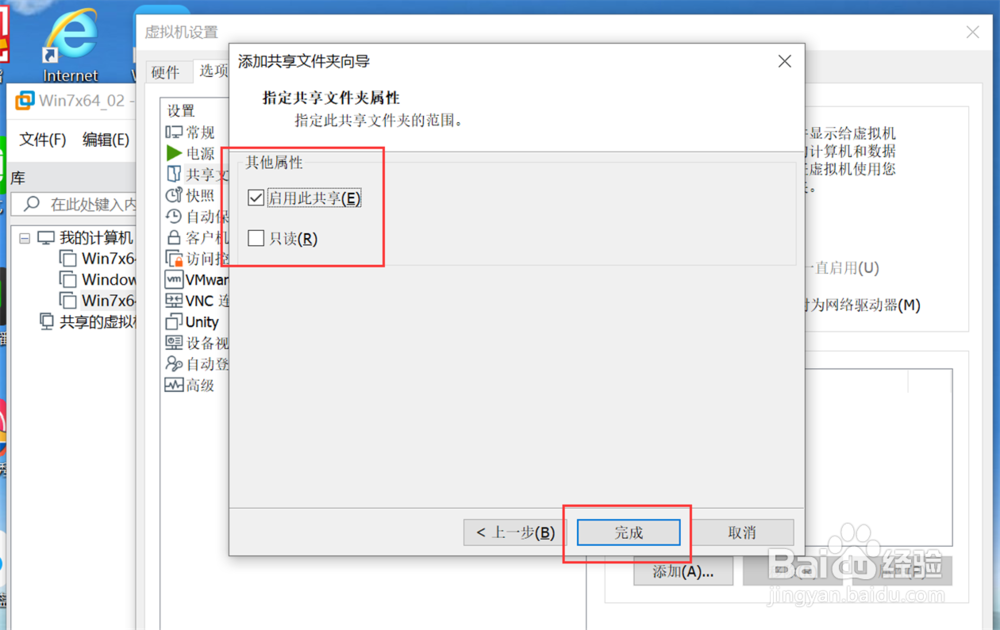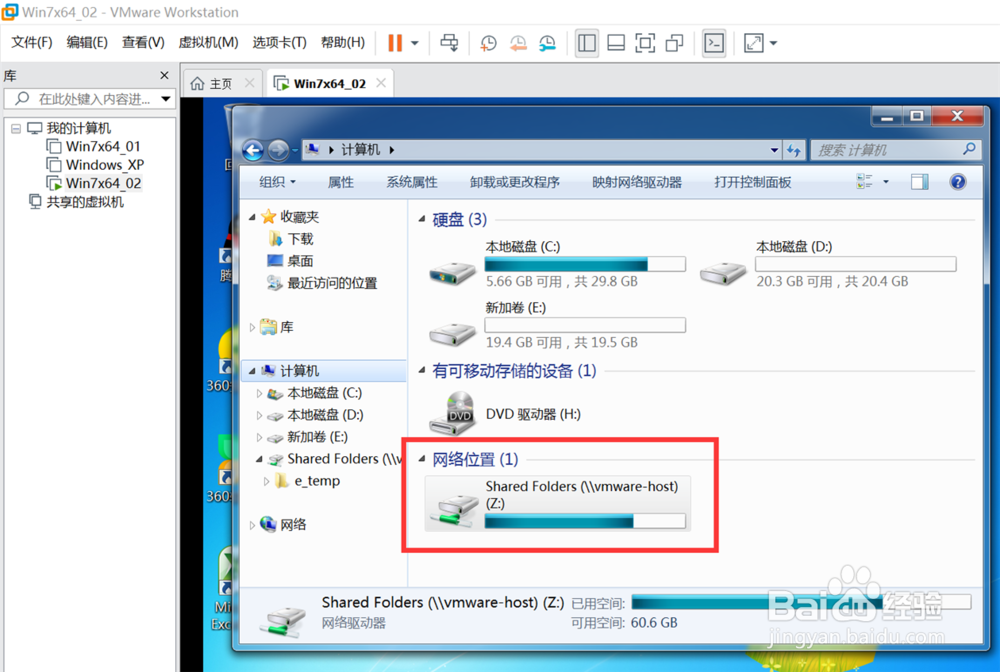VMware虚拟机和主机如何实现文件共享
1、运行VMware Workstation 15 Pro,右键点击要与主机共享文件的虚拟机,点击“设置”,打开虚拟机设置界面。
2、点击“选项”—“共享文件夹”,打开共享文件夹功能界面。
3、默认情况下,虚拟机的文件夹共享功能是禁用的,选择“总是启用”,勾选“在windows客户机中映射为网络驱动器”。
4、点击“添加”,打开添加共享文件夹向导。
5、点击下一步。
6、点击“浏览”,选择主机的一个文件夹作为共享文件夹,点击“确定”。
7、设置好共享文件夹的路径和名称后,点击“下一步”。
8、勾选“启用此共享”,点击“完成”。
9、设置好之后,启动虚拟机,在虚拟机的windows资源管理器中可以看到与主机共享的文件夹了。
声明:本网站引用、摘录或转载内容仅供网站访问者交流或参考,不代表本站立场,如存在版权或非法内容,请联系站长删除,联系邮箱:site.kefu@qq.com。
阅读量:41
阅读量:24
阅读量:65
阅读量:40
阅读量:74