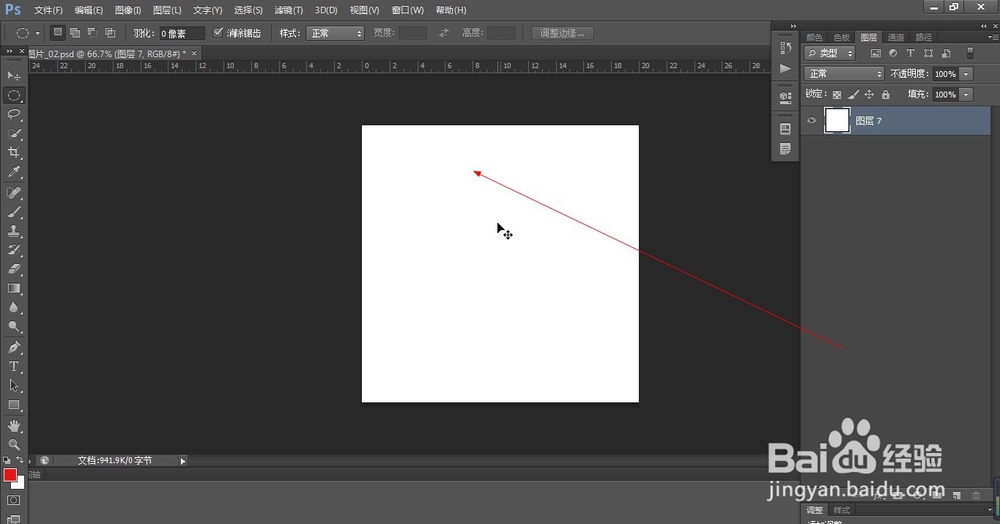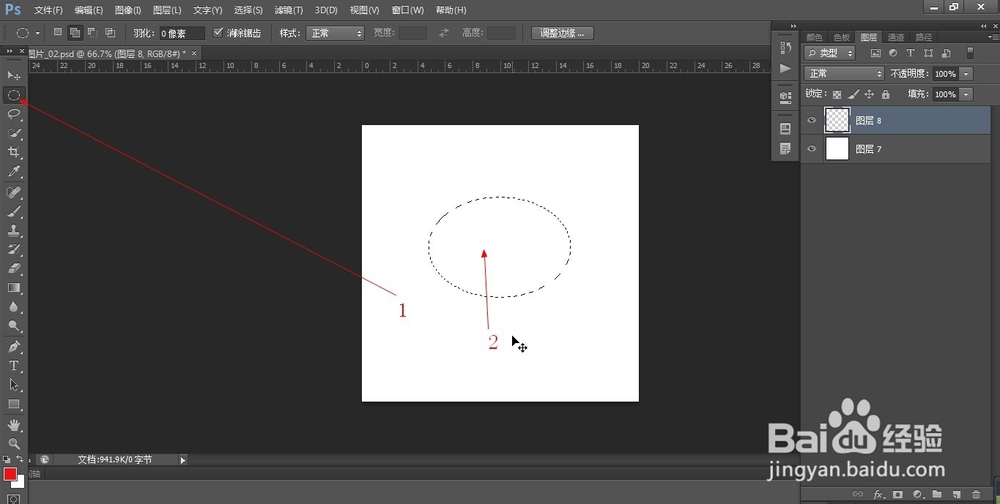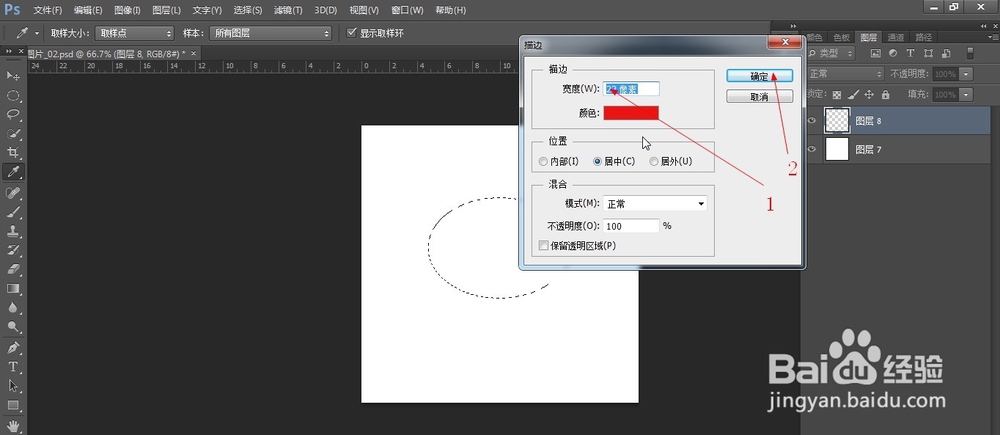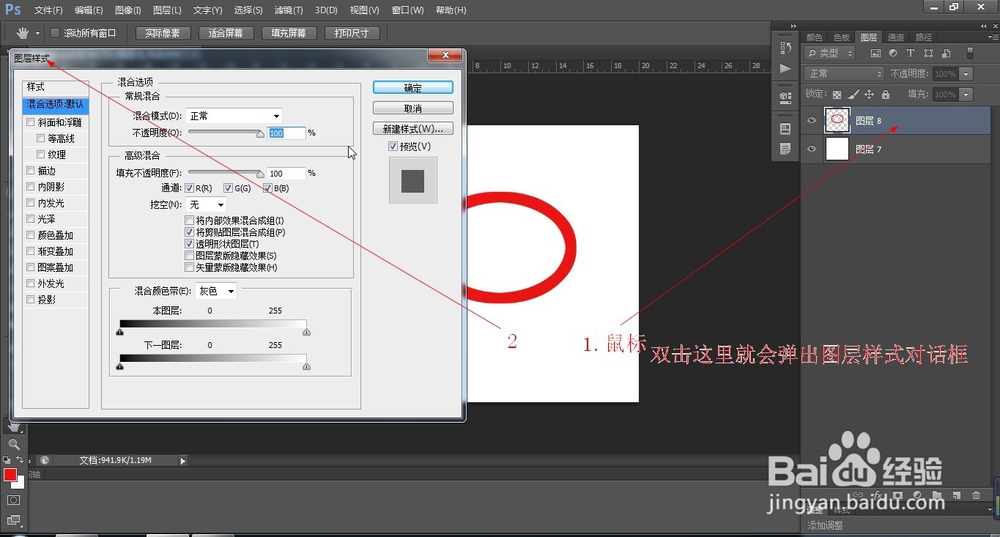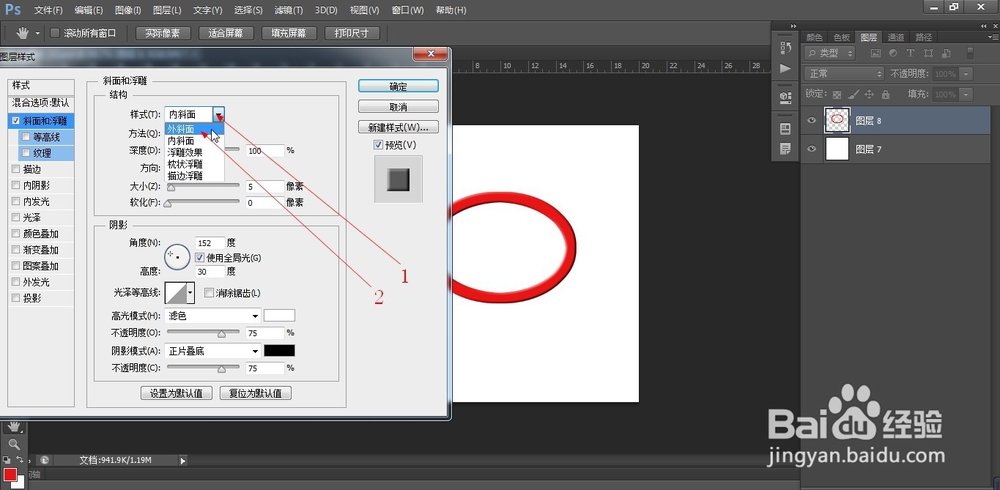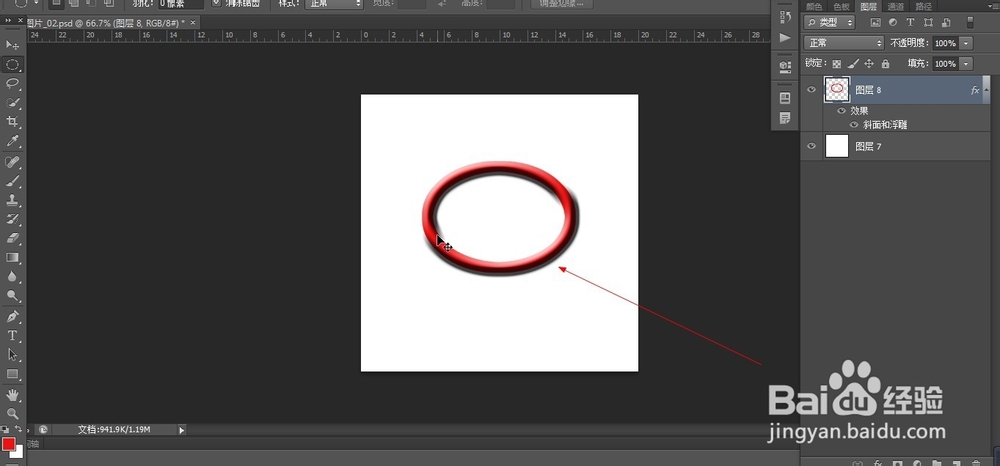PS中如何制作内斜面和浮雕效果(82)
1、1.如图所示,我们打开PS软件之后我们新建一个PS的空白文档。
2、2.如兔脒巛钒图所示,我们点击箭头所指的“图层”,之后在弹出的下拉列表菜单中,我们点击箭头所指的“新建(N)”,之后依次点击箭头所指的“图层(L)”。
3、3.如图所示,在弹出的新建图层对话框中,我们直接点击箭头所指的“确定”按钮。
4、4.如图所示,我们点击箭头所指的椭圆工具图标,使用椭圆工具绘制一个椭圆形选区。
5、5.如图所示,我们在这个椭圆选区上鼠标右击,在弹出的下拉列表菜单中,我们点击箭头所指的“描边”。
6、6.如图所示,在弹出的描边对话框中,我们输入描边的宽度为“22像素”,之后我们点击箭头所指的“确定”按钮即可。
7、7.如图所示,描咐搭趔涮边22像素已经好了,我们就可以在这个选区上再次鼠标右击,在弹出的下拉列表菜单中,我们点击箭头所指的“取消选择”,就可以取消选区了。
8、8.如图所示,我们在这个红色椭圆的图层上面双击,就可以弹出图层样式对话框了。
9、9.如图所示,在弹出的图层样式对话框中,我们勾选箭头所指的“斜面和浮雕”左边的空框。
10、10.如图所示,我们点击箭头所指的黑色三角,在弹出的下拉列表菜单中,我们点击箭头所指的“外斜面”。
11、11.如图所示,之后我们将这个“大小”这里的滑块拖动到10像素,这样我们看到这个红色圈的外斜面的立体效果就很好了。
12、12.如图所示,我们点击箭头所指的黑色三角,在弹出的的下拉列表菜单中,我们点击箭头所指的“浮雕效果”。
13、13.如图所示,我们将这个箭头所指的“大小”的滑块拖拉到24像素,之后我们看到这个红色圈圈就会拥有浮雕的立体感了。
14、14.如图所示,我们感觉这个浮雕的效果很好的话,我们就可以点击箭头所指的“确定”按钮将这个调节的浮雕效果应用到这个红色圈圈中去了。我们就会得到一个立体感很强的红色圈圈了。