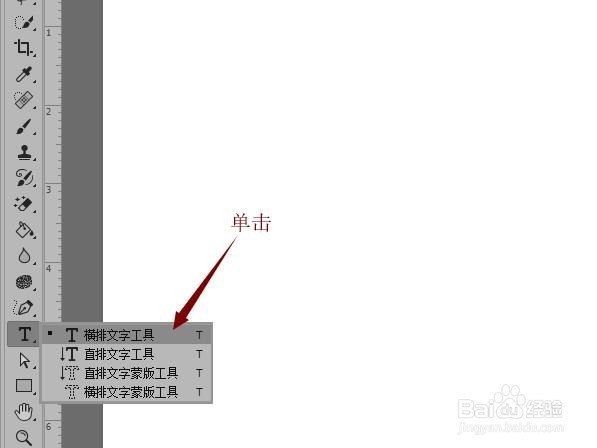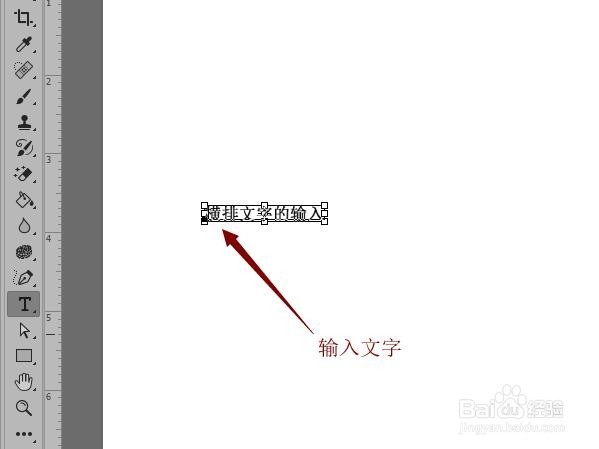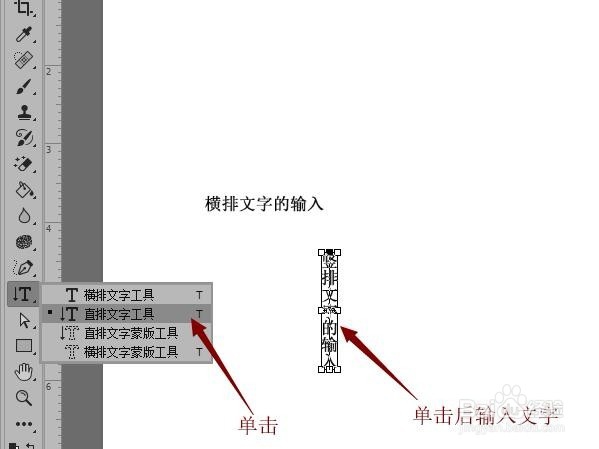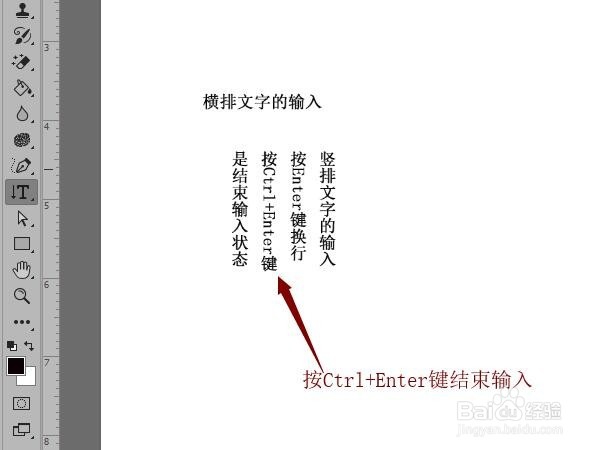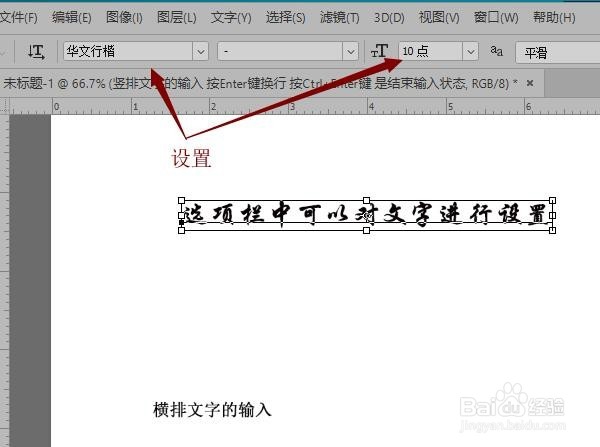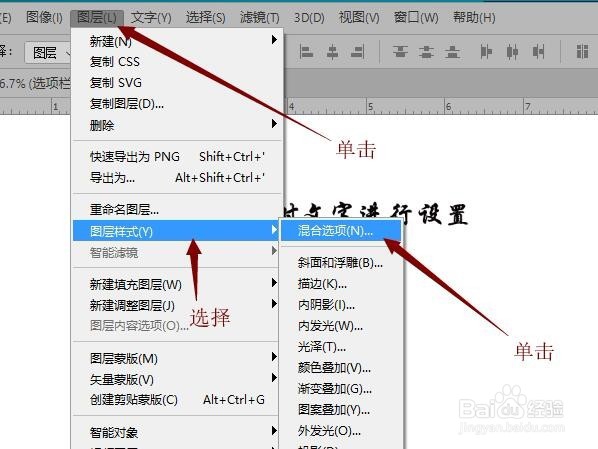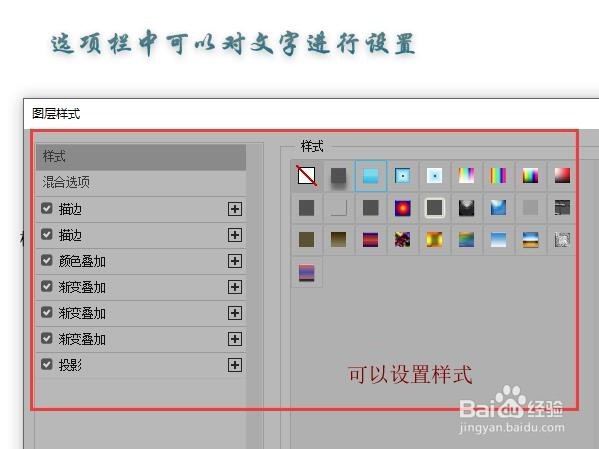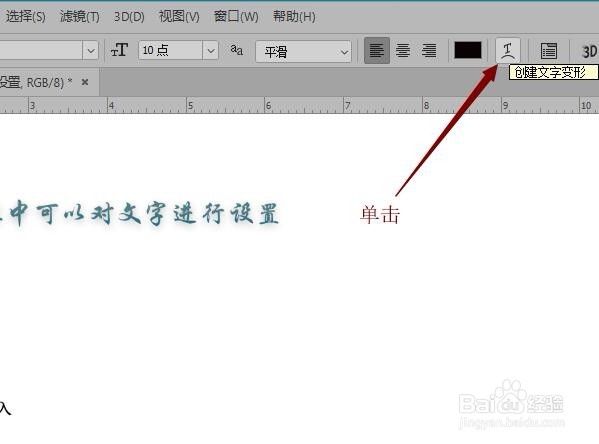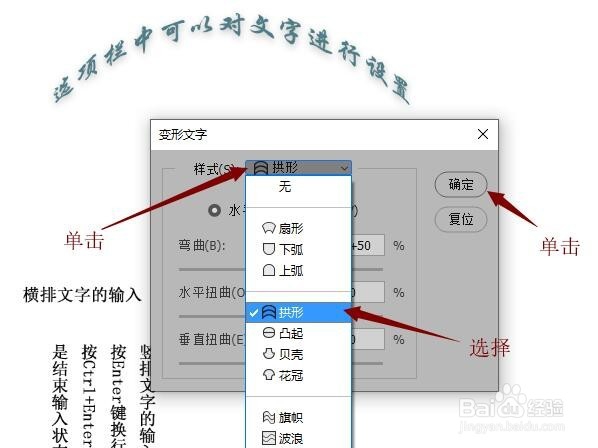Photoshop CC如何使用文字工具
1、新建文档,单击工具栏中的【横排文字工具】。
2、在图像中单击鼠标,出现插入文字光标后可以输入横排文字。
3、如果在工具栏中选择【竖排文字工具】,在图像中单击鼠标后输入的就是竖排文字。
4、输入过程按‘Enter’键可以换行,按‘Ctrl+Enter’键可以结束输入,退出编辑状态。
5、在选项栏中可以设置文字的字体以及文字的大小等内容。
6、如果要添加文字效果,可以单击菜单栏中的晃瓿淀眠【图层】按钮,在下拉菜单中选择【图层样式】,然后单击【混合选项】。
7、在弹出的图层样式对话框中,可以进行样式的设置,最后单击【确定】按钮。
8、如果要使文字变形,可以单击选项栏中的【创建文字变形】按钮。
9、在变形文字对话框中,单击【样式选框】,在下拉列表中选择需要变形的样式,最后单击【确定】。
声明:本网站引用、摘录或转载内容仅供网站访问者交流或参考,不代表本站立场,如存在版权或非法内容,请联系站长删除,联系邮箱:site.kefu@qq.com。
阅读量:64
阅读量:20
阅读量:30
阅读量:76
阅读量:33