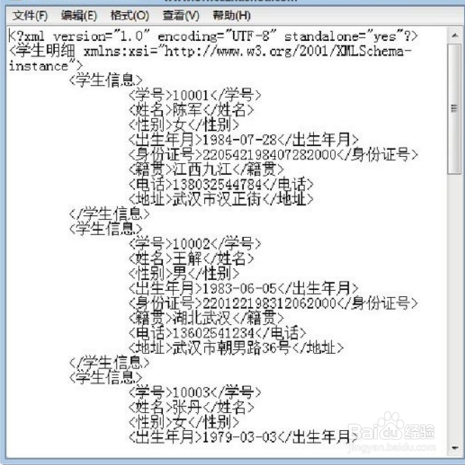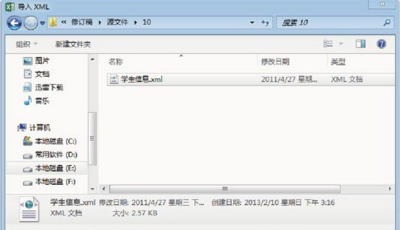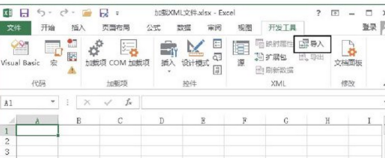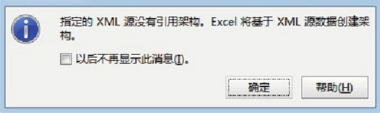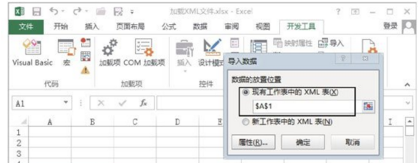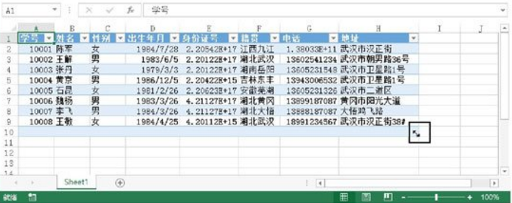教程:在Excel工作表中加载XML文件的方法
1、步骤一:本技巧使用的XML是一个学生信息表,其结构如图1所示。打开Excel文件,打开“开发工具”选项卡,在"XML"组中单吁炷纪顼击“导入”按钮,如图2所示。此时将打开“导入XML”对话框,在对话框中选择XML文件,如图3所示。单击“导入”按钮关闭对话框,Excel会弹出对应的对话框,提示该XML源没有对应的引用架构,如图4所示。提示在默认情况下,Excel会根据用户导入的XML文件自动设置默认的数据架构。同时,用户也可以自行编写相应的XSD文件。
2、步骤二:单击“确定”按钮关闭Excel提示对话框采用默认的架构导入XML文件,Excel打开“导入数据”对话框,设置数据放置的位置,如图5所示。单击“确定”按钮关闭对话框导入数据。
3、小提示:在导入XML数据时,Excel可以自动分析XML中数据的结构,然后将结构化的数据导入到文件中。XML数据在导入到Excel工作表时,Excel会将XML数据以数据表的形式导入。
4、步骤三:在“开发工具”选项卡的"XML"组中单击“源”按钮将打开“XML源”窗格,在窗格的列表中可以查看XML数据架构,如图6所示。
5、步骤四:将鼠标指针移动到列表的右下角向下拖动一行,此时将会为列表创建一个新的记录行,如图11.7所示。此时,即可在该行中为各个元素设置数据信息。
6、步骤五:选择插入Excel的数据表,打开“设计”选项卡,在“外部表数据”组中单击“属性”按钮打开“XML映射属性”对话框,然后选择“向现有的XML表追加新数据”单选按钮,如图8所示。Excel 2013在导入XML的文档数据后,将自动关闭XML文档,因而此时直接删除或修改原XML文档对于Excel 2013不会发生数据共享的冲突。
7、步骤六:在功能区的“开发工具”选项卡的"XML"组中单击“导出”按钮,导出XML数据,如图9所示。在打开的“导出XML”对话框中选择保存数据的位置并设置文档名,如图10所示。单击“导出”按钮关闭对话框即可实现XML数据的导出。