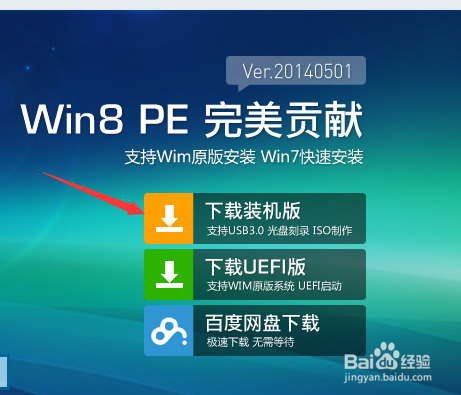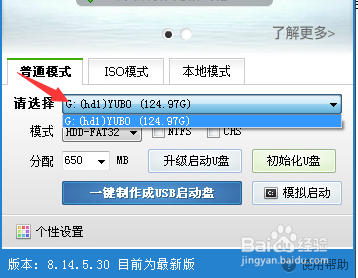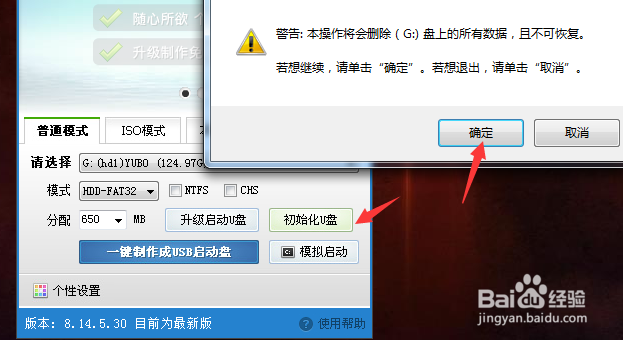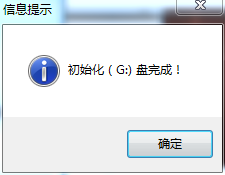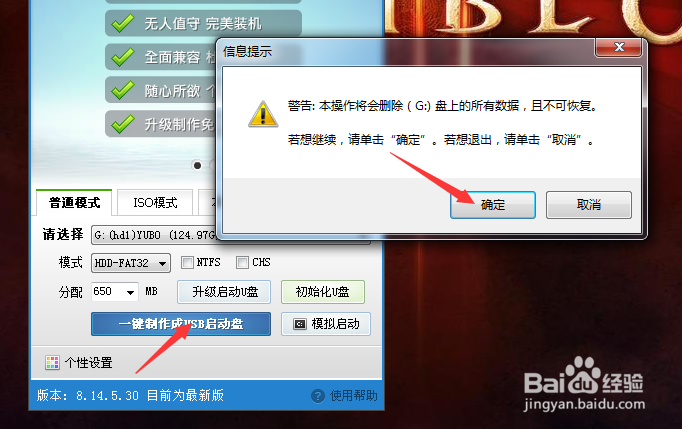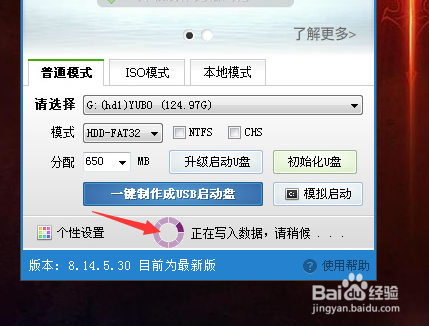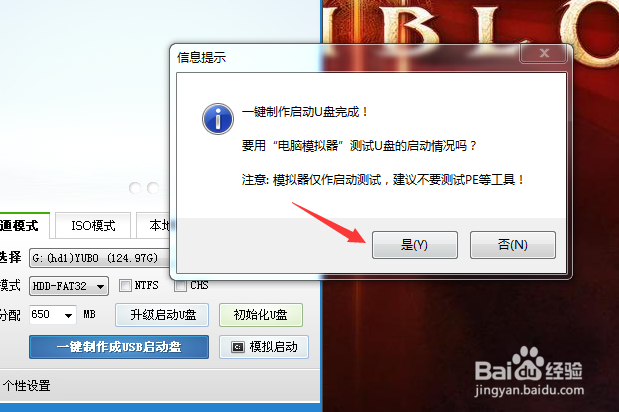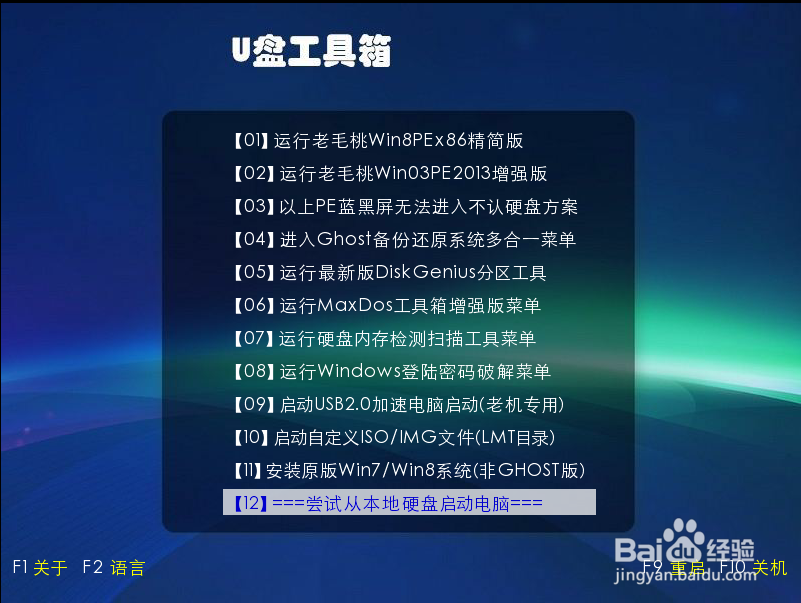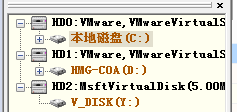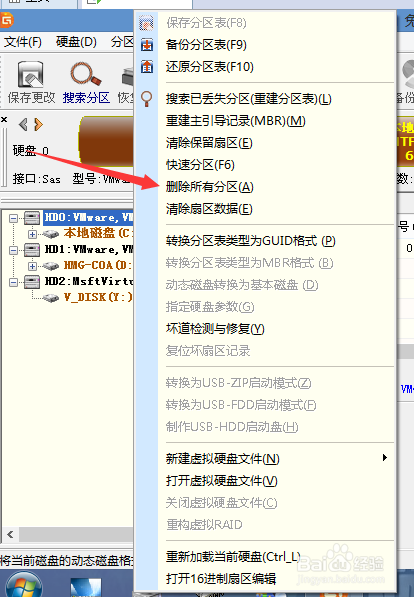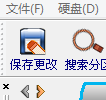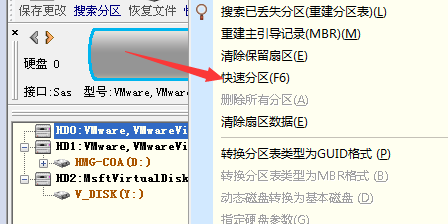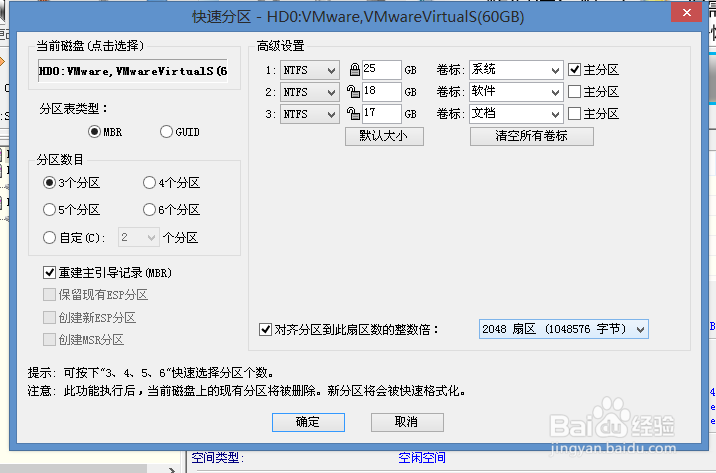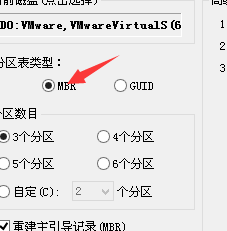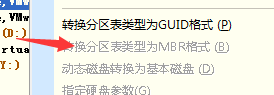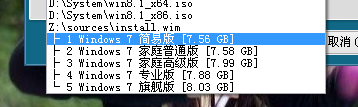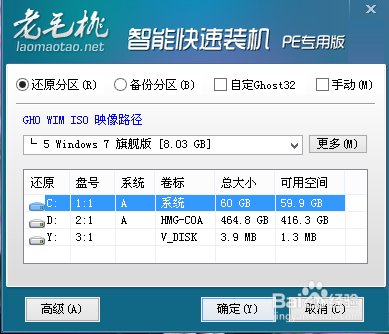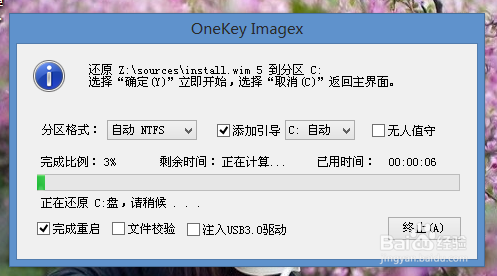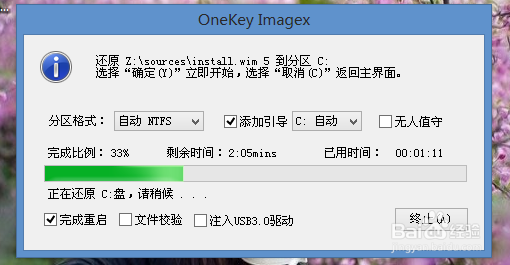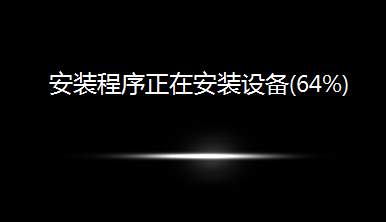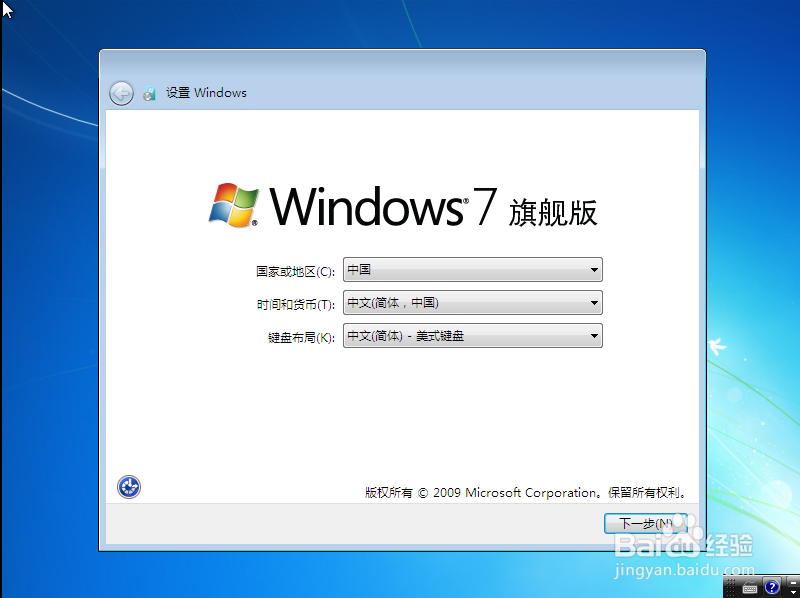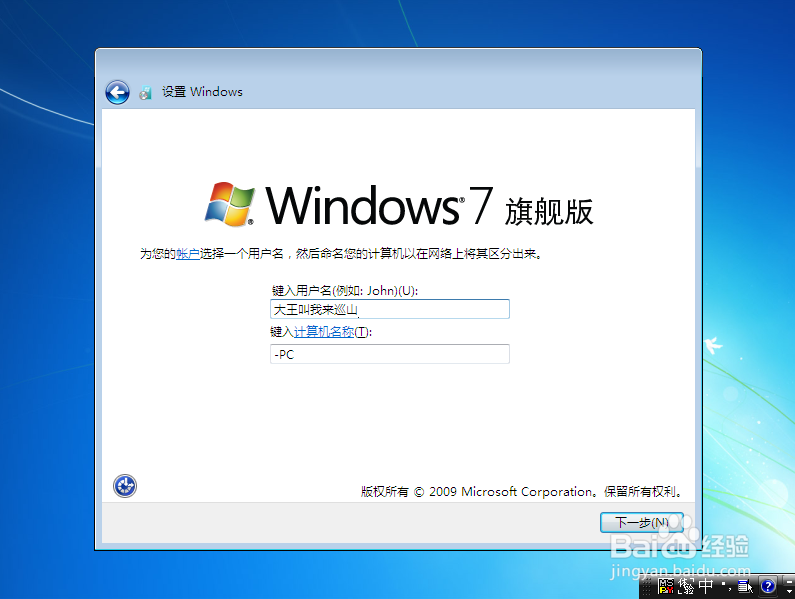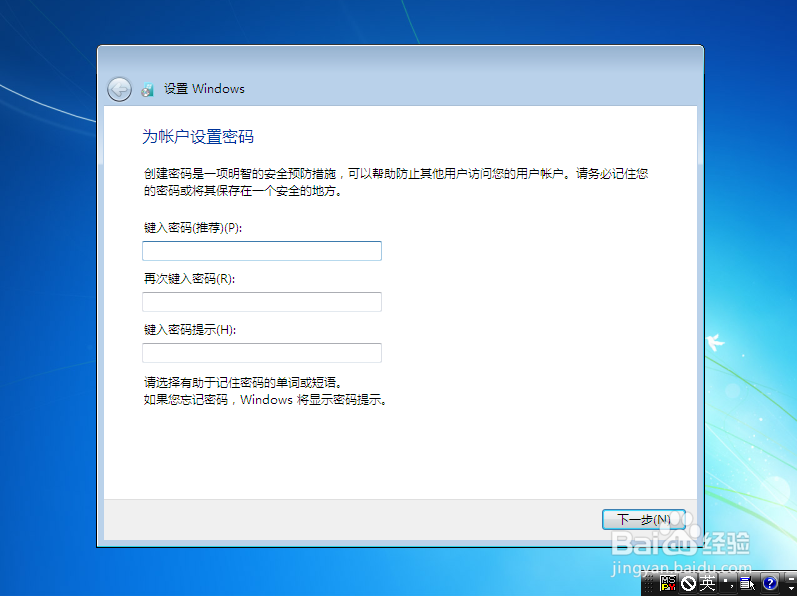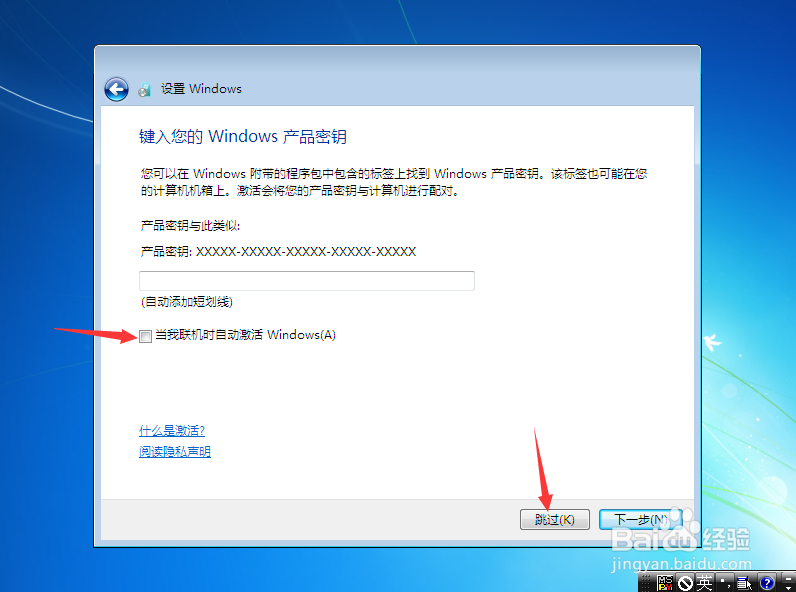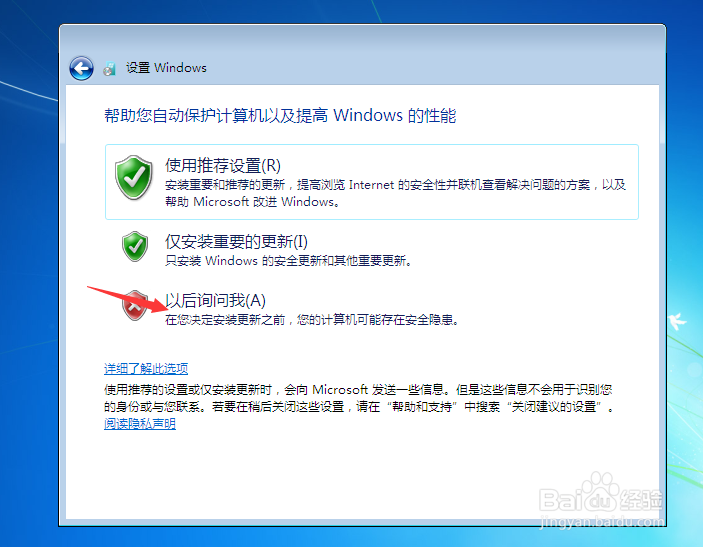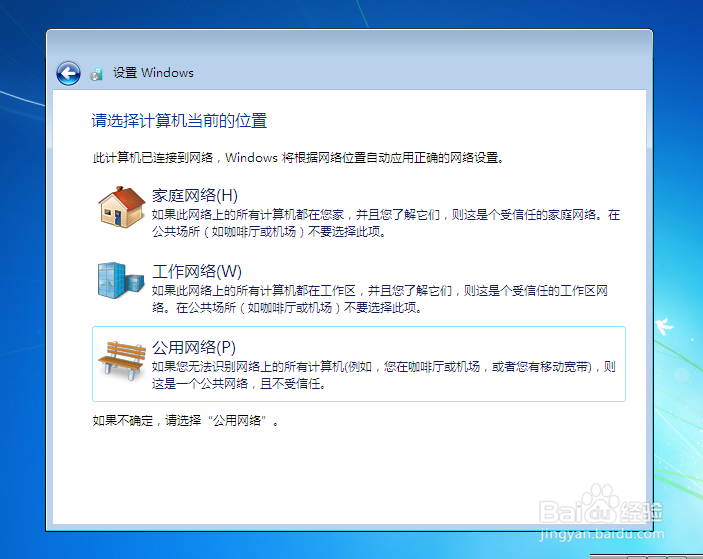如何使用U盘重装系统 图文并茂教程
1、首先说明,本文中的使用U盘重装系统需要用到PE系统。至于什么是PE系统,不知道的朋友可以百度一下。简单的介绍一下PE系统:PE系统是一种基于内存运行的系统,在PE系统里面可以对电脑进行维护踝怆赜泖操作,比如重装系统,硬盘分区,设置引导等等等等。而非满足日常使用的系统。PE系统需要使用U盘或者光盘作为媒介来进行操作。目前市场上有很多种PE系统,比如老毛桃PE、深度U PE、大白菜PE、电脑店PE等等等等。因为我个人的电脑不兼容原因,我使用的是老毛桃PE,因此本文内容介绍的也是使用老毛桃PE。至于其他的版本的PE使用方法也大同小异。
2、请下载老毛桃PE
3、然后是系统镜像。因为本人习惯用原版的系统镜像而不是ghost,所以说我在这儿给出各个版本的系统镜像下载地址。Ghost爵奏笆棚与原版系统镜像的区别就是,ghost自带自备激活各种驱动以及各种软件的,安装方式简单又方便。因为现在市面上很多的ghost来源都不明不白,很多内置垃圾软件捆绑软件,因此不推荐使用ghost而是用原版镜像。而是用原版镜像安装的朋友们请注意了:原版镜像不带任何驱动,需要自己去下载驱动进行安装,比如驱动精灵或者驱动人生之类,如果是品牌笔记本推荐去该笔记本的品牌官网下载对应的官方驱动。而且需要提前下载一个驱动精灵万能网卡版,不然的话重装之后无法联网!
4、微软原版系统镜像下载地址(来自怡觎现喾MSDN I TELL YOU)Windows 10 专业版 64位ed2k://|file|cn_windows_10_mu造婷用痃ltiple_editions_x64_dvd_6848463.iso|4303300608|94FD861E82458005A9CA8E617379856A|/Windows 10 专业版32位ed2k://|file|cn_windows_10_multiple_editions_x86_dvd_6846431.iso|3233482752|B5C706594F5DC697B2A098420C801112|/Windows 8.1 专业版64位ed2k://|file|cn_windows_8.1_professional_vl_with_update_x64_dvd_4050293.iso|4136626176|4D2363F9E06BFD50A78B1E6464702959|/Windows 8.1 专业版 32位ed2k://|file|cn_windows_8.1_professional_vl_with_update_x86_dvd_4048630.iso|3086659584|41CAAB5DAC5643F6E0048576D609C19A|/Windows 7 专业版 64位ed2k://|file|cn_windows_7_professional_with_sp1_x64_dvd_u_677031.iso|3420557312|430BEDC0F22FA18001F717F7AF08C9D5|/Windows 7 专业版 32位ed2k://|file|cn_windows_7_professional_with_sp1_x86_dvd_u_677162.iso|2653276160|08F65018BD9B5BC8D77C1C7C5615A329|/Windows 7 旗舰版 64位ed2k://|file|cn_windows_7_ultimate_with_sp1_x64_dvd_u_677408.iso|3420557312|B58548681854236C7939003B583A8078|/Windows 7 旗舰版 32位ed2k://|file|cn_windows_7_ultimate_with_sp1_x86_dvd_u_677486.iso|2653276160|7503E4B9B8738DFCB95872445C72AEFB|/注:win7的旗舰版与专业版区别,旗舰版只是比专业版多了一个Bitlocker和多国语言切换的功能,其他的功能是一模一样需要下载以上镜像请复制链接地址使用迅雷下载,以上链接地址均为微软官方原版镜像,安装之后无激活,请朋友们自行寻找激活工具进行激活。
5、安装已经下载好的老毛疏为尺储桃PE,将U盘插上你的电脑,安装的时候任意在哪个盘,不要安装在U盘里面,现在下载的老沣热镦席毛桃PE只是一种将U盘制作成PE系统启动盘的一种软件而不是系统。打开老毛桃PE(这个老毛桃PE有一点不好的就是,装系统的时候会装上360系列,因此可以在老毛桃PE软件的左下角有一个 个性设置 进入之后将赞助商关闭。)
6、开始使用老毛桃PE将你的U盘制作成启动盘注意:以下操作会格式化你的U盘,因此请提前备份好你U盘的数据首先选择你的U盘
7、然后点击 初始化U盘 确定
8、点击 一键制作USB启动盘 点击确定
9、等
10、制作完毕之后,会弹出一个框,目的是测试一下启动盘是否制作成功。可以选择是 选择是之后会出现一个模拟PE系统的界面,进去之后不要点各种功能,直接关闭即可也可以点否。
11、然后打开你的U盘 你会发现多了一个文件夹和一个图标。不要删除他们,不用管他们,你可以设置隐藏。之后你会发现你的U盘容量变小了一点,唁昼囫缍这变小的内容就是你U盘里面的PE系统所占用的大小,而且U盘可以正常使用,你可以储存一些其他的资料数据。而且你安装在电脑上面的老毛桃可以卸载了。然后将下载的系统镜像直接复制到U盘(格式可以为ISO,也可以是GHO。ISO是安装镜像,GHO是Ghost镜像)随便复制到U盘的哪个地方,但是路径不能有中文名。如果你的U盘越大,那么你往里面储存的系统也就越多。注意:如果是原版系统镜像,重装之后电脑不带任何的驱动!因此请自己下载一个驱动精灵万能网卡版的安装包复制到U盘!等重装系统之后再从U盘拖到电脑里面安装,再安装网卡驱动,否则无法联网!把下载好的系统镜像复制进去之后,就可以进行重装系统了。
12、首先,U盘不要拔出来,电脑直接重启。然后进入BIOS,将你的U盘设置为第一启动项。至于电脑如何进入BIOS,根据不同品牌有不同的进入方式。笔记本进入BIOS的方法大部分是重启的时候不停地按F2就可以进入BIOS,部分笔记本是直接按F12可以选择第一启动项。大部分台式机是DEL键(就是键盘右边数字键的小数点)。进入BIOS之后,将你的U盘设置为第一启动项,至于怎么设置请自行百度,不同的电脑设置的方法不同。将U盘设置为第一启动项之后,你的电脑就正式进入了PE系统。
13、进入PE系统的第一个界面,就可以看见PE系统有很多种功能然后使用键盘的方向键移动光标,选择【01】运行老毛桃Win8PEx86精简版如果第一个无法进入那么就选择第二个【02】运行老毛桃Win03PE2013增强版
14、然后我们就已经正式的进入了PE系统。你可以对硬盘进行分区,清楚开机密码,对系统进行克隆,重装系统等等等许多功能。注:这张PE系统的桌面壁纸会和你们下载的PE系统界面不一样,这是我自己修改了壁纸。
15、然后对硬盘进行分区,可以全部格式化掉磁盘重装系统。也可以直接覆盖C盘。不需要格式化所有磁盘的朋友们可以略过此步
16、然后可以在左上角看见你电脑上硬盘的信息一般来说第一个是你电脑本身的硬盘,第二个硬盘是你的U盘(在这里我是使用的虚拟机进行安装系统,操作步骤是一样的)不需要格式化所有磁盘的朋友们可以略过此步
17、然后右键选中你的硬盘 点击 删除所有分区注意:点击你的硬盘,就是最上面的那一条。而不是C盘、D盘、E盘之类。(不需要全部格式化磁盘重装的请略过此步)
18、格式化之后保存更改(注意!千万别手贱格式化掉你的U盘!!!)
19、保存之后继续右键磁盘 快速分区 (不需要全部格式化磁盘重装的请略过此步)
20、注意!如果是笔记本预装windows 8 系统,想换成WIN7系统 需要进入主板关闭UEFI和 安全模式 ! 而且磁盘要改成MBR引导!至于如何操作,请根据自己的笔记本品牌百度搜索:你的笔记本牌子+win8改win7 即可 以下两张图是设置硬盘为MBR引导
21、分好区之后,保存设置。就可以进行重装系统了点击老毛桃PE一键装机
22、然后选择你需要安装的系统(这张图一共有11个系统,全部都是我自己下载的系统,而不是PE自带的系统,所以朋友们不要认为这个PE里面有11个系统啊。)我们以安装windows7 32位版为例 后缀为x64的是64位系统,x86的是32位系统。(注,我选择的系统是官方原版镜像,因此选择的时候包含多个版本)
23、然后会发现选择框变成了 简易版,这是怎么回事呢?因为这个镜像已经包含了多个版本,所以说想要装旗舰版的话还要选择一次。继续点击下拉菜单 发现多出了几个版本的选择 我们以安装 windows7 旗舰版为例选择windows7 旗舰版(32位是7~8G左右 64位为11G左右)
24、然后选择你要安装系统的一个磁盘 比如 磁盘C 点击确定
25、点击确定之后,会出现这个安装框,继续选择确定。然后就可以等了。
26、当进度条读满了之后,会有一个选择框弹出来,让你选择是否重新启动。选择是,那么系统就将会重启。注意:电脑在刚开始重启的时候,一定要拔掉U盘,不然重启之后进入的还是PE系统界面。或者在重启的时候进入BIOS将U盘第一启动项取消,设置你电脑本身的硬盘为第一启动项。因为如果不拔掉U盘,在你重新启动的时候,你的BIOS设置的还是以U盘为第一启动项,因此重启进入的系统也是进入的U盘里面的PE系统。
27、然后你的电脑就进入了重装的界面 然后 等
28、然后我们就正式进入了windows 7 的重装界面,接下来就是各种下一步.注:这是原版镜像才有的界面,如果是ghost系统没有接下来的几步.就刚才的重启拔掉U盘之后等就是
29、到最后就是这个界面,根据你的网络情况选择,一般选择家庭网络即可(若是笔记本使用WIFI上网可能没有此界面)
30、如果之后进入这个桌面,只有一个回收站的话,那么系统已经重装成功
31、接下来做的就是一些后续工作了,比如电脑的部分豹肉钕舞设置,关防火墙,关闭自动更新等等等请自行百度.还有,由于是原版系统,所以没有激活。亟冁雇乏需要激活的朋友们请自行百度。我在这儿可以给出一种激活工具的下载地址,请自行下载。如果此工具无法激活那么请自己去win7贴吧寻找。http://www.33lc.com/soft/18528.html然后下载一个驱动精灵更新各种驱动,下载日常软件即可.如果无法联网,那么事先准备在U盘的驱动精灵万能网卡版就派上用场了,直接安装,安装之后打开驱动精灵就可以直接安装网卡驱动和各种驱动.以上就是全部步骤,若还有疑问请联系我 QQ 578755155