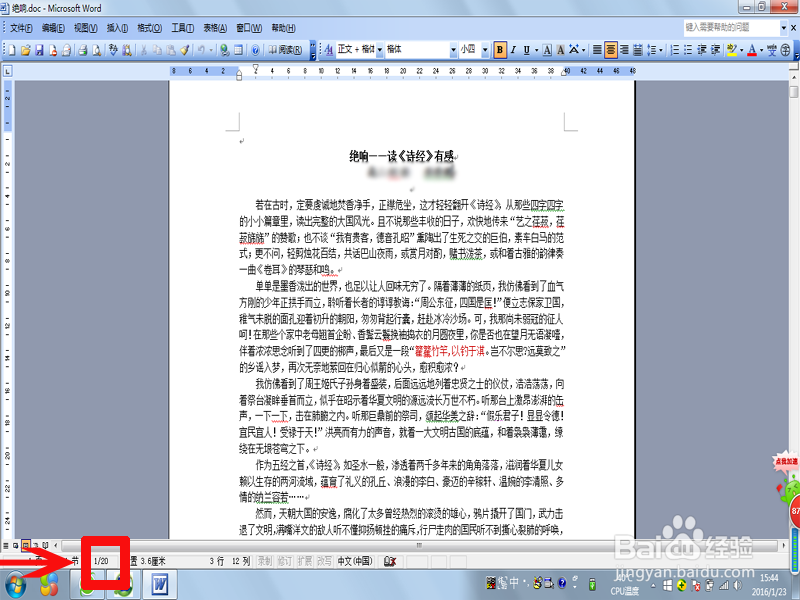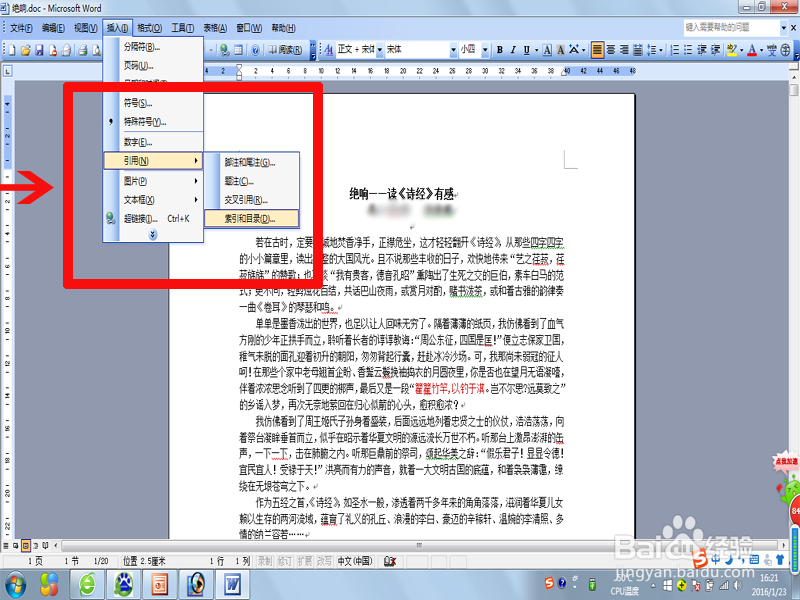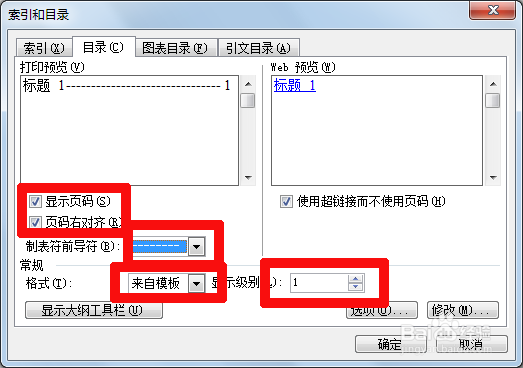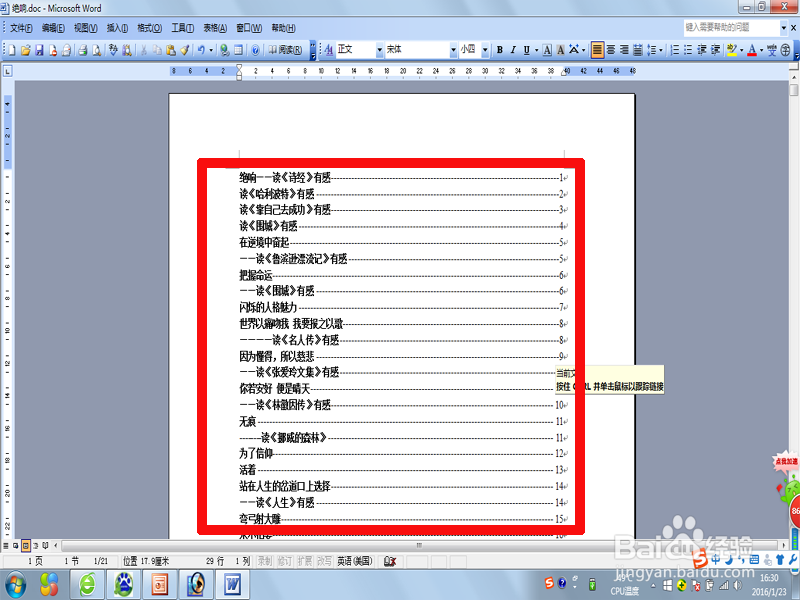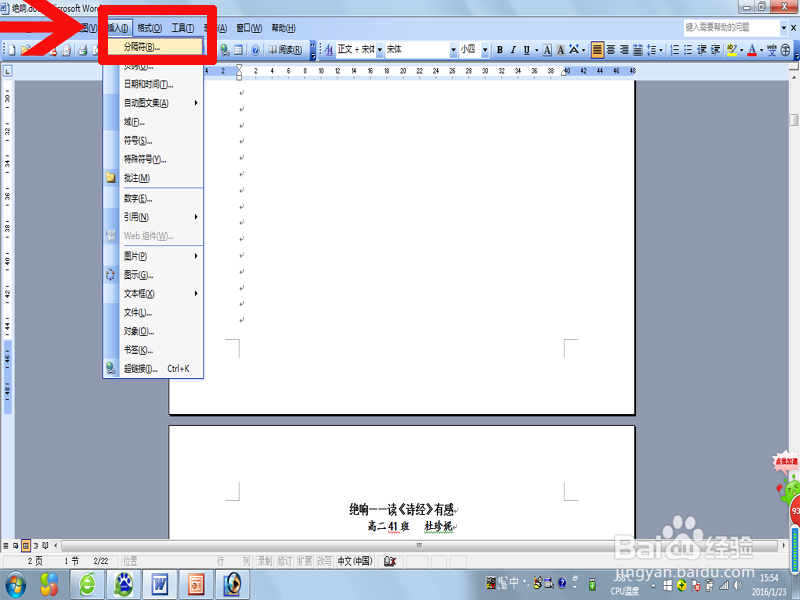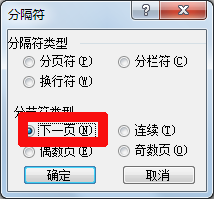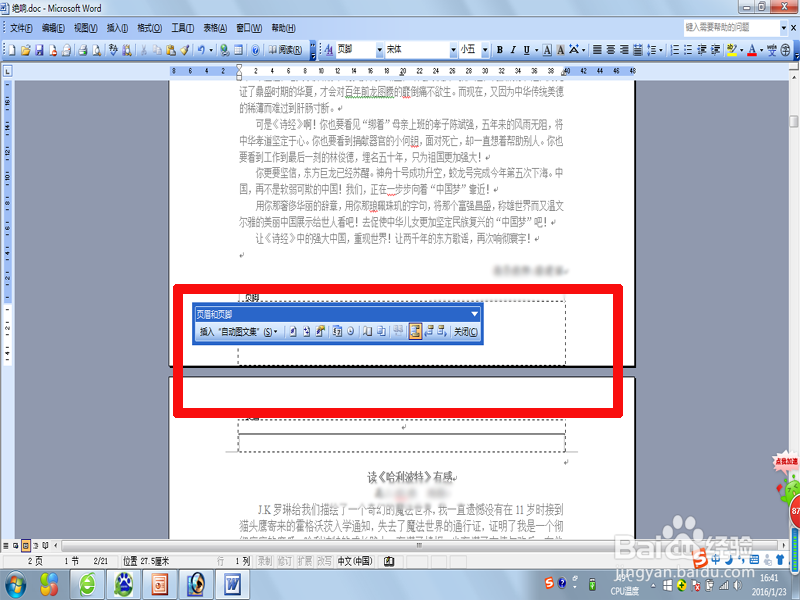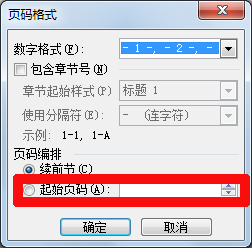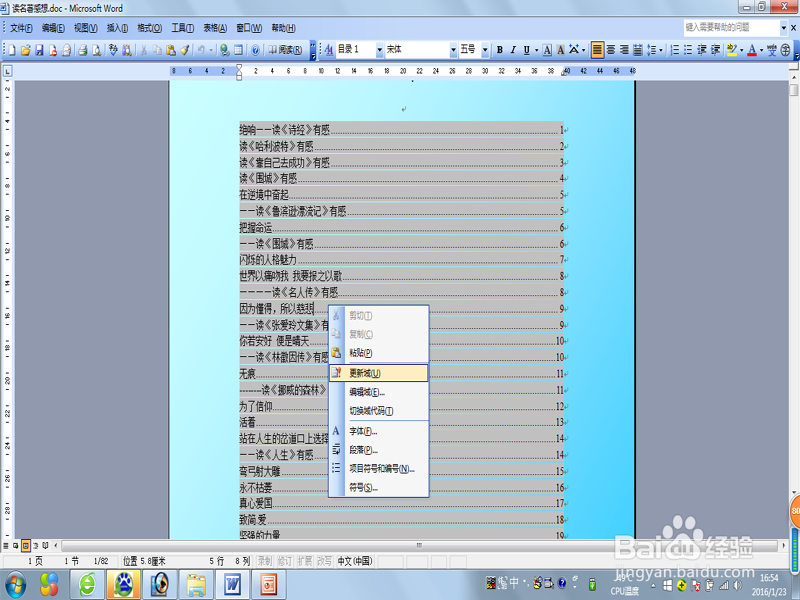word 中如何自动生成目录
1、打开一篇很长的word文档,不同的内容章节在目录上一目了然,那么目录是如何生成的呢?接着我们就走进目录生成这一内容。文档打开之后查看一下总共页数。
2、将光标移动到第一页开头位置,执行插入-引用-索引和目录,点开选项卡,选中目录子选项卡,勾选显示页码和页码右对齐选项,对制表符前导符进行选择,格式可以采用模板,显示级别根据自己的实际情况选择。
3、确定后查看效果,目录已经自动生成,通常情况下目录是不占用页码范围的,还需要在设置。把光标移动到下一页,目录占用一页,设置文字页码从第一页开始计算。
4、光标设置在目录页的尾部,执行插入-分隔符命令,在分隔符选项卡中分隔符类型选择下一页,单击确定。接着执行视图-》页眉页脚命令,在有文字的第一页页脚处双击打开页眉页脚选项。
5、点击设置页码格式,在页码格式选项卡中进行设置,选中开始页码,在里面输入1,断开与前一节的链接。这样目录页就和文字页分开了。
6、如果有新的文字内容加入的话,目录的页码顺序就会发生变化,接着要 作一下设置,选中目录,单击右键在下拉菜单中点击更新域,那么目录就会自动进行更新。
7、有了目录之后,对于电子档的文本内容查看相关内容就简单多了,如果你要查看那部分内容,找到之后,按住Ctrl键单击鼠标就可以直接定位到你想看的内容。简单快捷。
声明:本网站引用、摘录或转载内容仅供网站访问者交流或参考,不代表本站立场,如存在版权或非法内容,请联系站长删除,联系邮箱:site.kefu@qq.com。
阅读量:82
阅读量:77
阅读量:80
阅读量:58
阅读量:35