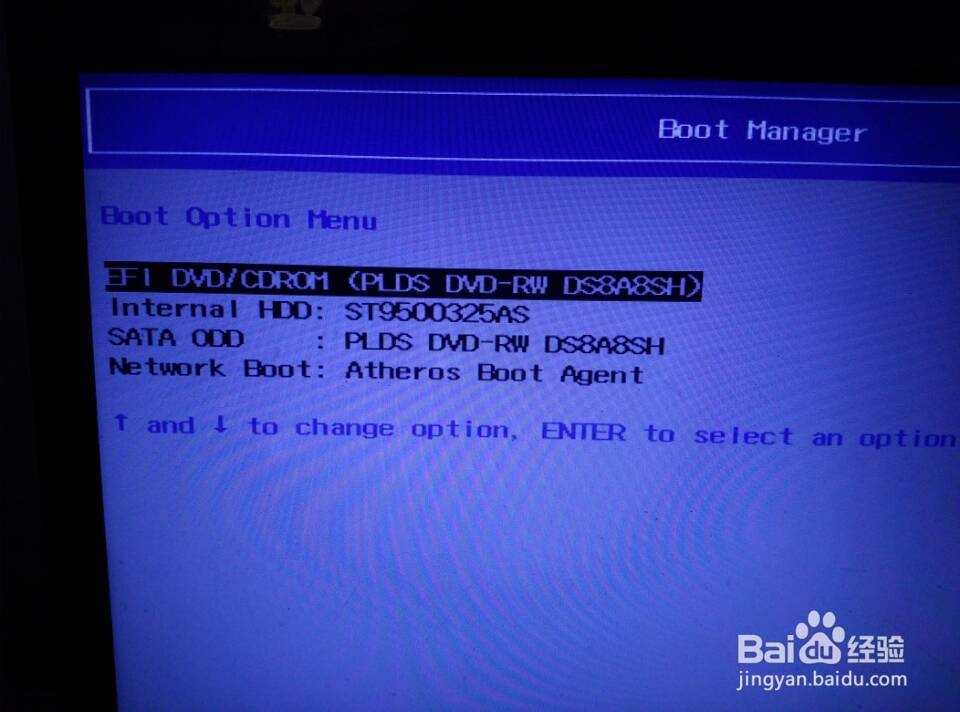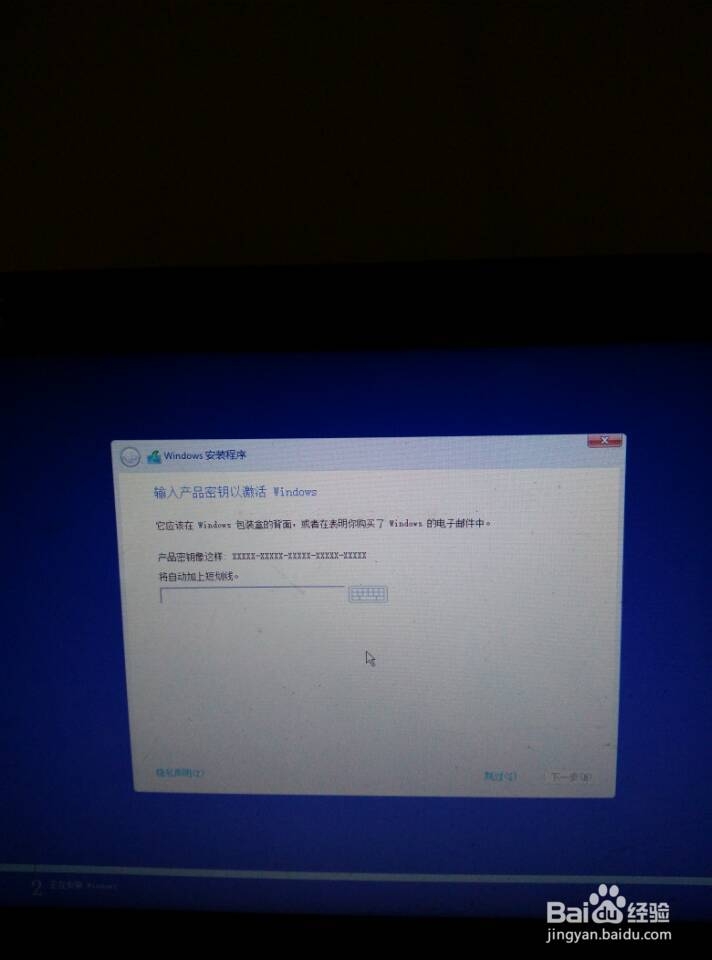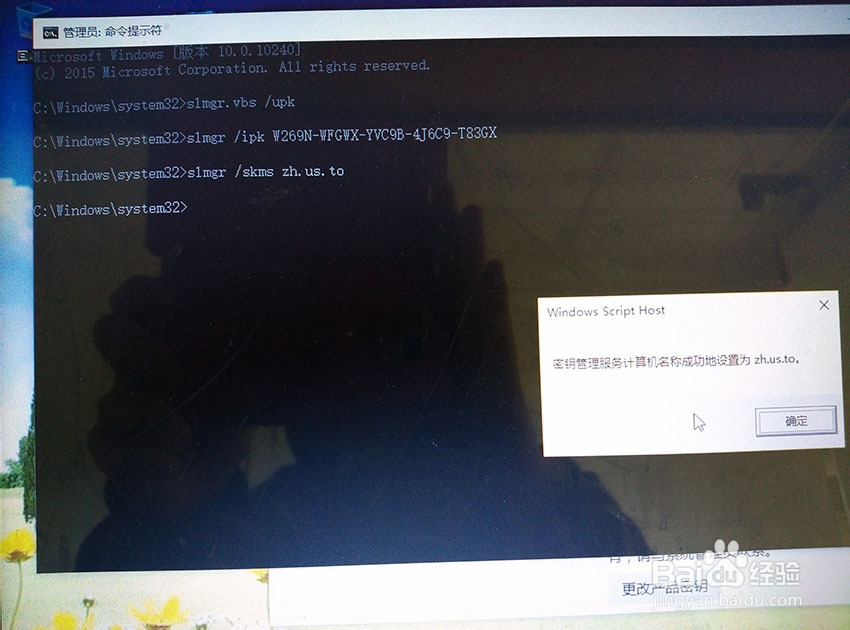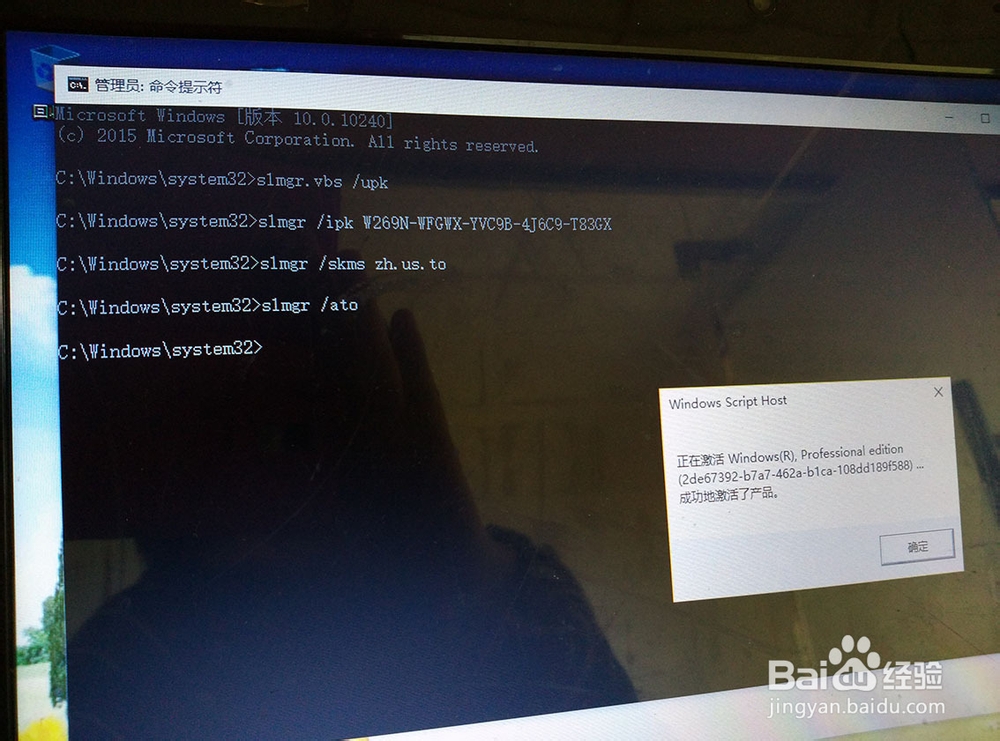win7 重装win10系统 + windows激活
【前提】:备份好你所酋篚靶高需的全部数据,因为之后会被格式化的。
【开始重装】:
1. 本电脑弋讥孜求使用的光盘驱动,所以首先你得刻录好光盘,具体的可以问度娘;
2. 插入驱动,开机,看你电脑下方的快捷键提示说明,按相应的快捷键进入Boot Manager,一般是f12,下图是进入的界面:
3. 选项说明:第一个EFI DVD/CDROM是光盘驱动,第三个SATA是硬盘驱动。我们选择第一个,敲回车。
4. 进入win10的安装界面,选择好语言和输入法,点击下一步吧。
5.会出现产品激活的界面,先不管它,跳过就好。
6. 在选择磁盘位置来装系统时,应该会出现下图这样的警告(因为win7之后格式有改版)。
7. 没关系,咱们就在这个安装界面上,按shiift + f10,调出命令行。依次输入执行以下的命令(后面的中文是解释,不用输入):
diskpart //进入磁盘分区系统
list disk //显示磁盘情况
select disk 0 // 一般是只有磁盘0显示,所以才选择的是磁盘0(当然若是有其他编号的磁盘,你也可以考虑选相应的编号)
clean // 清空(这一步之后,你电脑上的所有东西都木有了哦,包括分区,更别说是数据了)
convert gpt // 转换格式
create partition primary size=102400(这里是磁盘空间大小)// 进行系统的分区,直白的说就是C盘的大小,若你想要100G,那么size就等于100*1024=102400;50G的size就等于50*1024=51200
format quick // 快速格式化
exit // 退出磁盘分区系统
exit // 退出命令行(当然啦,这一步你也可以点击右上角的叉叉来关闭命令行)
8. 现在重新刷新一下可选择的磁盘分区(点那个刷新图标),那个警告就没有啦。接着下一步吧。
9. 现在就静静的等待它的安装吧,它让你干啥就干啥。
10. 然后,win10系统就算是安装好了。
11. 查看“此电脑”后,就会惊恐的发现,居然只有C盘出现,其他的盘都没啦。放心,这不是安装失败,而是剩下的磁盘空间还没有被使用。
12. 咱们右键“此电脑”,点击管理,选择磁盘管理,如何新建卷就好啦。具体的可以参考这个教程http://jingyan.baidu.com/article/425e69e6bbd0c7be14fc164a.html,内容大同小异。分多少个区,叫啥名字,每个区的大小是多少,全凭你的喜好咯,咱们就是任性。
13. 现在看起来和刚买了一台电脑的感觉是一样一样的哦。
【说windows的激活】
windows还是得激活一下的,因为你会发现像桌面的个性化设置这些,不激活没法用。那怎么激活呢,咱们接着往下看:
1. 顺便给系统升级,若你的是win10家庭版的话。参考链接:
http://m.xap.coolxap.com/news/wp_news_21690.html
2. 激活。参考链接:http://bbs.haozhuodao.com/thread-29024-1-1.html
好了,现在就愉快的享受win10吧。