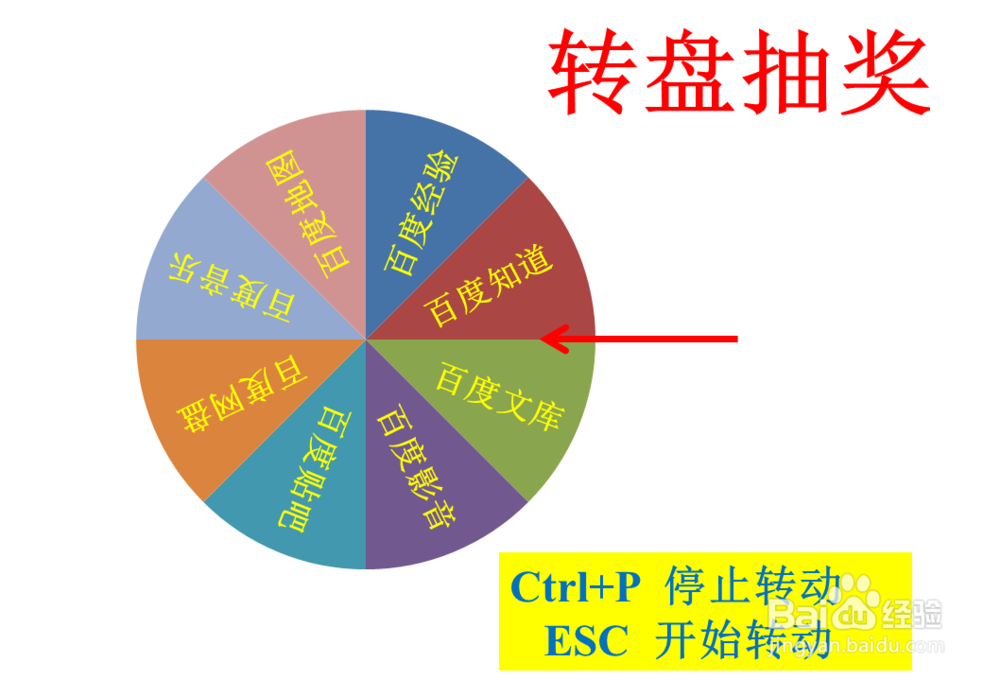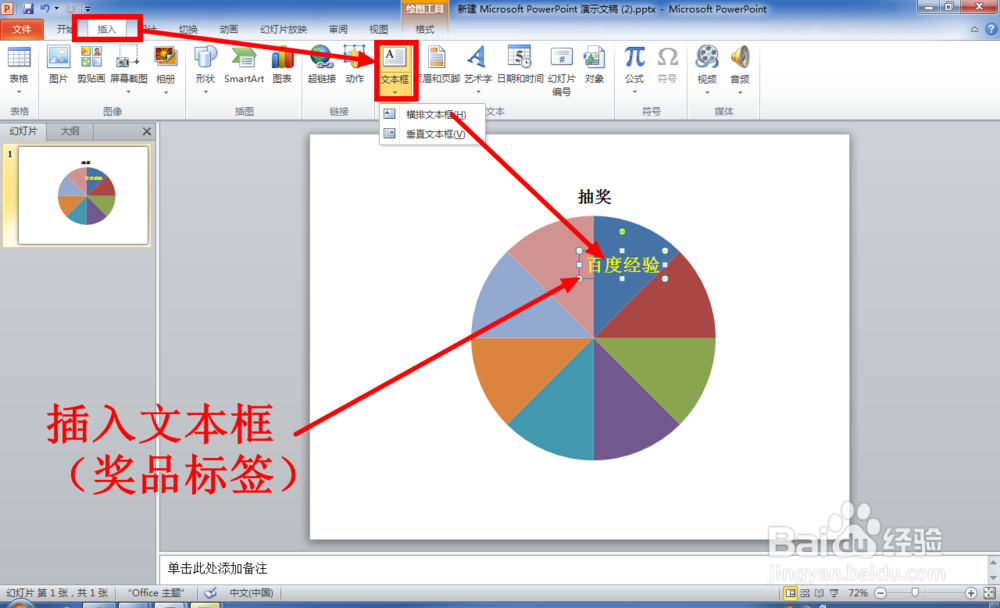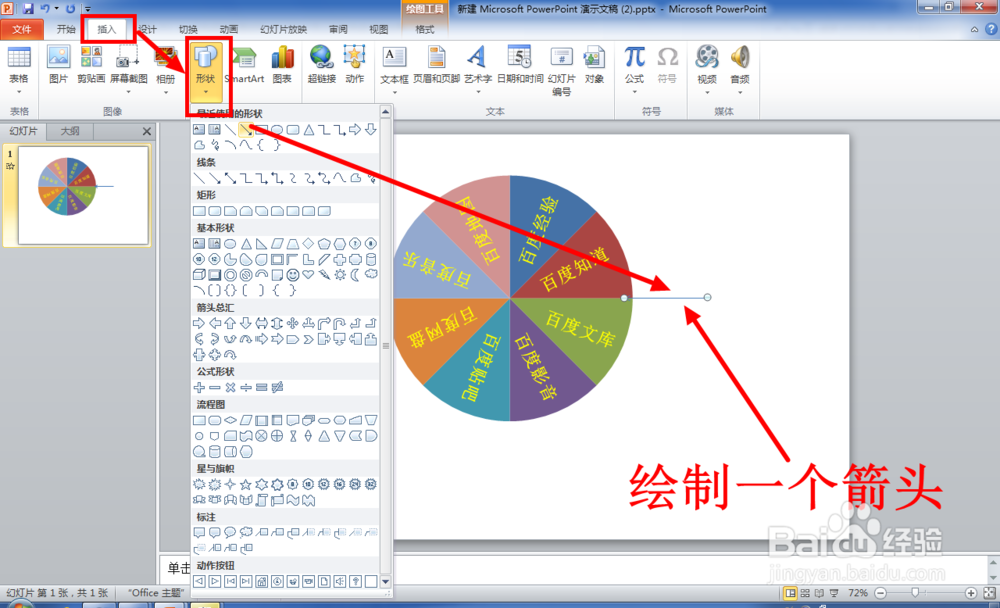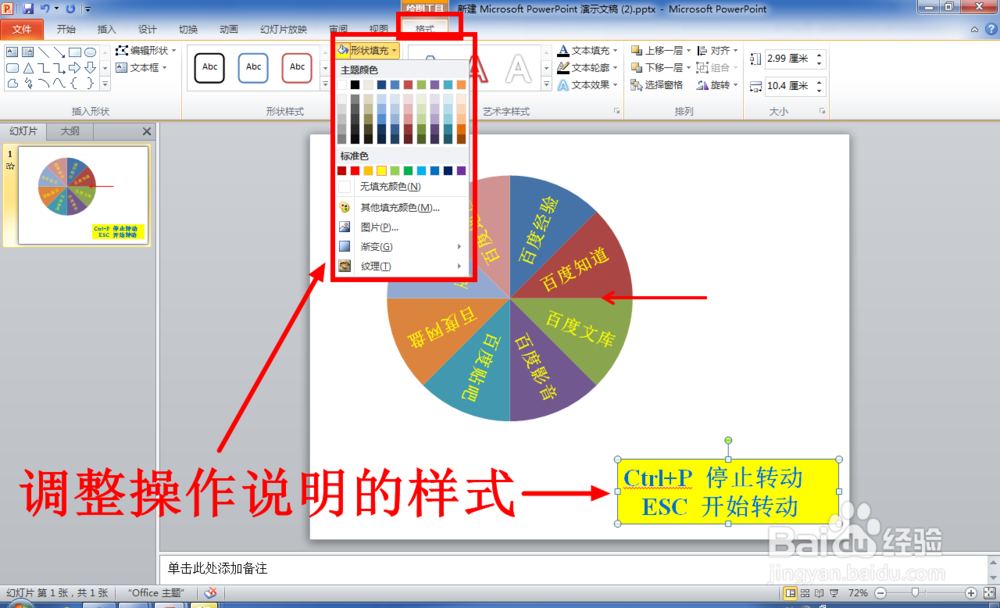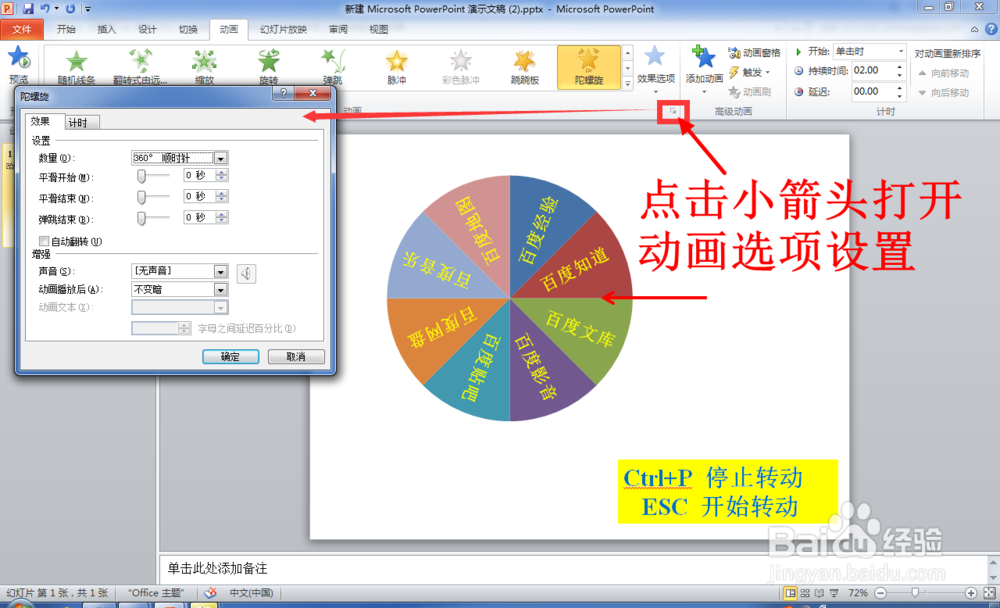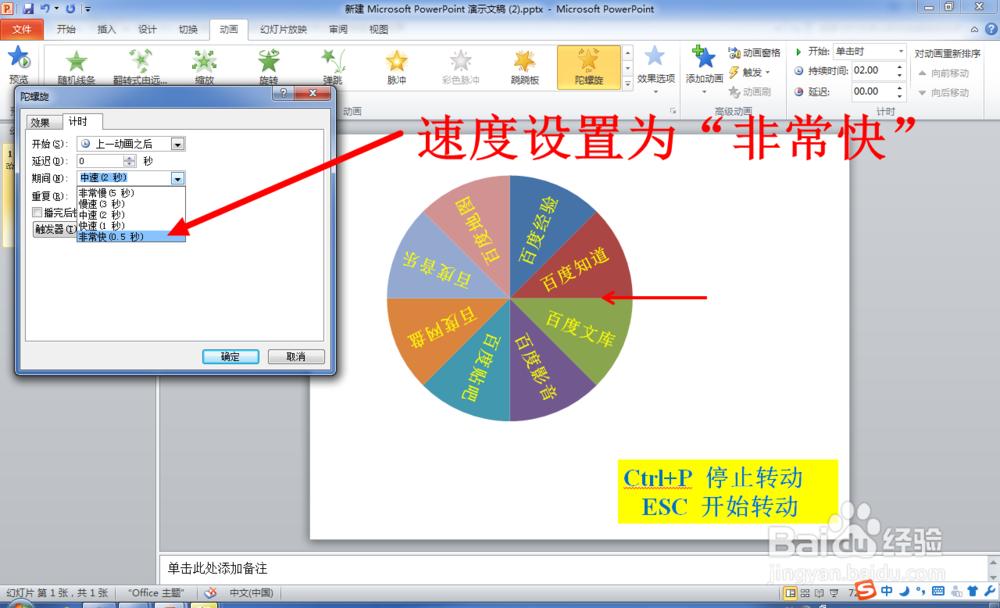如何使用PPT制作转盘抽奖的动画
最近领导安排小编做一个中秋节晚会的撇蘖霰荐幻灯片,里面需要做一个抽奖的环节。抽奖的效果难点在于要让动画能够随时停止和开始,单纯地对动画选项设置不能满足要求,小编做了很多尝试和努力,终于找到一种卑瓿寡狍十分方便的方式,即使用快捷键Ctrl+P(暂停放映)来实现动画停止,同时设计为转盘转动,免去了让箭头绕端点转动时需要设置的复杂动画。现在小编就将PPT制作转盘抽奖的方法和大家分享一下。
工具/原料
Office PowerPoint
制作抽奖转盘
1、运行 Office PowerPoint软件。
2、点击“插入”选项卡中“图表”,然后在图表列表中选择“饼状图”。
3、此时会自动弹出一个EXCEL表格,在表格中填入相应内容及比例,内容的条目多少就是饼状图的份数(此处我们做的8份的饼状图),比例可以根据奖品大小来确定(此处我们都设定为一样的大小)。
4、表格内容输入完成后,直接关闭表格就可以了,软件根据数据自动添加饼状图。
5、接下来我们删除饼状图的标题及右边的标签说明。(如果不删除,转盘转动时标题及标签会跟着转动,严重影响美观性)。
6、点击“插入”选项卡中的“文本框”,插入一个横排文本框,输入奖品名称,并设置好合适的字体大小和颜色。
7、选中文本框,点击“格式”选项卡中的“旋转”,然后选择“其他旋转选项”。
8、在旋转选项设置窗口中,设置文本框的旋转角度,直至文本框处在饼状图中合适的位置。
9、重复第六、七、八步,将转盘中的奖品标签添加完成。
10、选中饼状图和全部奖品标签,然后点击“格式”选项卡中的”组合“,将标签和饼状图组合成一个整体。此时我们的抽奖转盘就制作完成了。
添加指示箭头及操作说明
1、点击”插入“选项卡中的”形状“,在下拉列表中选择箭头,然后在幻灯片中绘制一个箭头。
2、选中箭头,在”格式“选项卡中对箭头的颜色及粗细进行设置。(箭头不要太粗,太粗可能会出现同时压住两块扇形区域的情况)
3、插入文本框,输入操作说明。
4、选中文本框,对文本框和文字的样式进行设置。
动画的设置及使用
1、选中抽奖转盘,进入”动画“选项卡,为转盘添加”陀螺旋“动画。
2、打开”动画选项“设置窗口,设置陀螺旋动画的各项参数,”效果“选项卡内不用设置,点击进入”计时“选项卡。
3、首先设置动画开奘疚豫枭始的方式,这里根据自己的需要设置即可(我设置为”上一动画之后“,即切换到这张幻灯片时转盘就自动开始转动)。
4、期间设置为”非常快“。(转得太慢就没有抽奖的乐趣了)
5、重复设置为”直达幻灯片末尾“(也可以设置为”直到下一次单击“)。
6、设置完成后点击”确定“关闭动画设置窗口。此时我们的抽奖动画就全部完成了。
7、点击放映幻灯片,转盘患束锍瓜开始转动后,通过键盘按键Ctrl+P来暂停动画来实现抽奖的效果,然后按ESC后转盘又将重新开始转动。