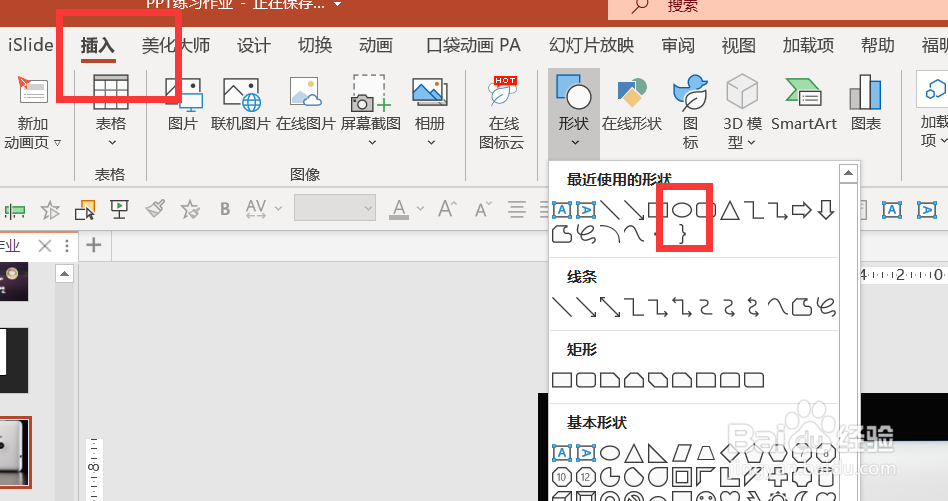PPT如何制作放大镜效果
1、点击【插入】-【图片】,将提前准备好的图片插入PPT,如图1
2、调整图片与PPT等大,置于中心,点击图片,按Ctrl+D复制,同样放在中心,如图2
3、按Ctrl+shift拖动图片等比例放大,如图3
4、点击【插入】-【形状】-【椭圆】,按shift绘制正圆,如图4
5、按Ctrl,先点击大图,再点击圆形-【形状格式】-【合并形状】-【相交】,如图5-6
6、复制此页PPT,将圆水平移动到图片右边,如图7
7、点击圆形-【图片格式】-【裁剪】,如图8
8、将图片移动到中心位置,如图9
9、可以给两个圆形添加白色的边框,如图10
10、点击第二页PPT,点击【切换】-【平滑】。如图11
11、最终效果就完成了,如图12
12、以上就是泰迪猪和大家分享的经验。如果觉得有帮助:点个赞如果想长期关注,点击右上方的【关注】如果想留着下次看,点击右边的【收藏】如果想分享,点击右边的【双箭头】如果想支持一下,点击下方的【投票】
声明:本网站引用、摘录或转载内容仅供网站访问者交流或参考,不代表本站立场,如存在版权或非法内容,请联系站长删除,联系邮箱:site.kefu@qq.com。
阅读量:84
阅读量:92
阅读量:90
阅读量:66
阅读量:21