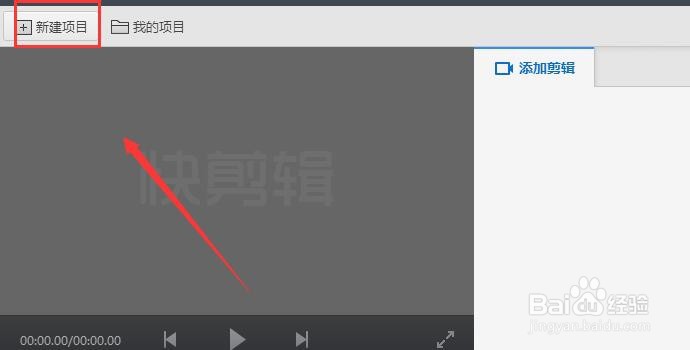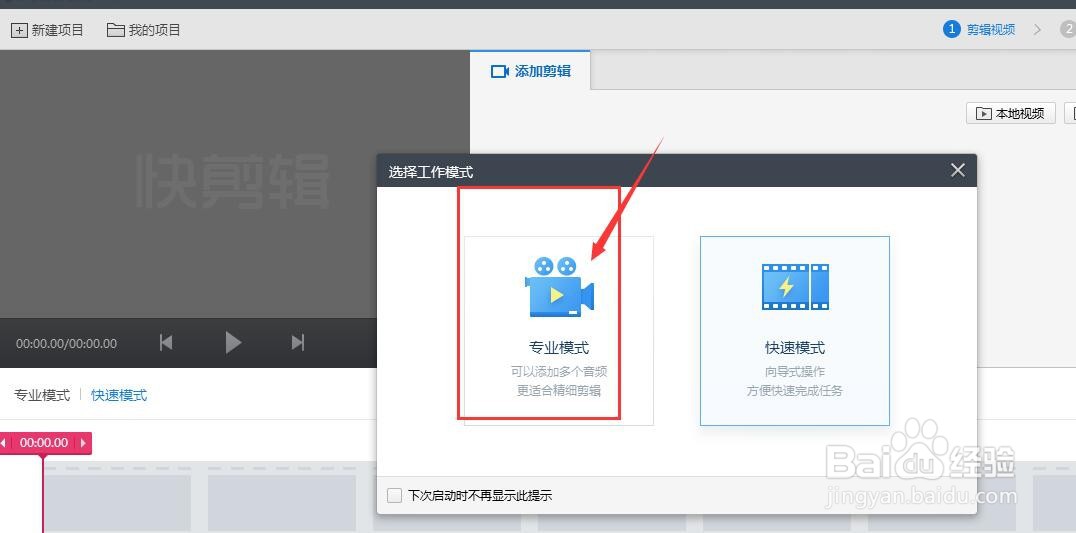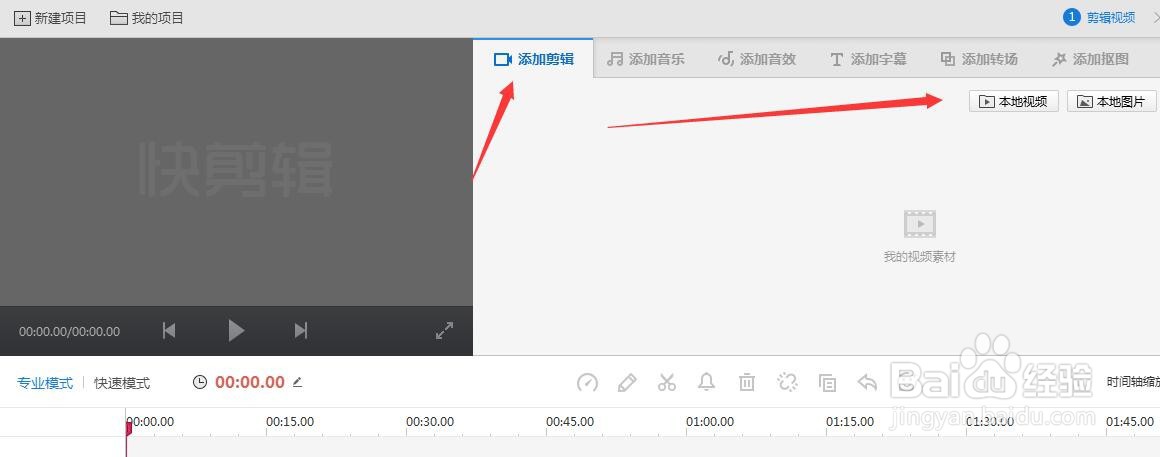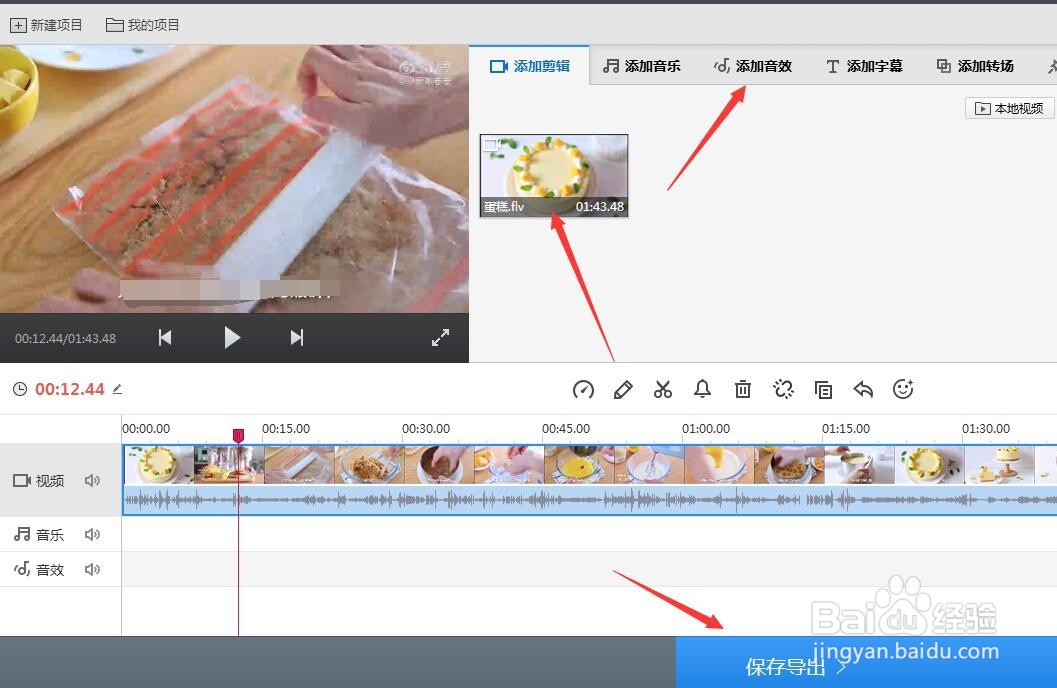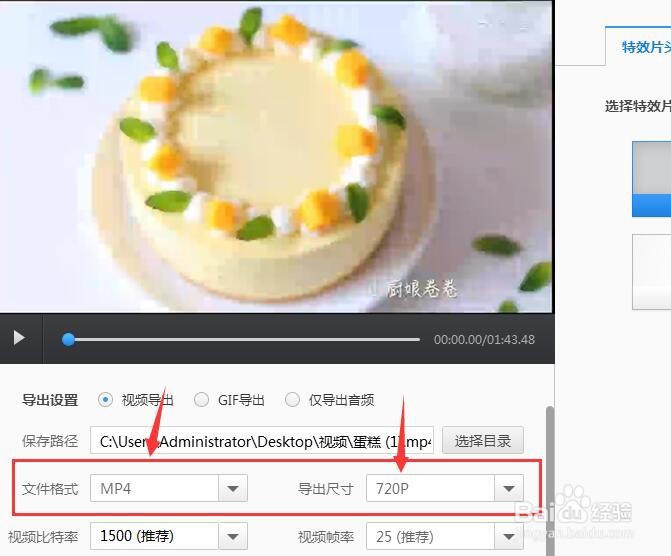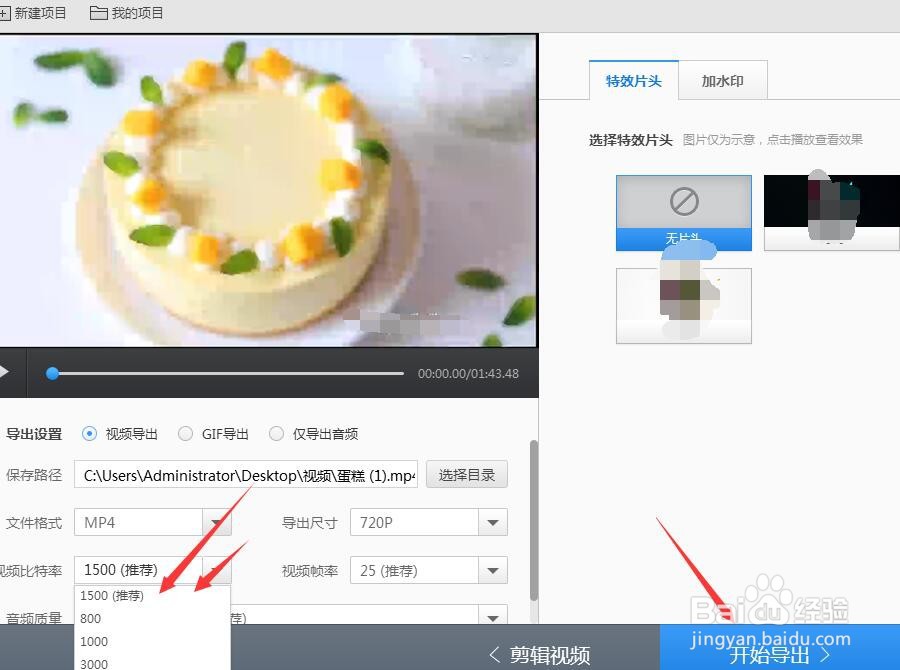如何使用快剪辑将FLV视频转为Mp4格式
1、将电脑中的快剪辑打开后,会看到主页中的新建项目选项栏,将其打开
2、在模式中,可根据习惯选择合适的模式,两种可切换,一般选择下方的专业模式
3、然后再如图的空白处双击添加FLV文件,或者点击右侧的本地视频选项栏添加文件
4、点击插入的视频拖拽到下方的视频栏中,可更改添加背景音乐,然后保存
5、如图,在左侧保存界面中,打开下方的文件格式栏选项选择其中的MP4格式,然后更改导出尺寸设置
6、更改导出视频的比特率设置,单击导出视频,更改导出名称和界面,然后确认导出就可以了
声明:本网站引用、摘录或转载内容仅供网站访问者交流或参考,不代表本站立场,如存在版权或非法内容,请联系站长删除,联系邮箱:site.kefu@qq.com。
阅读量:43
阅读量:93
阅读量:59
阅读量:24
阅读量:71