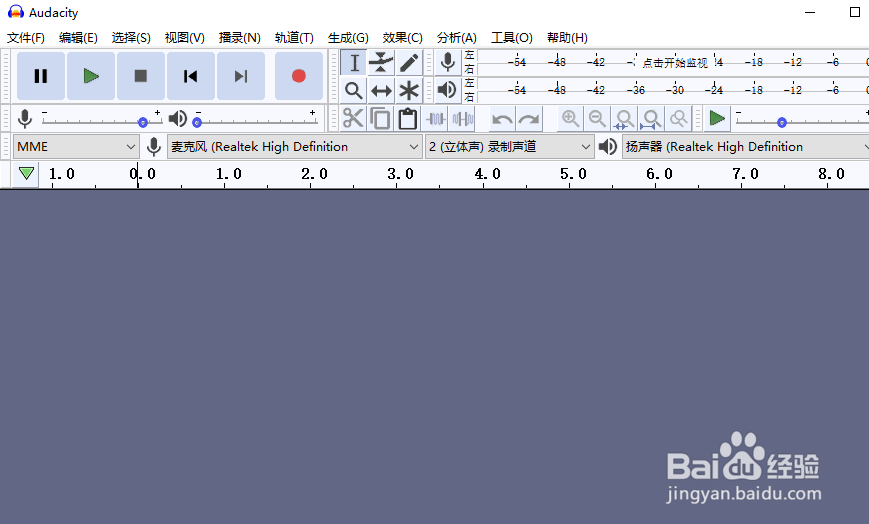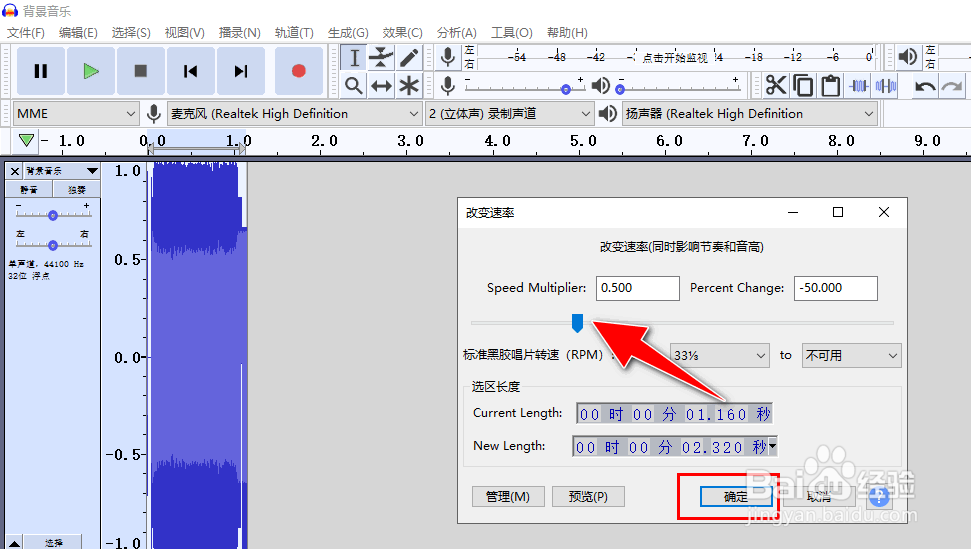如何用Audacity工具更改MP3格式的声音播放速度
1、运行电脑上安装的"Audacity"编辑工具。
2、之后,进入到软件操作的主界面。
3、选择"文件"->"导入"->"原始数据"菜单选项。
4、从本地电脑上,选择导入一个MP3格式的音频素材文件。
5、选中音频编辑区的声音淡捋墨热波形,按"Ctrl+A"快捷键,选择"效果"->"改变速率"菜单。
6、打开"改变速率"操作对话框,调整播放速度按钮的位置,点击"确定"按钮应用生效。
7、完成操作后,即可更改声音文件的播放速度。
8、最后选择"文件"挢旗扦渌;->"导出"->"导出为MP3"选项,可将处理后的声音素材导出到本地电脑上。
声明:本网站引用、摘录或转载内容仅供网站访问者交流或参考,不代表本站立场,如存在版权或非法内容,请联系站长删除,联系邮箱:site.kefu@qq.com。
阅读量:40
阅读量:57
阅读量:22
阅读量:60
阅读量:63