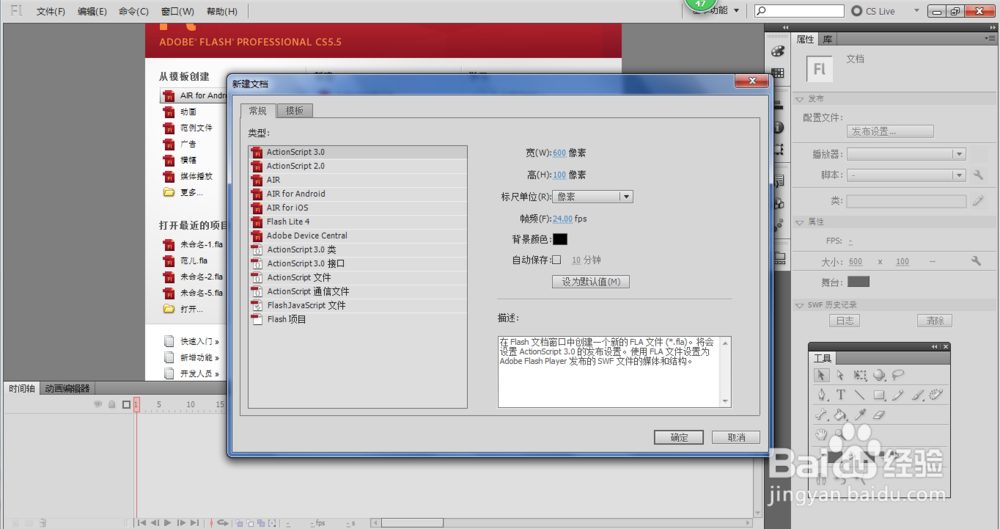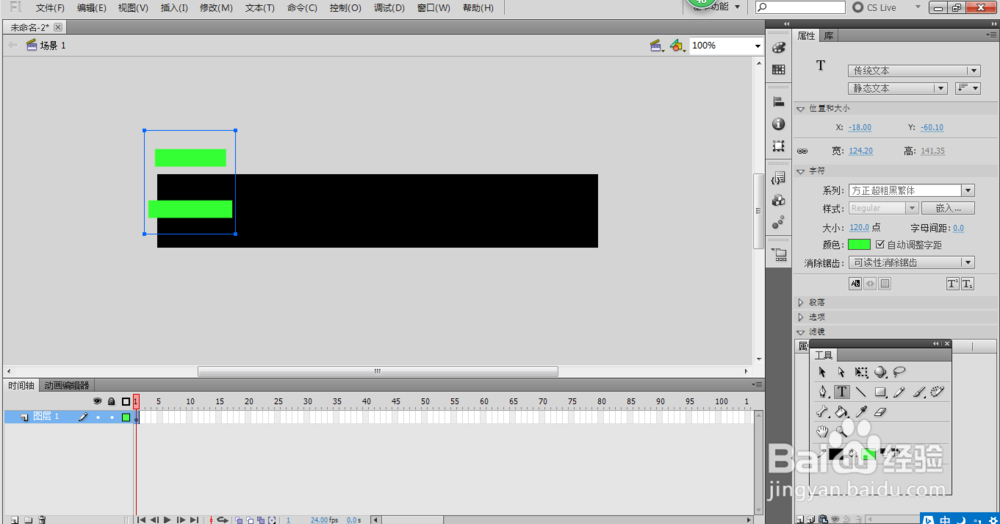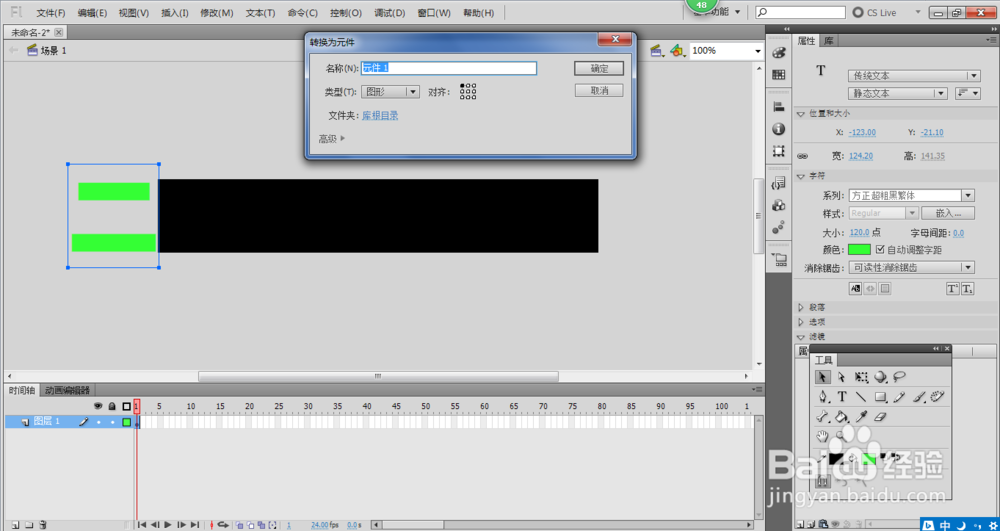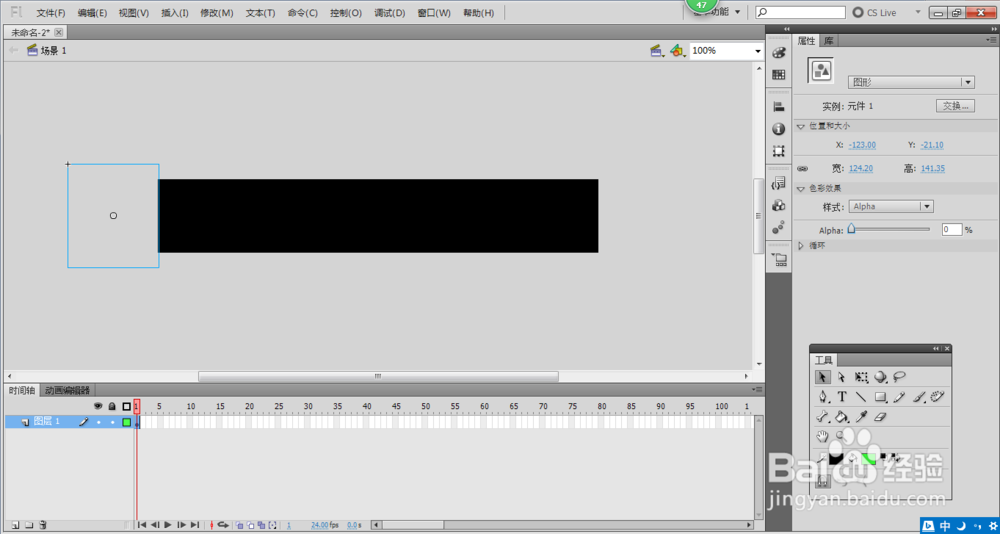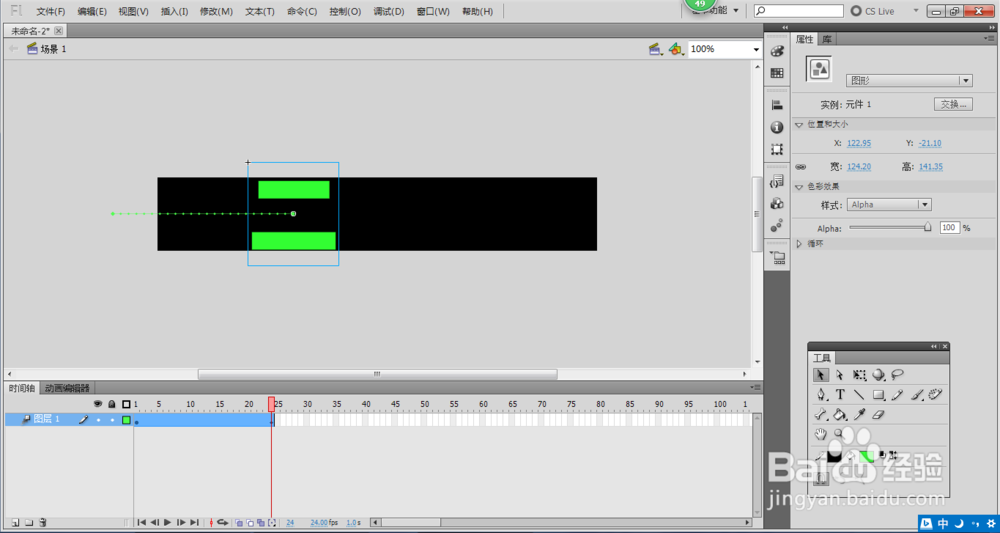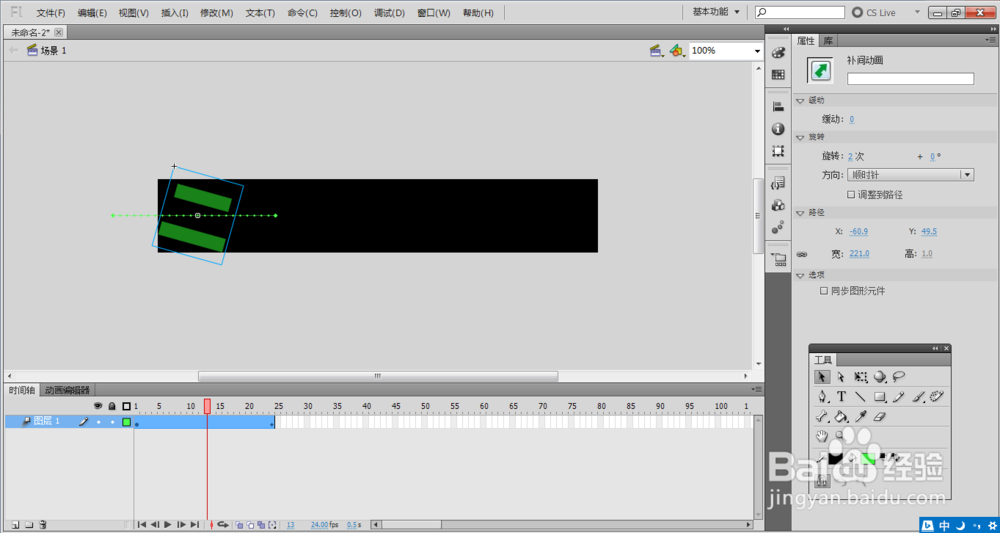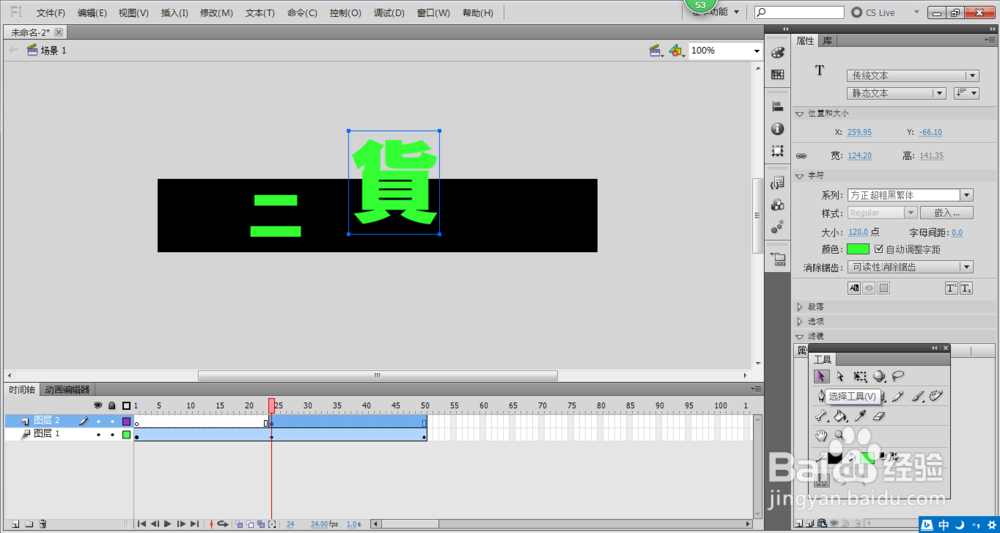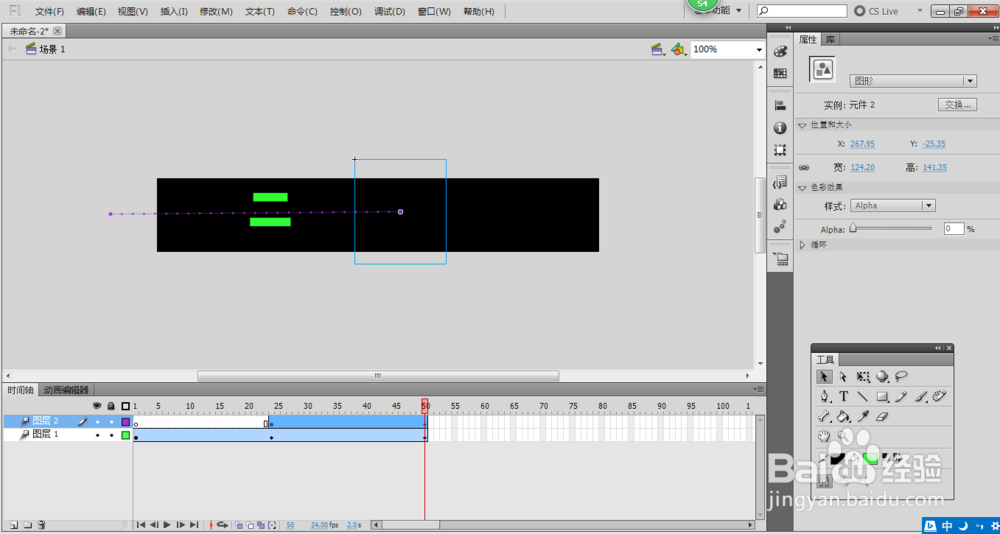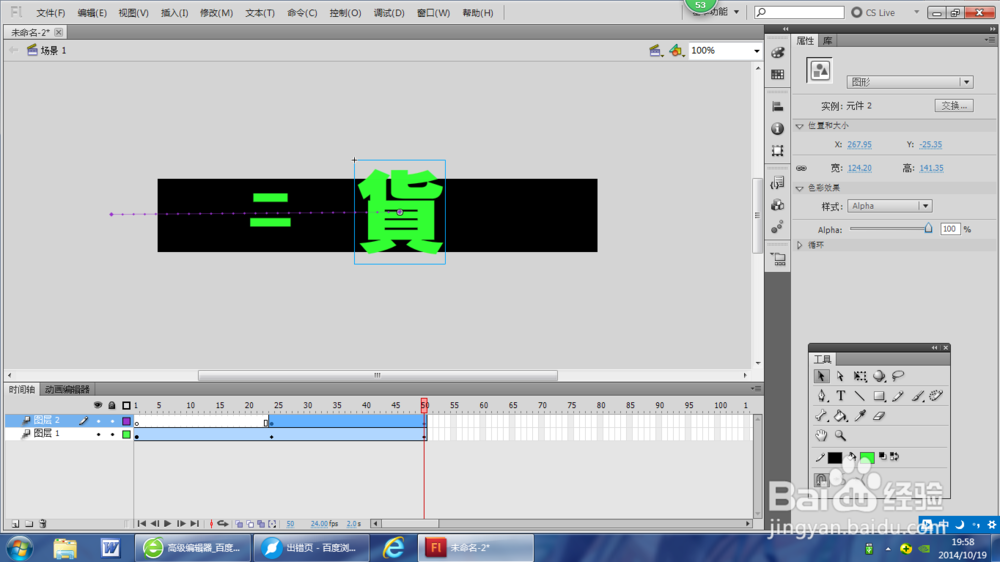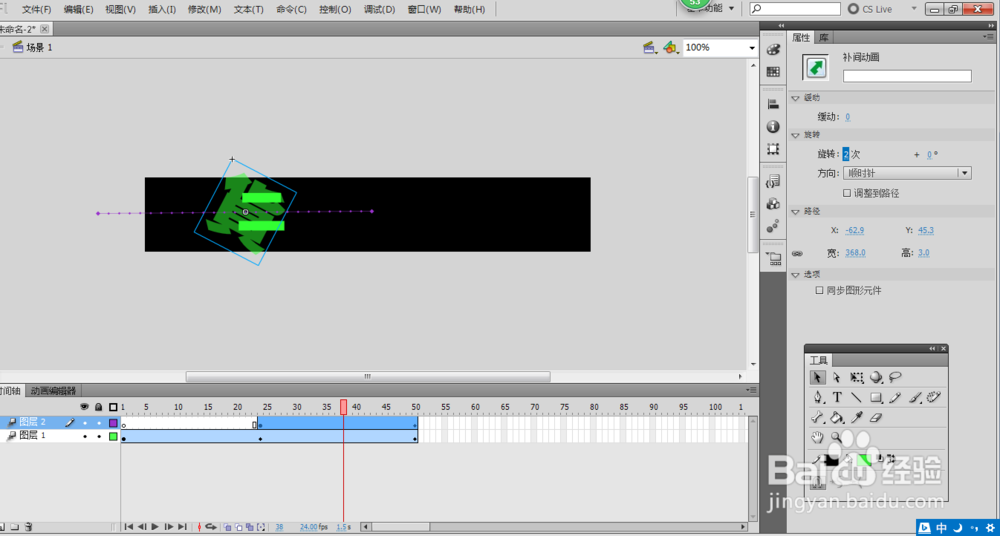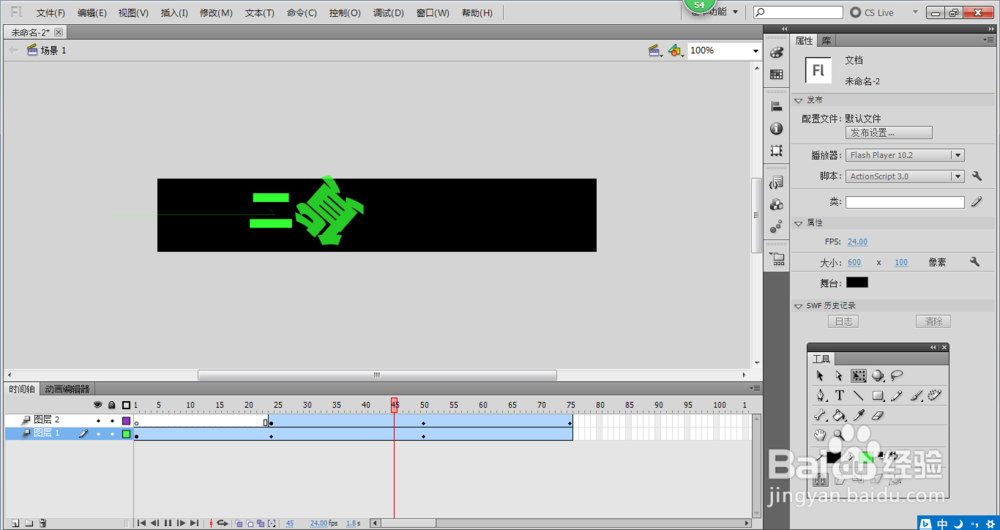fl怎么做分层动画
1、新建文档,用文本工具打字
2、按f8改成元文件
3、在色彩效果里把Alpha改成零
4、右击鼠标按创建补间动画
5、移动字,把Alpha改成100,在调宽度
6、然后把帧放在中间进行旋转,按f6插入关键帧,进行调宽度
7、新建图层在25帧上按f6插入关键,用文本工具写字
8、按f8改成元件,在色彩效果里把Alpha改成零
9、点右键创建补间动画,把帧放在50帧上移动字,把Alpha改成100,进行调宽度
10、把帧放在中间进行旋转,在按f6插入关键帧进行改宽度
11、然后按f5,最后完成
声明:本网站引用、摘录或转载内容仅供网站访问者交流或参考,不代表本站立场,如存在版权或非法内容,请联系站长删除,联系邮箱:site.kefu@qq.com。
阅读量:34
阅读量:90
阅读量:36
阅读量:45
阅读量:35