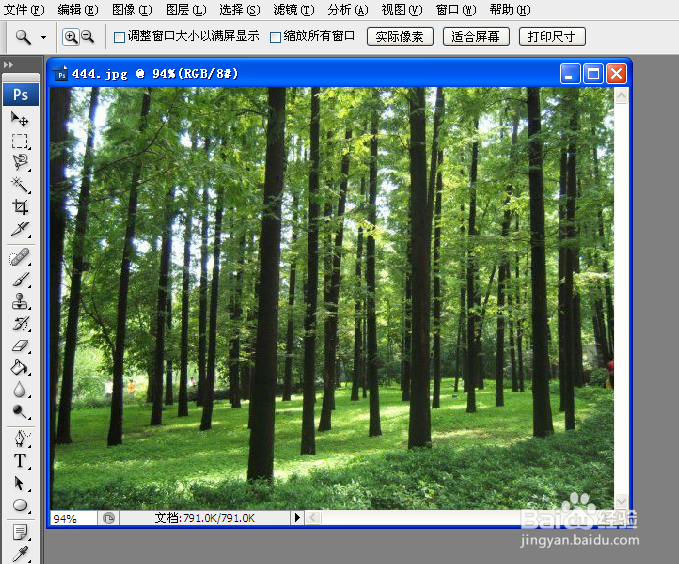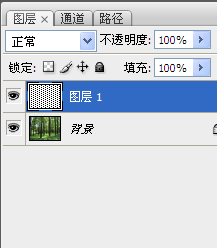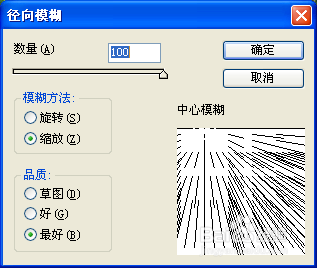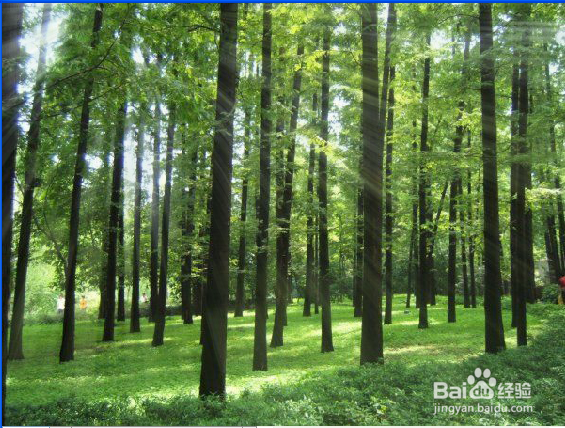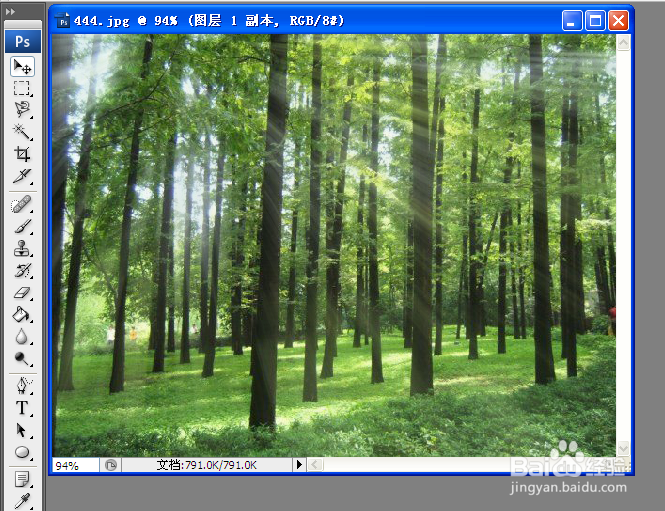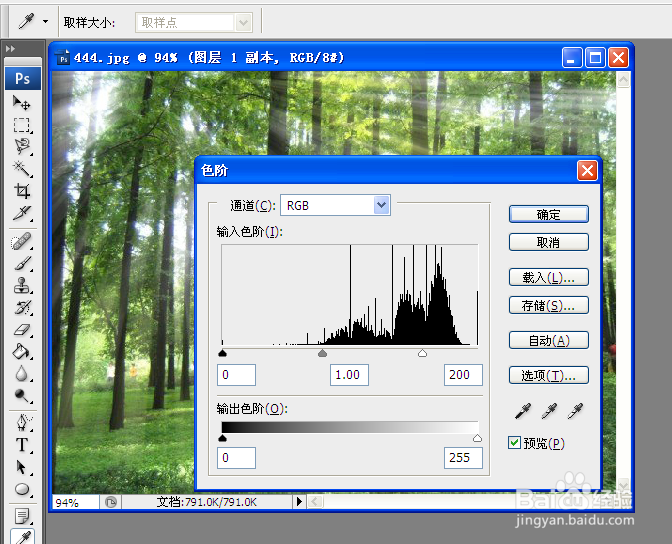Photoshop制作阳光散射特效
1、打开一张树林图片,图片左右选择,最好不要树林太密集的图片。
2、点击“选择”菜单——“颜色范围”中,选择“高光”,然后“确定”。
3、点击快捷键: Ctrl+J新建一个选区图层。
4、再选择“滤镜”——“模糊”——“径向模糊”选项。
5、这时就可以看到有光线发散的照射效果,不过这些光线效果不明显。
6、重复一次上面的操作,照射效果就非常明显了。(也可以不重复)
7、合并两个图层,选择“图像”菜单——“调整”——“色阶”,调整参数,使得光线效果更明显。
8、到这里光照效果就出来了。
声明:本网站引用、摘录或转载内容仅供网站访问者交流或参考,不代表本站立场,如存在版权或非法内容,请联系站长删除,联系邮箱:site.kefu@qq.com。
阅读量:49
阅读量:74
阅读量:87
阅读量:23
阅读量:23