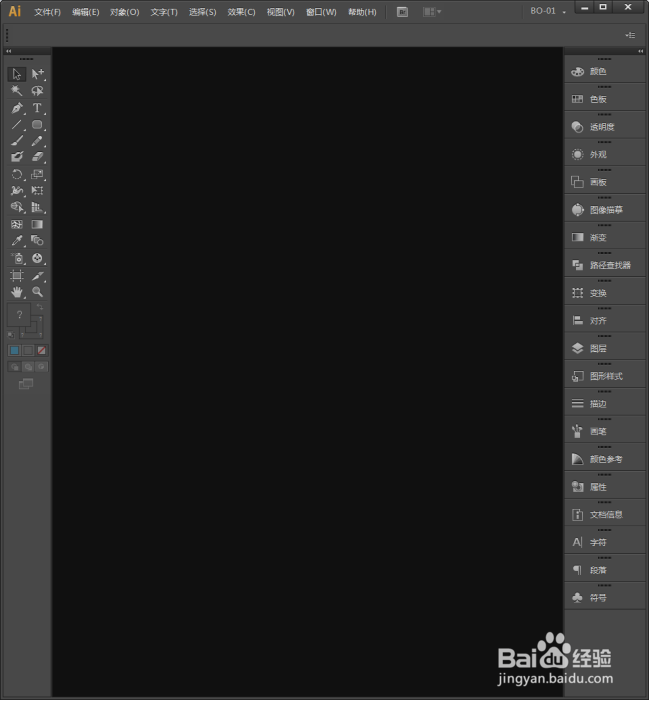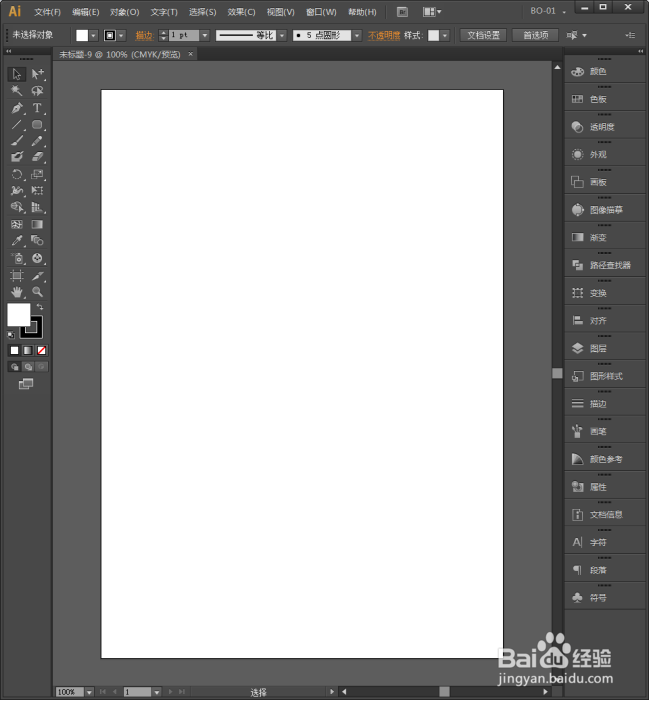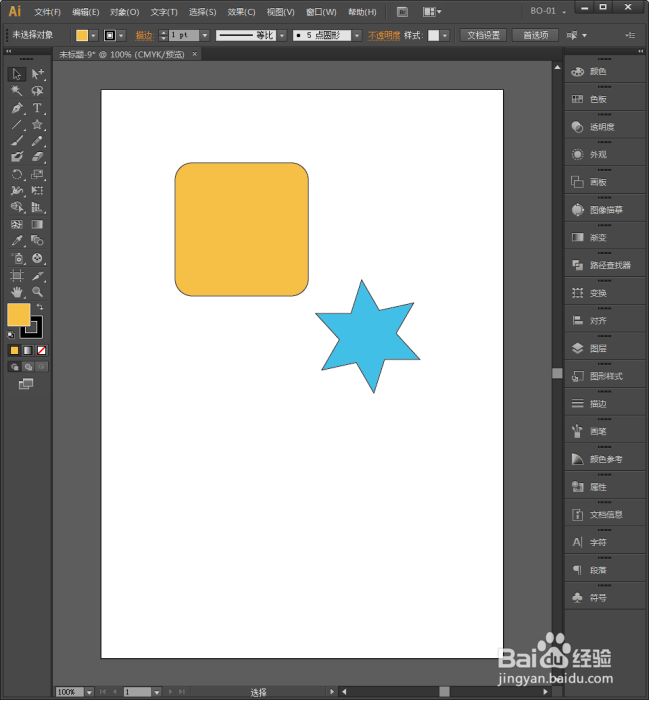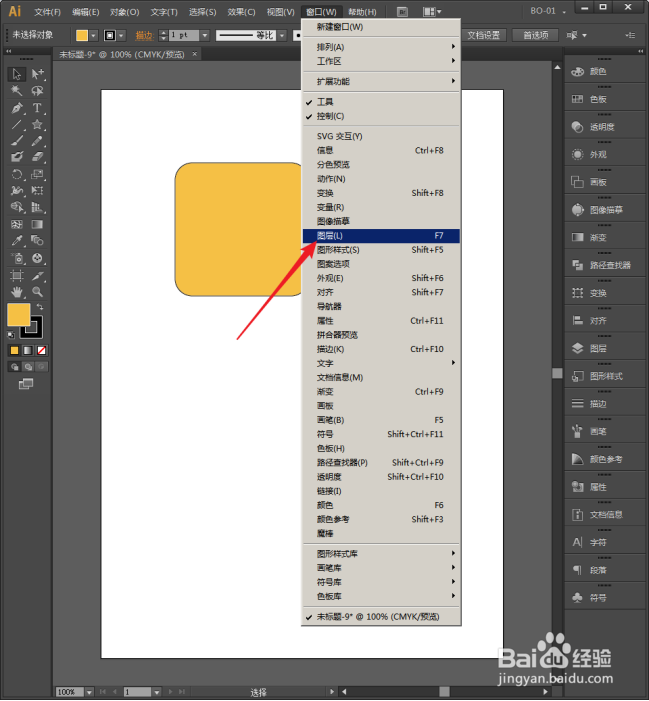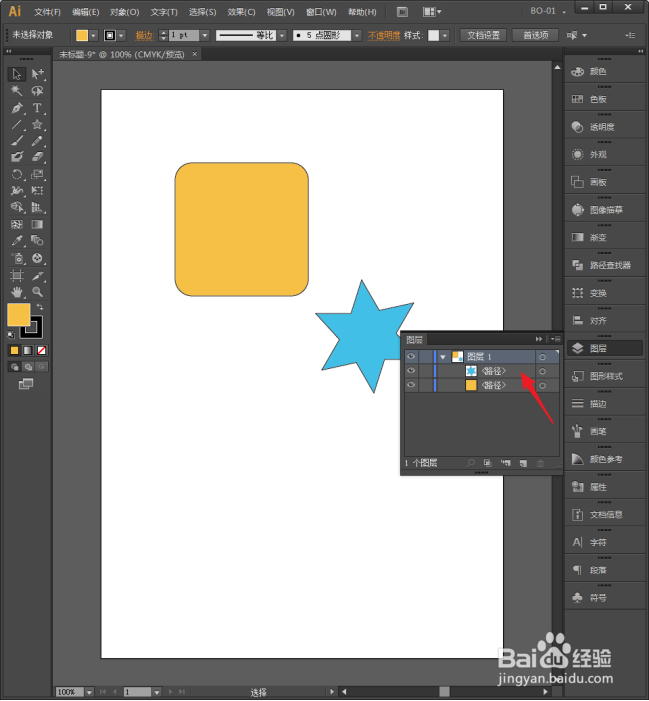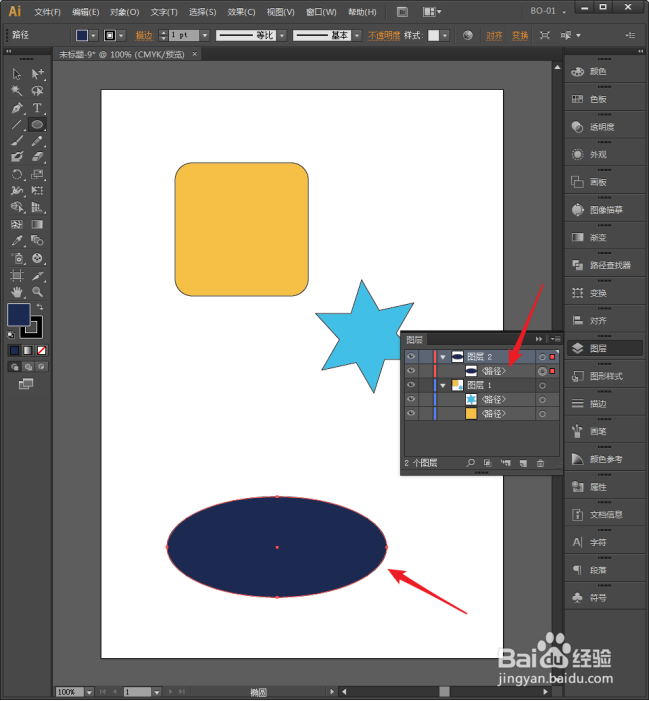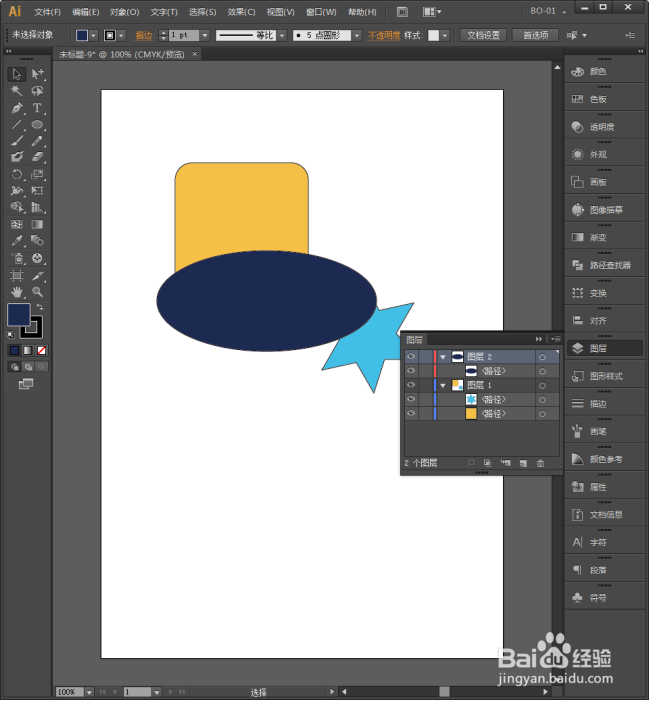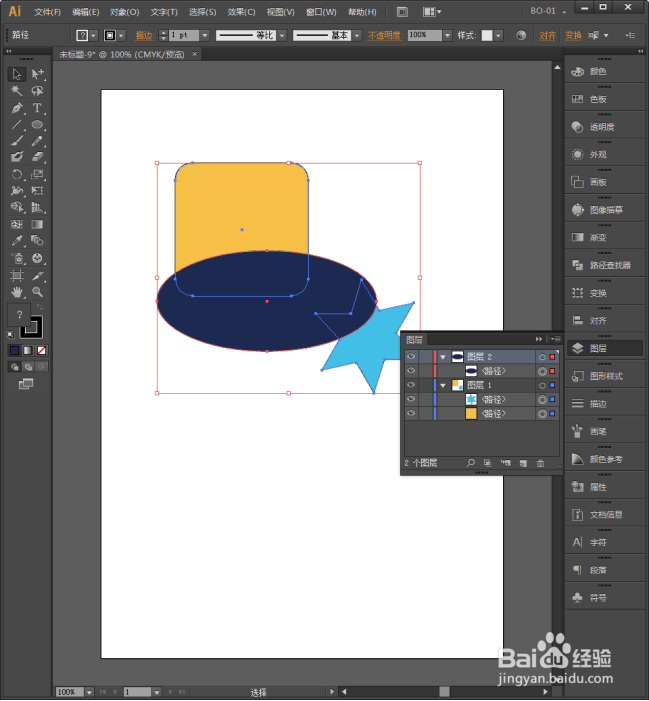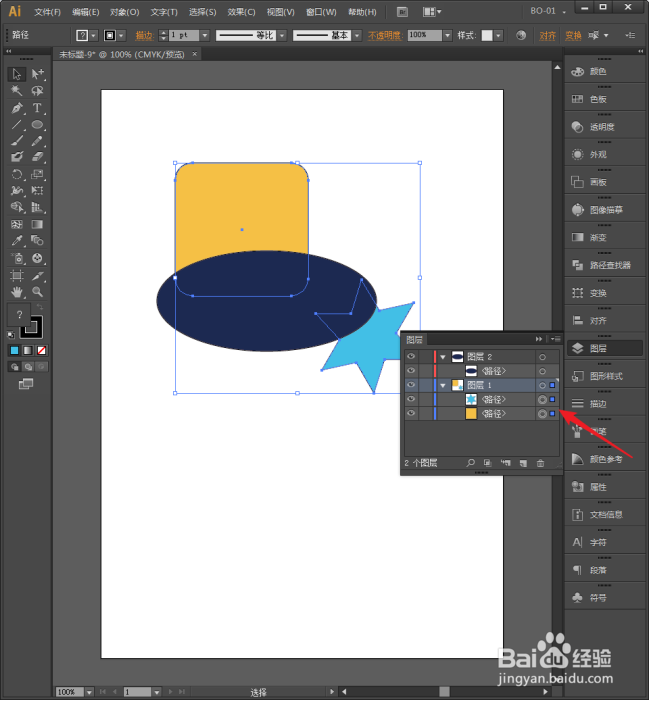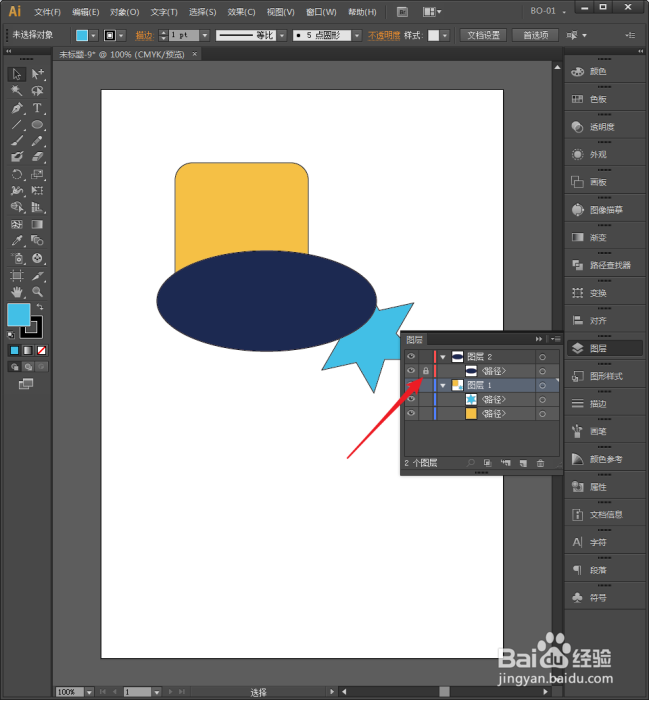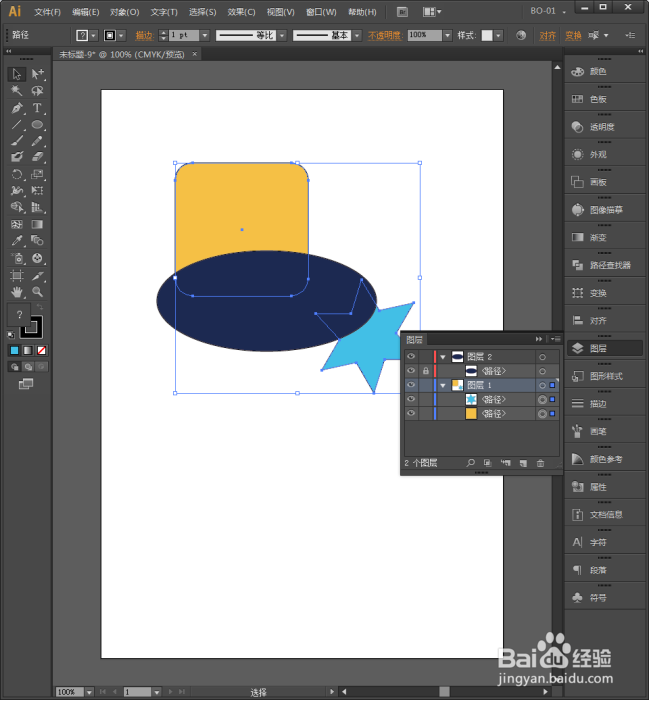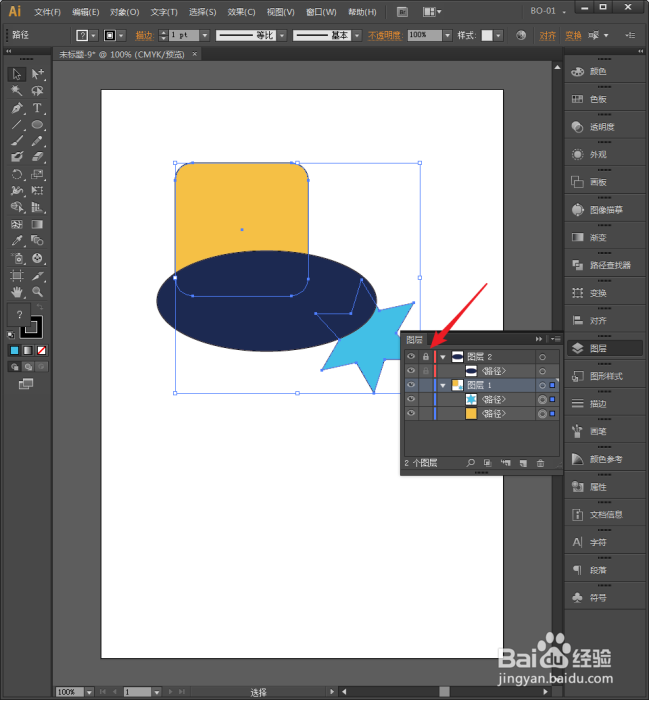Illustrator中怎样锁定图层
1、启动Illustrator CS6。
2、建立一个空白文档。
3、随意绘制两个图形。
4、点开图层。
5、则从图层面板中可以看到,当前画板中只有一个图层,该图层中有2个路径。
6、新建一个图层2,再绘制一个椭圆,则从图层面板中可以清晰地看到各个图层和图层中各个形状的情况。
7、现在,把三个图形进行叠放。叠放后,在图形选择上(比如使用框选方式),就难免出现问题。
8、比如,需要框选图层1中的形状,但是由于图形之间相隔很近,稍不注意就选中了图层2中的形状。
9、这种情况下,可以按住Shift键,点击图层1中的形状直接进行选择。
10、或者,在图层2形状前点击锁定。
11、这样,再进行框选时,图层2的形状就不会被选中了。
12、除了锁定形状,也可以直接锁定形状所在的图层,则该图层中的所有形状都不会被误选。
声明:本网站引用、摘录或转载内容仅供网站访问者交流或参考,不代表本站立场,如存在版权或非法内容,请联系站长删除,联系邮箱:site.kefu@qq.com。
阅读量:49
阅读量:39
阅读量:86
阅读量:91
阅读量:58