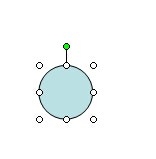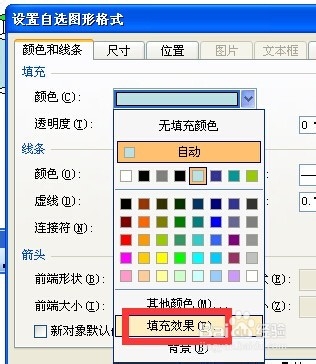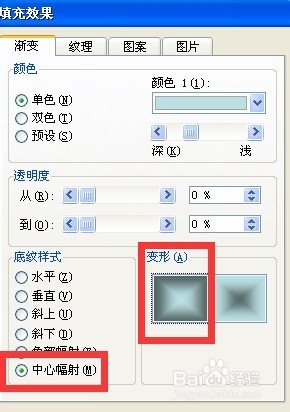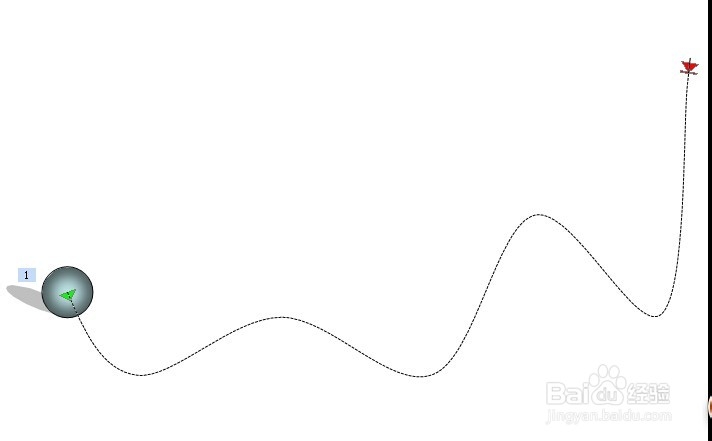PPT中如何利用自定义路径制作球体运动动画
1、打开PPT,在绘图工具选择“椭圆”工具
2、按住SHIFT不动绘制一个正圆,如图所示。
3、双击这个图形对象,在“设置图形对象格式“对话框中选择”填充效果“命令。
4、如图所示,选择”中心辐射“命令。
5、当然你可以设置一个阴影效果。
6、选择这个对象,在弹出的菜单中选择”自定义动画“
7、在”自定义动画“窗口中选择”添加效果“
8、在”动作路径“中选择”曲线“命令,如图所示。
9、这个你可以绘制出球体运动的轨迹。
10、点击”播放“按钮可以看出效果。如图所示。
11、选择这个曲线中的句柄,同样可以修改动画的轨迹。
声明:本网站引用、摘录或转载内容仅供网站访问者交流或参考,不代表本站立场,如存在版权或非法内容,请联系站长删除,联系邮箱:site.kefu@qq.com。
阅读量:27
阅读量:81
阅读量:63
阅读量:69
阅读量:31