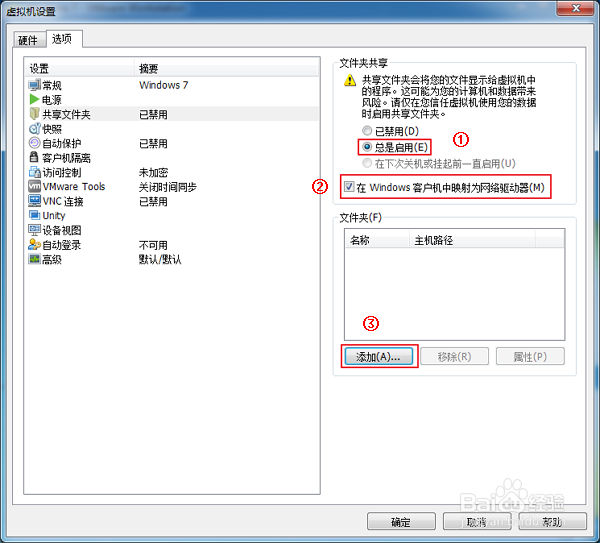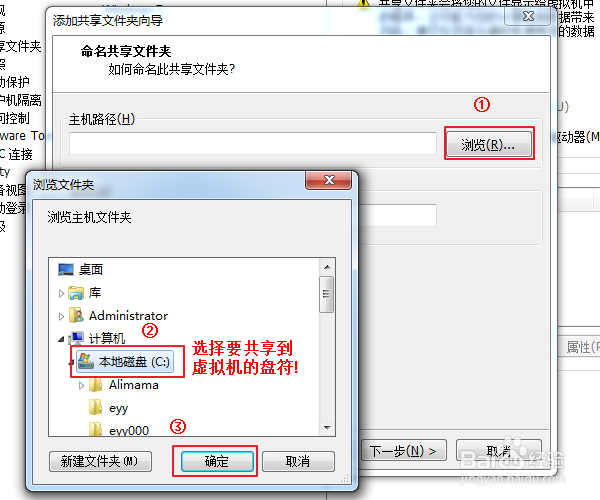VMware文件共享 向虚拟机主机复制文件(一)
1、首先打开你的虚拟机软件和需要设置 文件共享的 虚拟机系统点击 "编辑虚拟机系统" --> 点击 "选项" --> 点击 "共享文件夹" 默认是禁用PS 使用本方法有个前提, 安装VMware Tools ;Tools 具体怎么安装请看下面的"VMware 12 Pro 如何安装 VMware Tools"
2、在右边点击 "总是启用" --> 勾上 "√在 Windows客户机中映射网络驱动器(M)" --> 点击 "添加"
3、点击 "下一步(N) >" --> "主机路径(H) " 中 点击 "浏览(R)..." 选择你需要在虚拟机系统显示的分区或文件! 我这里直接选择主机的C盘分区 --> 点击 "确定"
4、点击 "下一步(N) >" 勾上"√ 启用此共享(E)" --> 点击 "完成" --> 点击 "确定" 这样我们就添加了一个主机 C盘分区 提供给虚拟机访问!
5、启动 我们的Win7虚拟机!
6、看,双击 "计算机" 下方有个 "网络位置(1) 下方有个网络共享盘 --> 双击 "Z盘"--> 双击 "C" 这个就是我们主机的C盘文件,我们打开看看! 这样偶们就完成了,文件共享了呢!这是第一种方法!下面我继续说第二种方法!
声明:本网站引用、摘录或转载内容仅供网站访问者交流或参考,不代表本站立场,如存在版权或非法内容,请联系站长删除,联系邮箱:site.kefu@qq.com。
阅读量:28
阅读量:62
阅读量:58
阅读量:45
阅读量:46