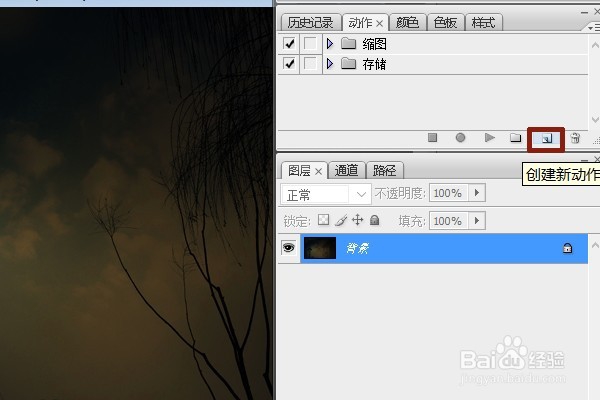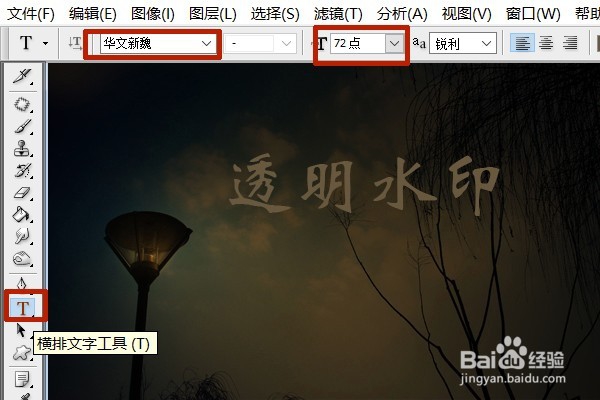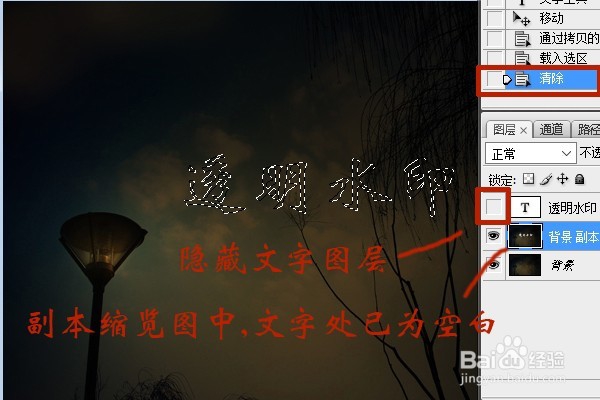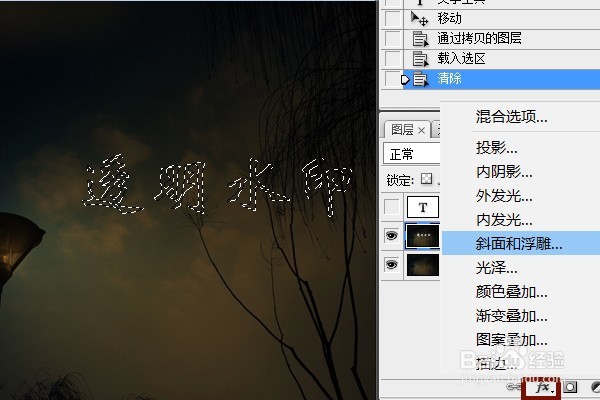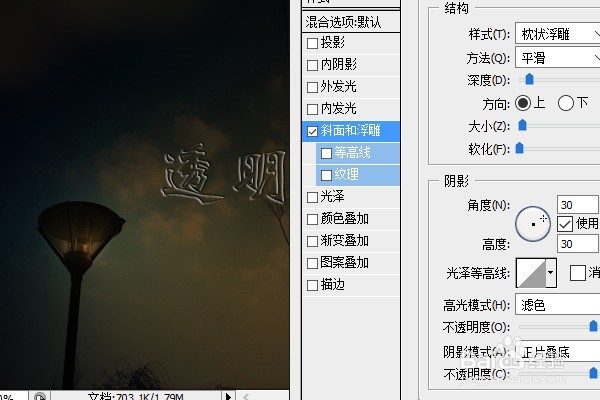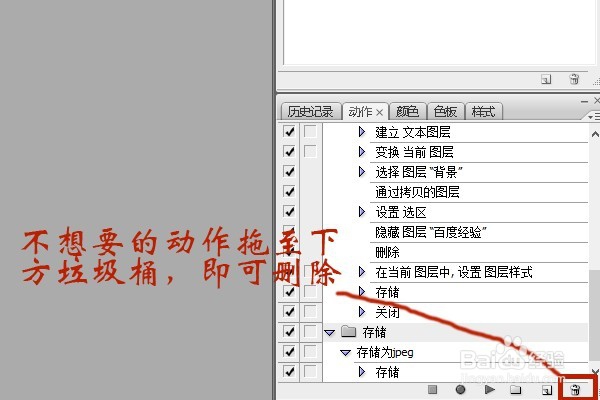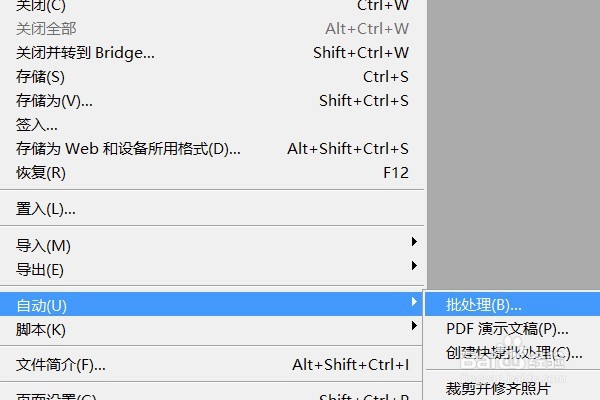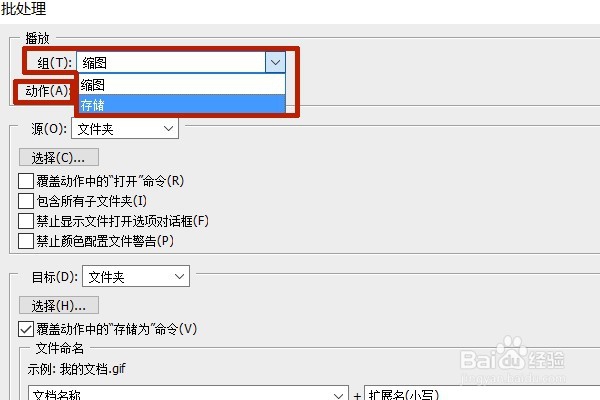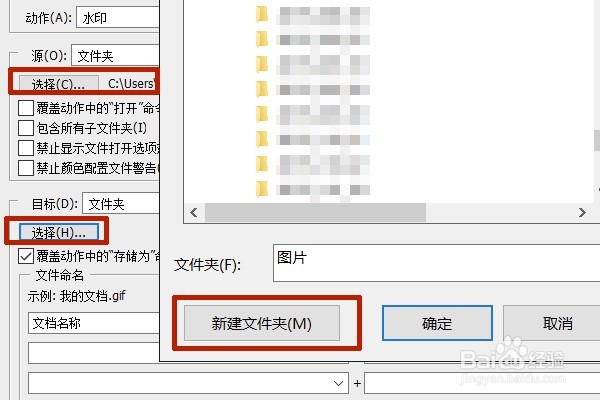怎样用PS制作并批量添加透明水印
图片使用透明感的水印可以尽量减少对图中信息的覆盖。透明水印的制作方法很多,这次我们在PS中利用兔脒巛钒图层样式的各种样式来制作出不同效果的透明水印。并且利用PS的录制动作和批处理为同一文件夹的图片批匪犬挚驰量添加水印。
工具/原料
Photoshop软件
一、制作透明水印
1、首先我们要将制作水印的过程录为动作,为批量添加做准备。因此,第一步在动作面板里点击“创建新动作”按钮。
2、在新出现的面板中选择将动作放置的组,为动作取一个名字。确定后,记录按钮会变为红色,表示记录开始。录制结束后,按停止按钮即可。
3、这一步开始制作水印。T键调出文字工具,选择好字体、字号,在图片上写出文字。用移动工具移动到合适位置。
4、点击背景层,Ctrl+J复制出背景副本。按住ctrl键,点击文字图层缩览图,调出文字选区。
5、点击文字图层的小眼睛,隐藏该图层。此时背景副本层依然是选中状态,点击Delete键,在副本层上将文字选区内的部分删除。看,副本缩览图中,文字处已为空白。
6、点击图层面板下方“添加图层样式”按钮。图层样式很多,我们选其中几个为例,看看不同样式各产生什么效果。
7、选择斜面和浮雕,右侧样式中选外斜面。效果如图左侧文字所示。
8、依然是斜面和浮雕,样式栏里选内斜面,大小为3。效果如图。
9、这一次是枕状浮雕,效果如图。
10、最后再试一个两种样式合用的:左侧选“内阴影”、“内发光”,根据图片选择发光的颜色,让文字略透出隐隐的高光。设定好大小。保存。水印制作结束。每一种效果只是示例,各人尝试选择使用。
二、批量处理
1、按下动作面板停止录制按钮结束录制。录制面板所有动作如图。不想要的动作拖至下方垃圾桶,即可删除。
2、开始批处理前,要保证所有需要做处理的图片在同一个文件夹,并且有另一稍僚敉视个可以收容处理后的图片的文件夹,没有就新建一个。文件——自动——批处理,打开批处理面板。
3、出现的面板中选择好你录制动作所在的组,动作栏选择刚录制的动作。
4、“源”文件夹下方选择放置原兔脒巛钒图片的文件夹。目标文件夹下方选择存放处理好图片的文件夹,没有可点击面板下方“新建文件夹新建一个。确定。剩下的就是等待,看着每一张图片飞快地出现又消失。很快一批添加了水印的图片就会在新的文件夹里等着你哦。