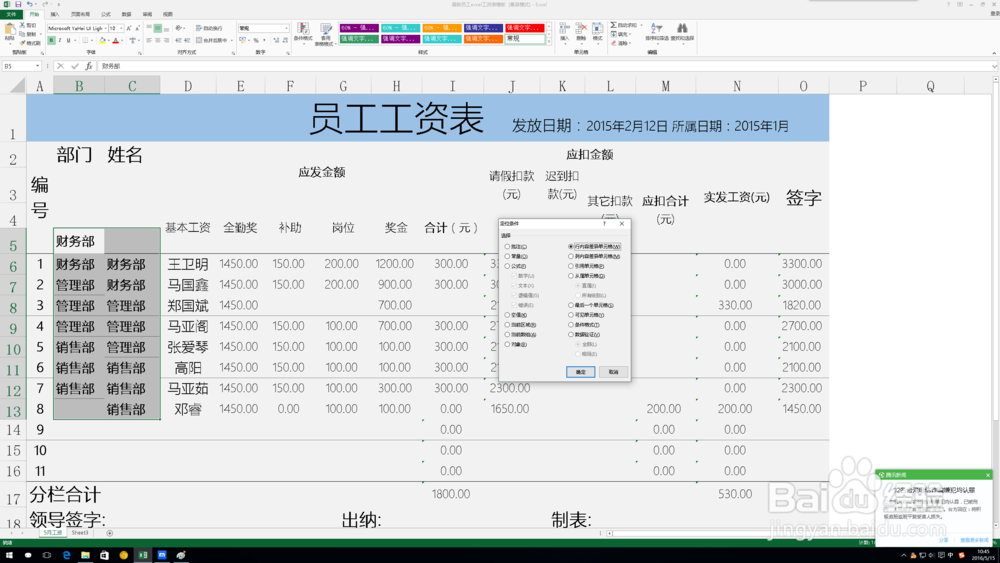excel中大批量的使用格式刷合并单元格
1、首先我们打开一个工作样表作为例子。
2、我们增加一B列部门,并复制源数据,到B咧,不过注意这里需要将B列与C列进行一格错位。如图。
3、复选两列单元格,在开始标签面板中选择查找和替换快捷按钮下的定位。
4、定位完成后,再右键菜单选择插入整行。
5、选择B列相关区域单元格,继续使用定位功能,这次定位的目标是常量。
6、这里有个需要注意的地方,必须先将定位内容清除后,再点击合并单元格,而不能直接合并单元格。直接点击合并单元格会清除除左上角单元格以外的单元格中的内容。而清除内容后合并则不会。
7、选择C列相关单元格,使用定位功能,定位的目标为空值。
8、定位完成后,将相关空白行进行批量删除。
9、重新选择B列相关单元格,点击格式刷,并将格式应用到C列。
10、删除掉B列单元格,我们所需要的批量合并单元格就完成了。
声明:本网站引用、摘录或转载内容仅供网站访问者交流或参考,不代表本站立场,如存在版权或非法内容,请联系站长删除,联系邮箱:site.kefu@qq.com。
阅读量:60
阅读量:56
阅读量:68
阅读量:81
阅读量:34