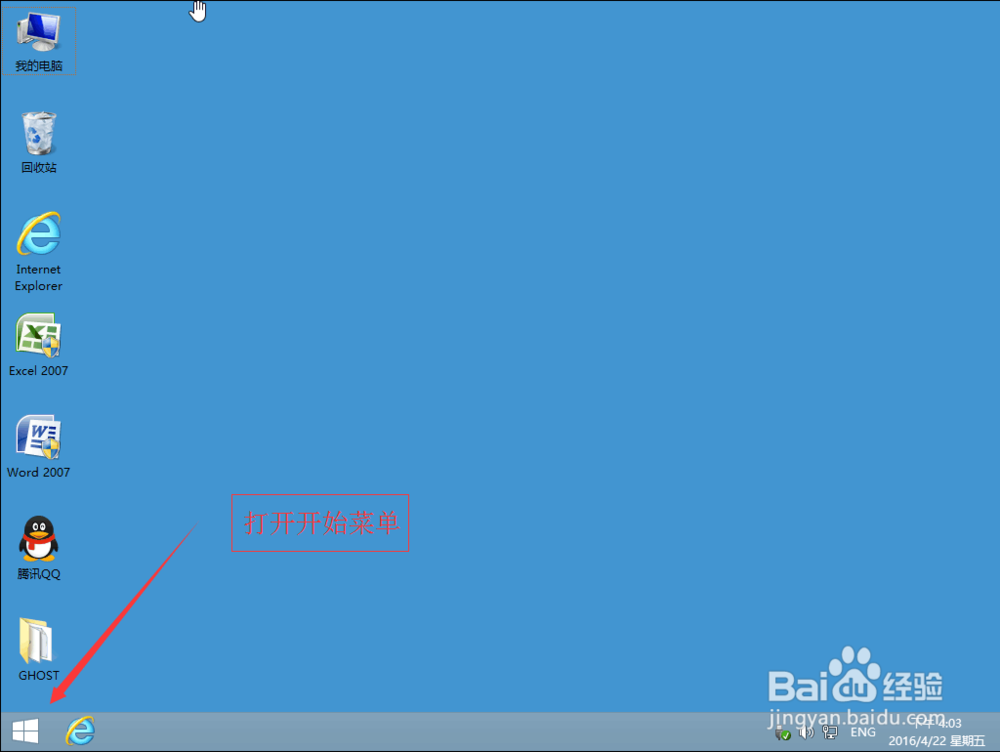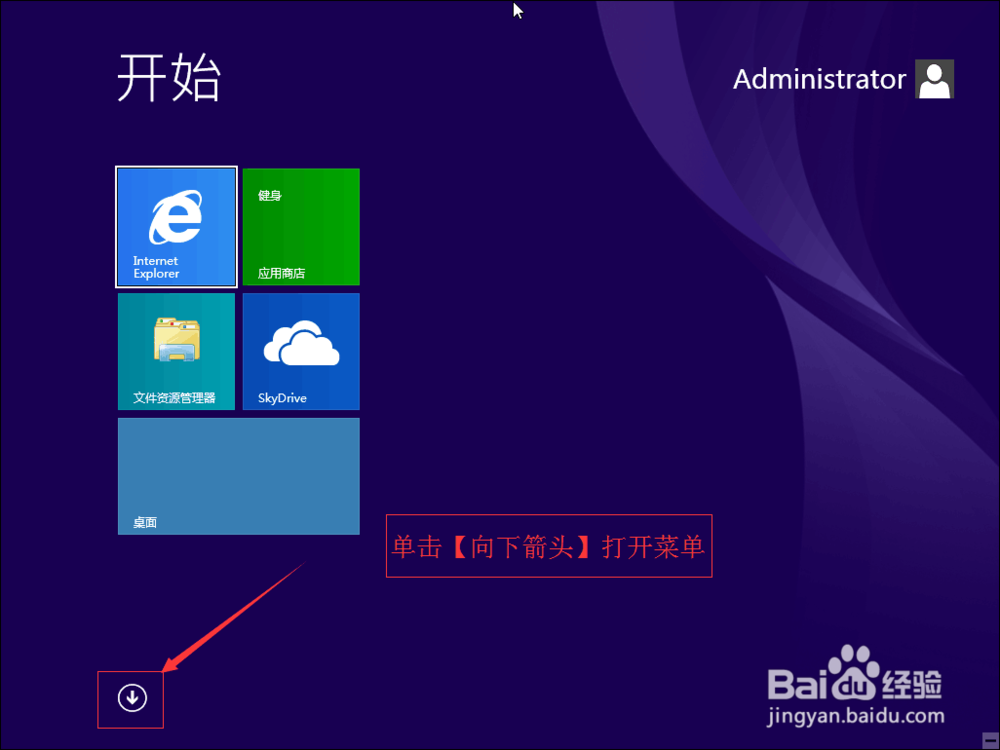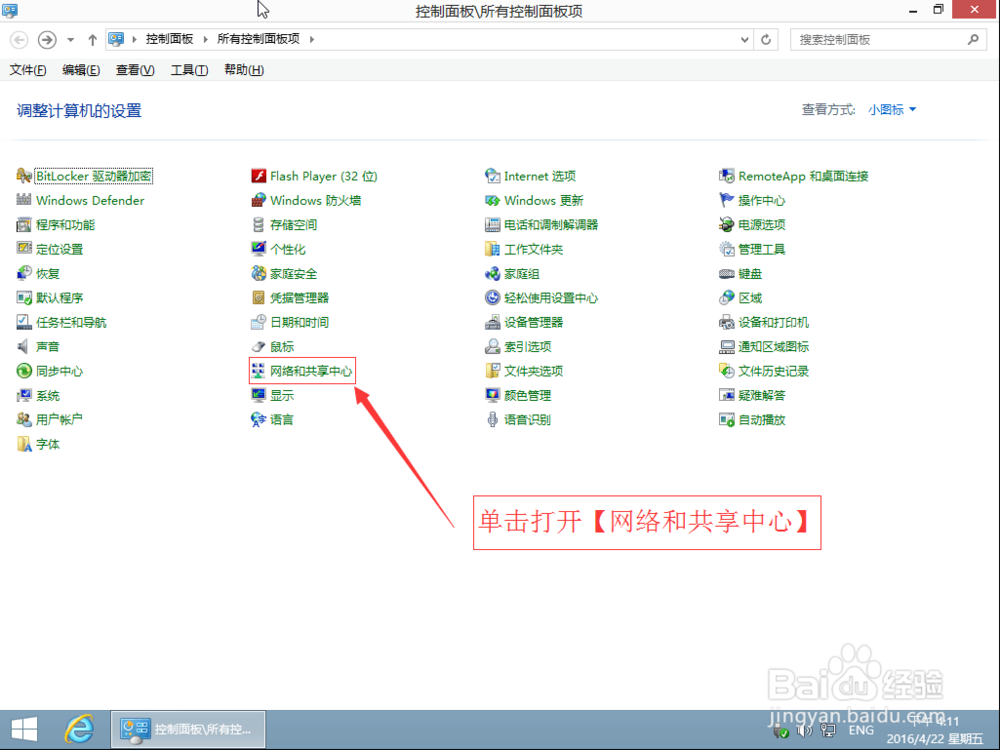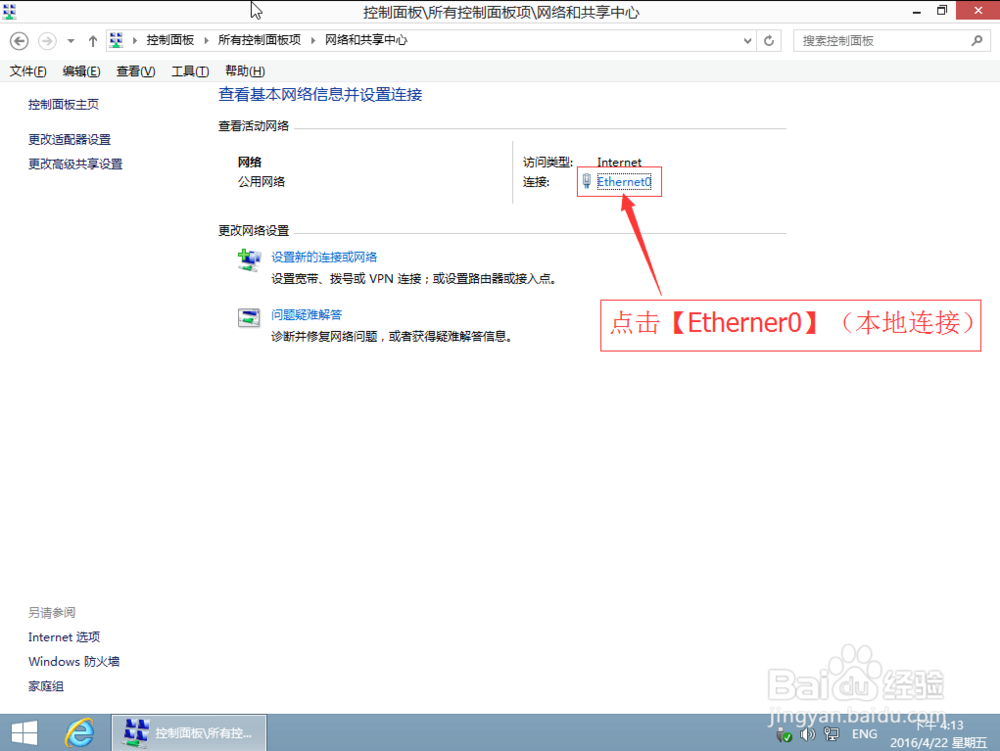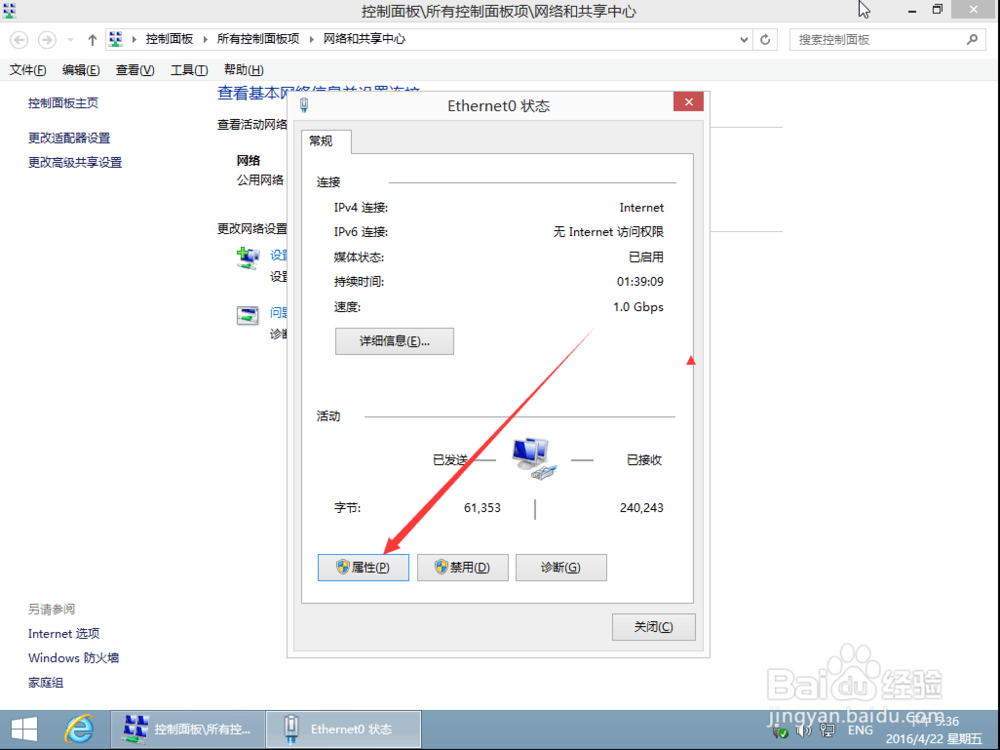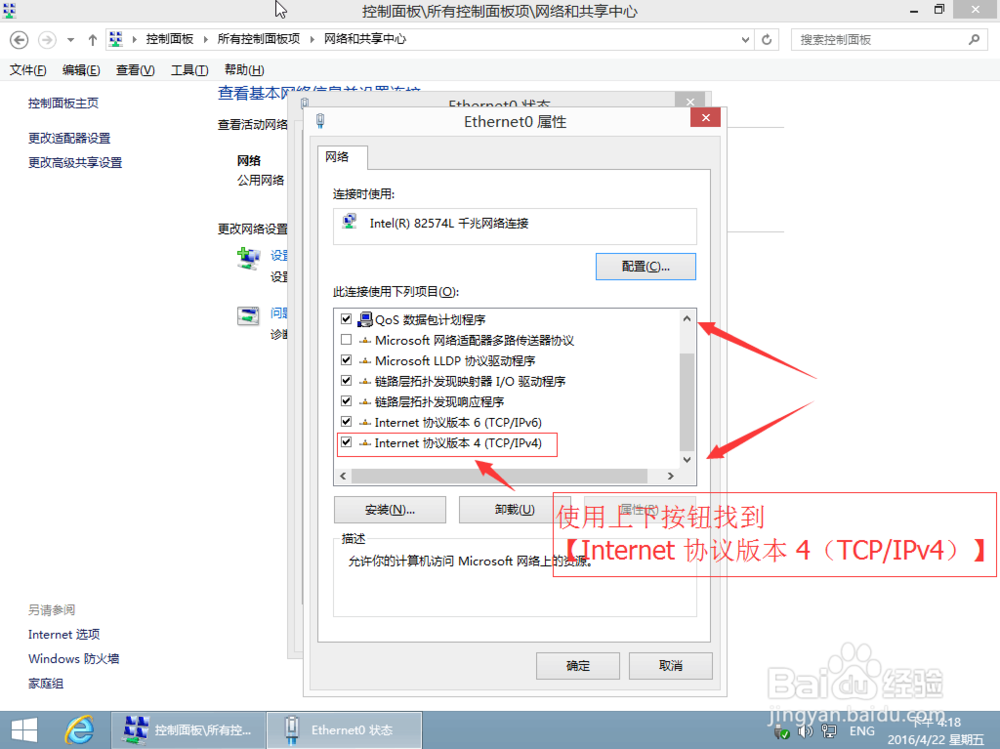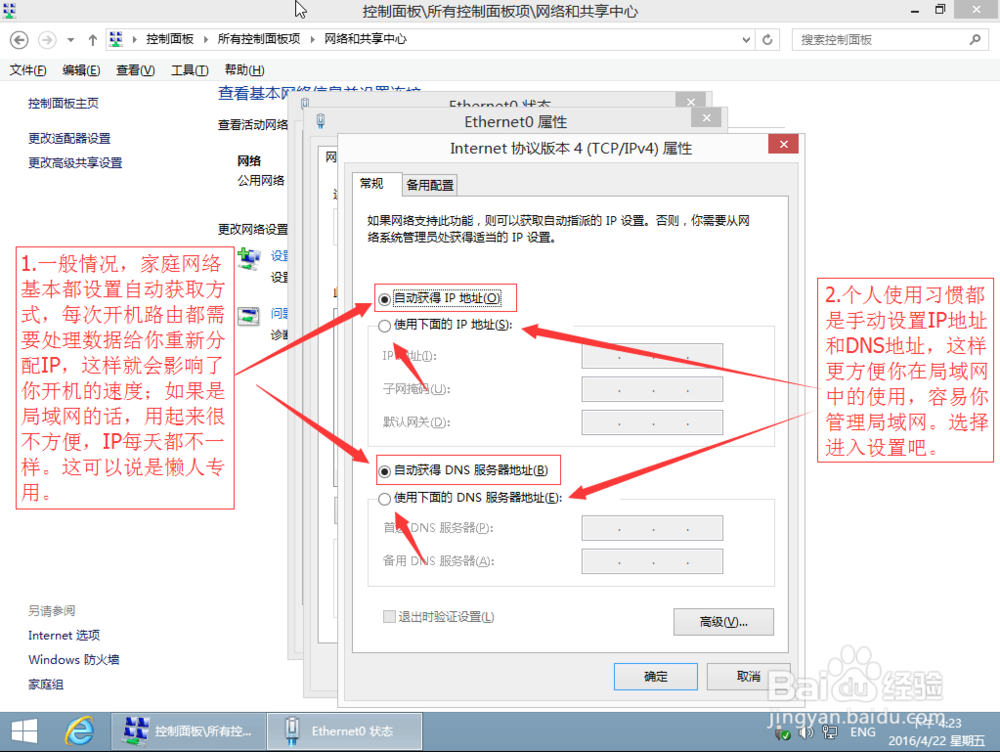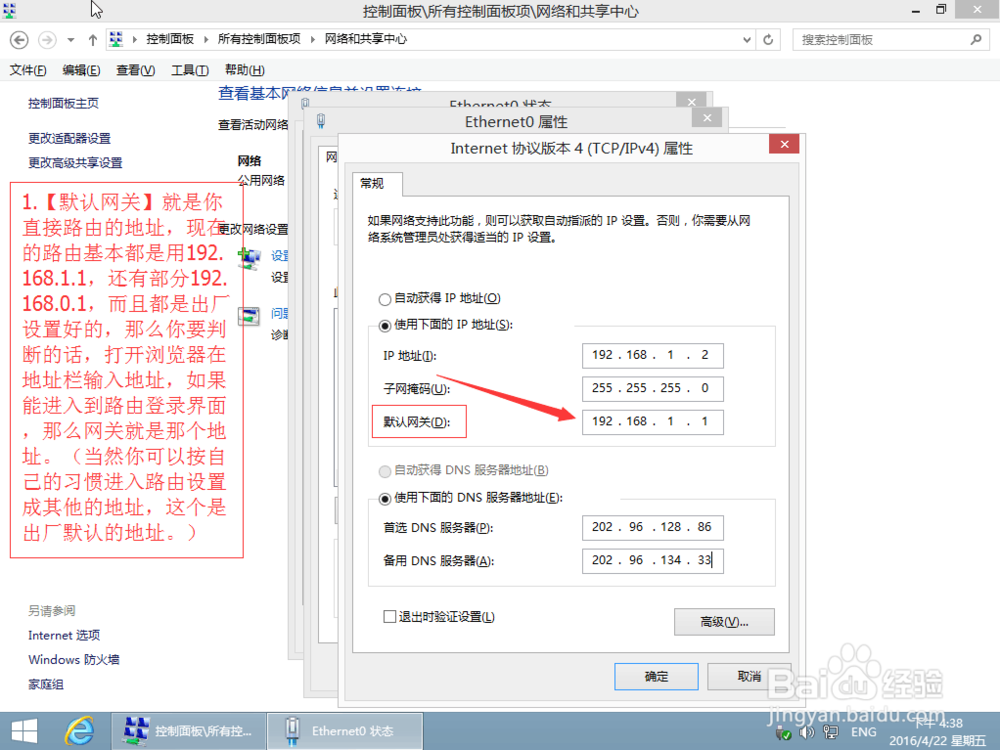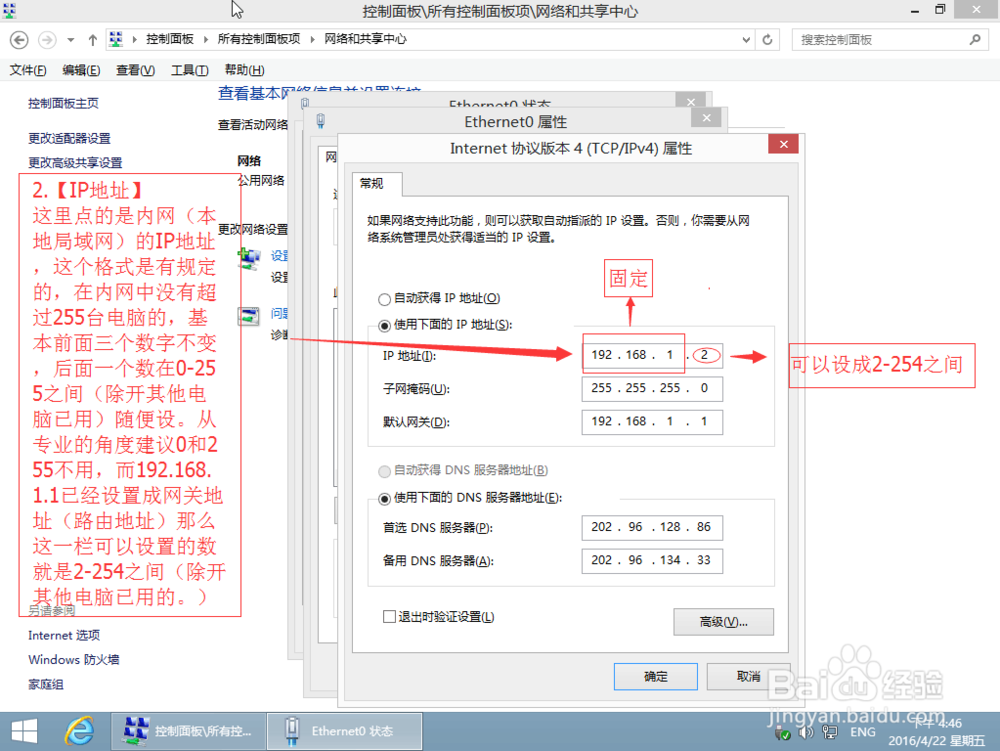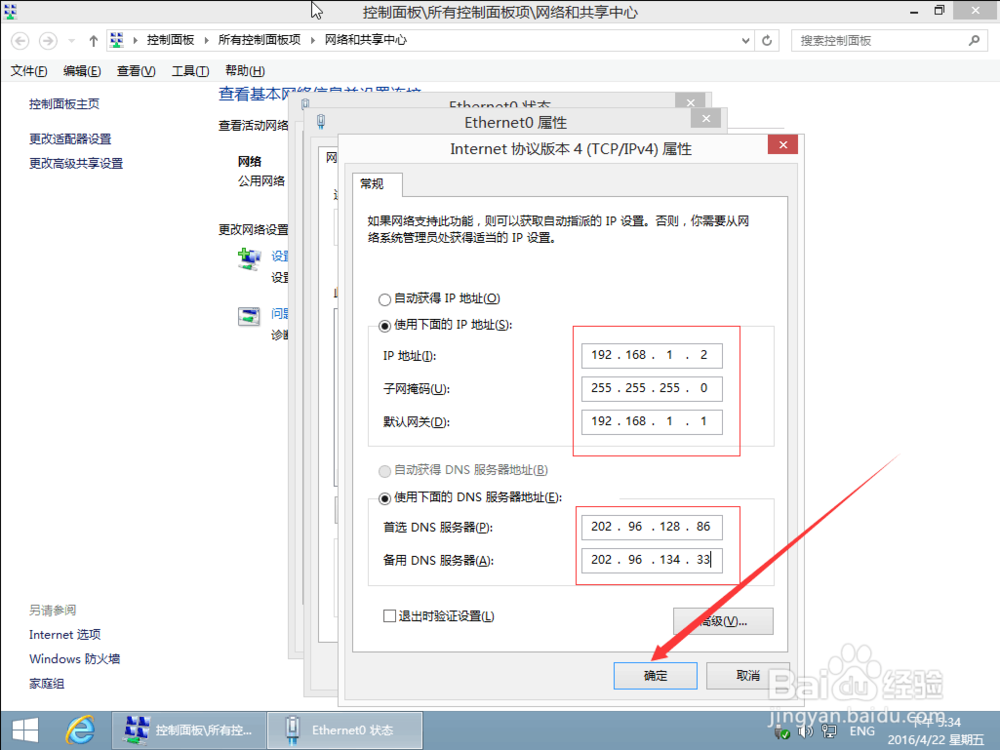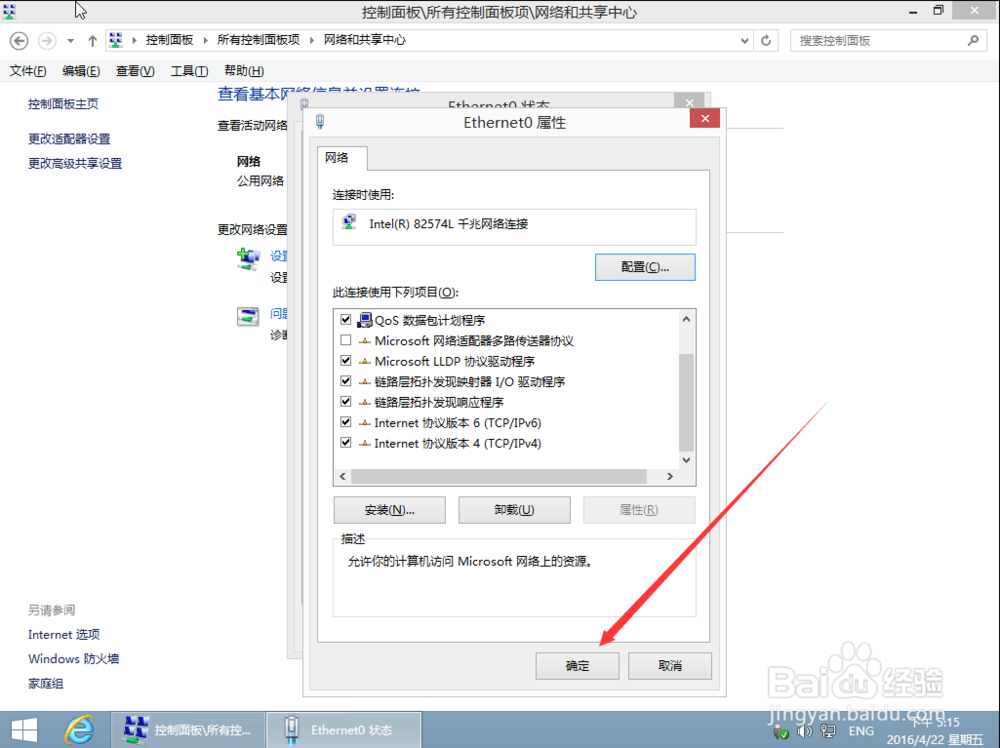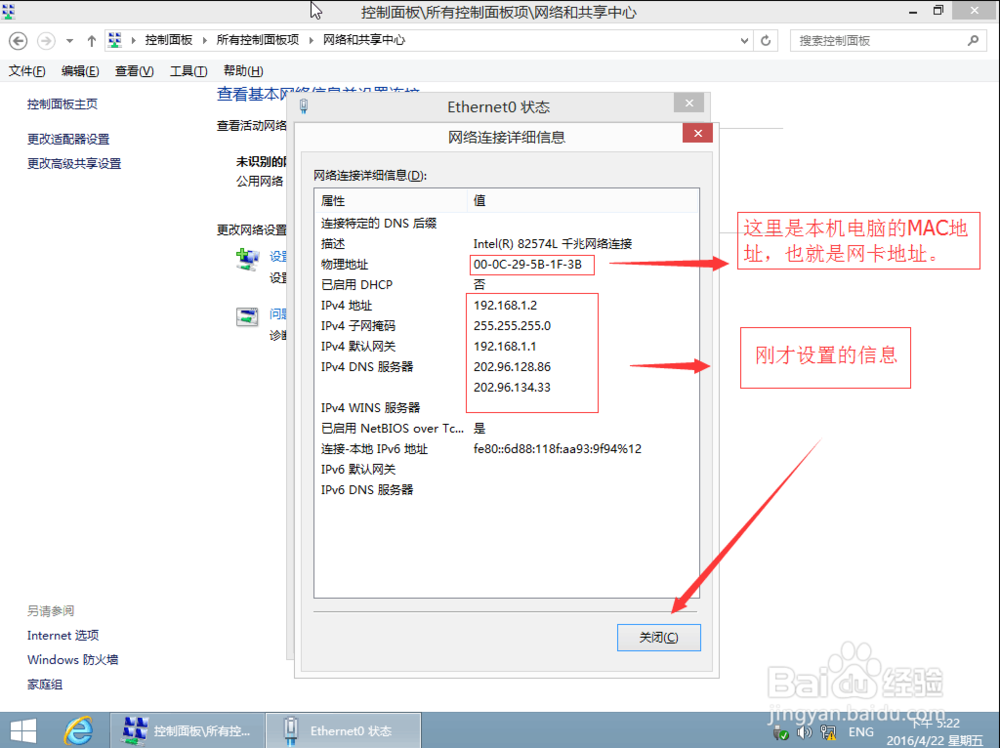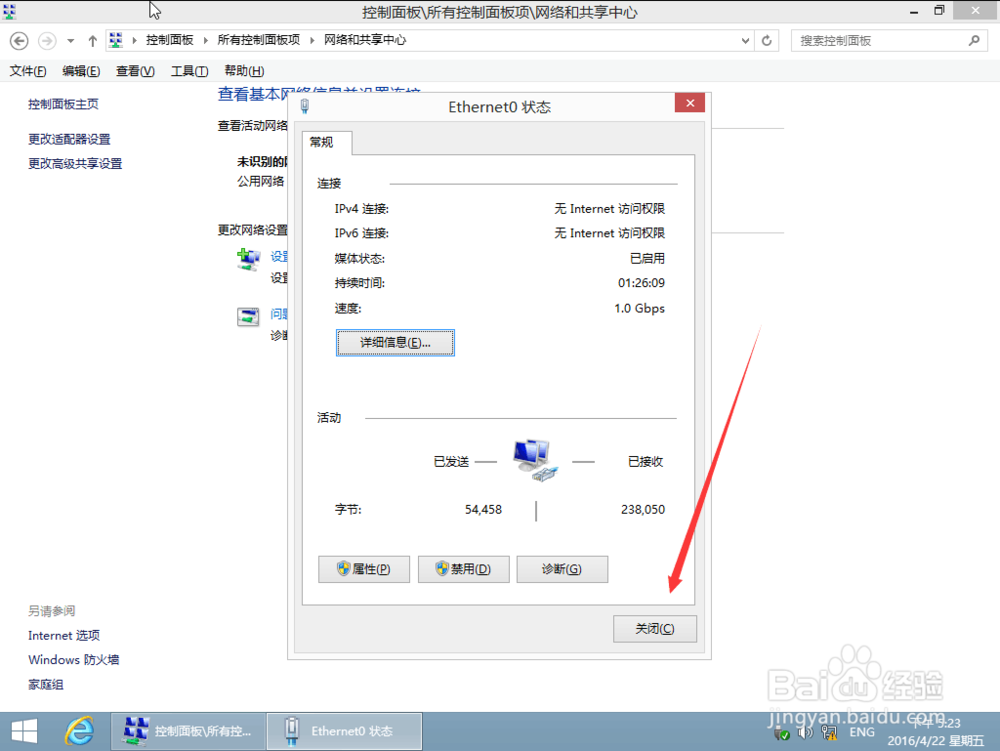Windows 8系统怎么设置IP地址与DNS地址
1、1.鼠标移动到左下角单击打开【开始】菜单。
2、2.单击【向下箭头】打开菜单。
3、3.通过左右滑动按钮找到【控制面板】单击打开。
4、4.单击打开【网络和共享中心】。
5、5.单击【Ethernet0】。
6、6.单击【属性】。
7、7.使用列表上下按钮找到【Internet 协议版本 4(TCP/IPv4)】双击进入设置。
8、8.常规设置界面介绍,选择手动选项进入设置。
9、9.【默认网关】栏介绍。
10、10.【IP地址】栏介绍。
11、11.【子网掩码】与【DNS服务器地址】栏介绍。
12、12.设置完成,点击【确定】。
13、13.单击【确定】。
14、14.单击【详细信息】可以看到刚才设置的信息。
15、15.看完【详细信息】点击【关闭】。
16、16.点击【关闭】完成设置。
声明:本网站引用、摘录或转载内容仅供网站访问者交流或参考,不代表本站立场,如存在版权或非法内容,请联系站长删除,联系邮箱:site.kefu@qq.com。
阅读量:39
阅读量:54
阅读量:28
阅读量:46
阅读量:57