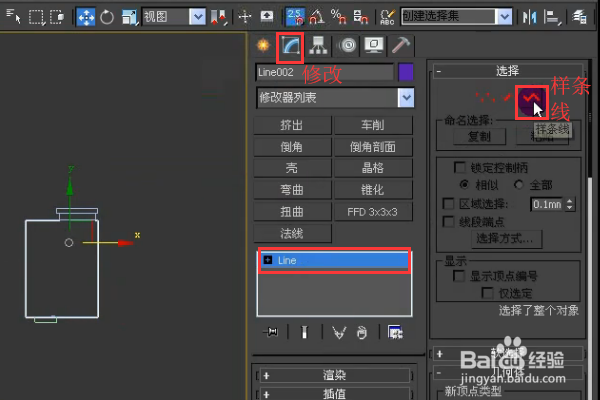3dMax如何制作吊顶模型
1、打开顶视图,点击右上方【创建】→【图形】→【线】。
2、打开【2.5维捕捉】,设置为【顶点】的捕捉方式。
3、从某一顶点捕捉开始绘制吊顶样条线,期间捕捉不到顶点时,按一下键盘上的[I]键。
4、样条线绘制完成,点击【是】闭合样条线。
5、找到点击【修改】→线【line】→进入【样条线】层级。
6、找到点击【轮廓】→输入轮廓值【400】,回车。
7、点击线【line】→进入【顶点】层级,框选那4个不需要的点,按【Delet】删除。
8、点击【修改】→【挤出】,输入挤出值100,分段数1。
9、回车确定,如图所示。
10、按快捷键F12,弹出晃瓿淀眠【移动变换输入】对话框,Z轴输入2100mm,表示吊顶底面距离地面高度为2100mm。
11、点击选中吊顶,右键点击选中【转换为】→将其【转换为可编辑多边形】。
12、点击【可编辑多边形】→点击选择【多边形】层级。
13、选中这些面,按【Delet】删除。因为这些面是紧贴着屋顶的,不可见。
14、右键点击吊顶,选中【对象属性】。
15、在弹出的页面里点击选择【背面消隐】。
16、这样吊顶模型就做好了
17、再用白色乳胶漆材质赋予吊顶模型,渲染成效果图。
声明:本网站引用、摘录或转载内容仅供网站访问者交流或参考,不代表本站立场,如存在版权或非法内容,请联系站长删除,联系邮箱:site.kefu@qq.com。
阅读量:68
阅读量:29
阅读量:93
阅读量:59
阅读量:69