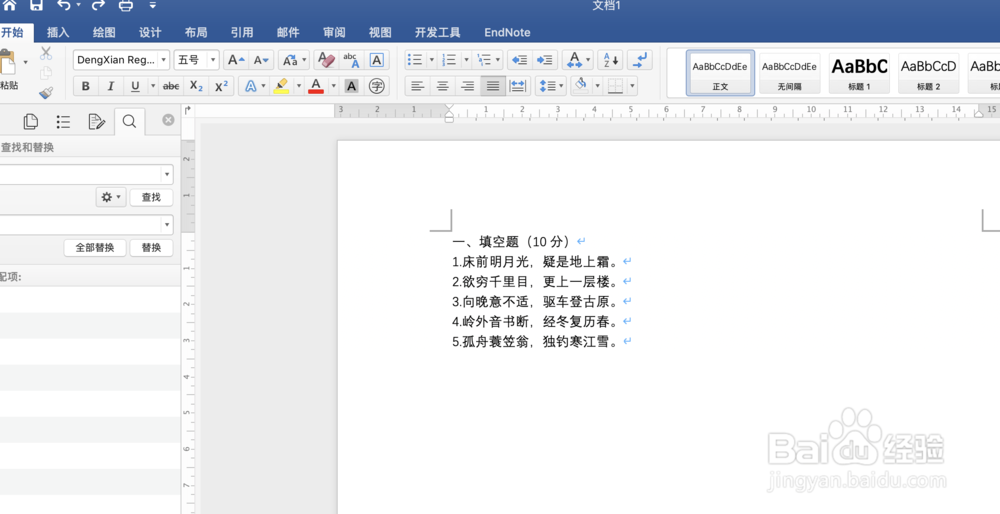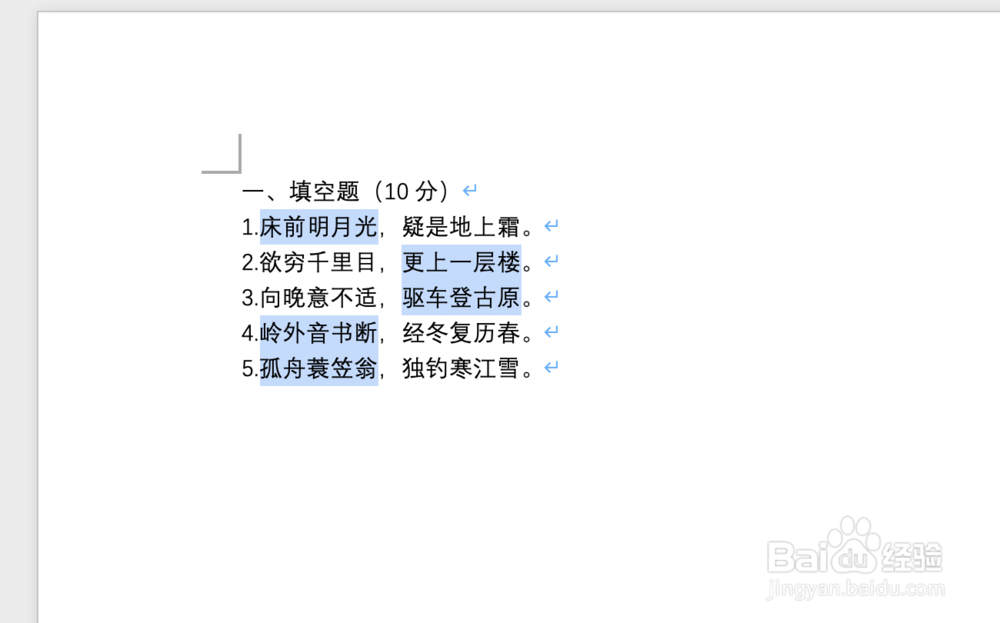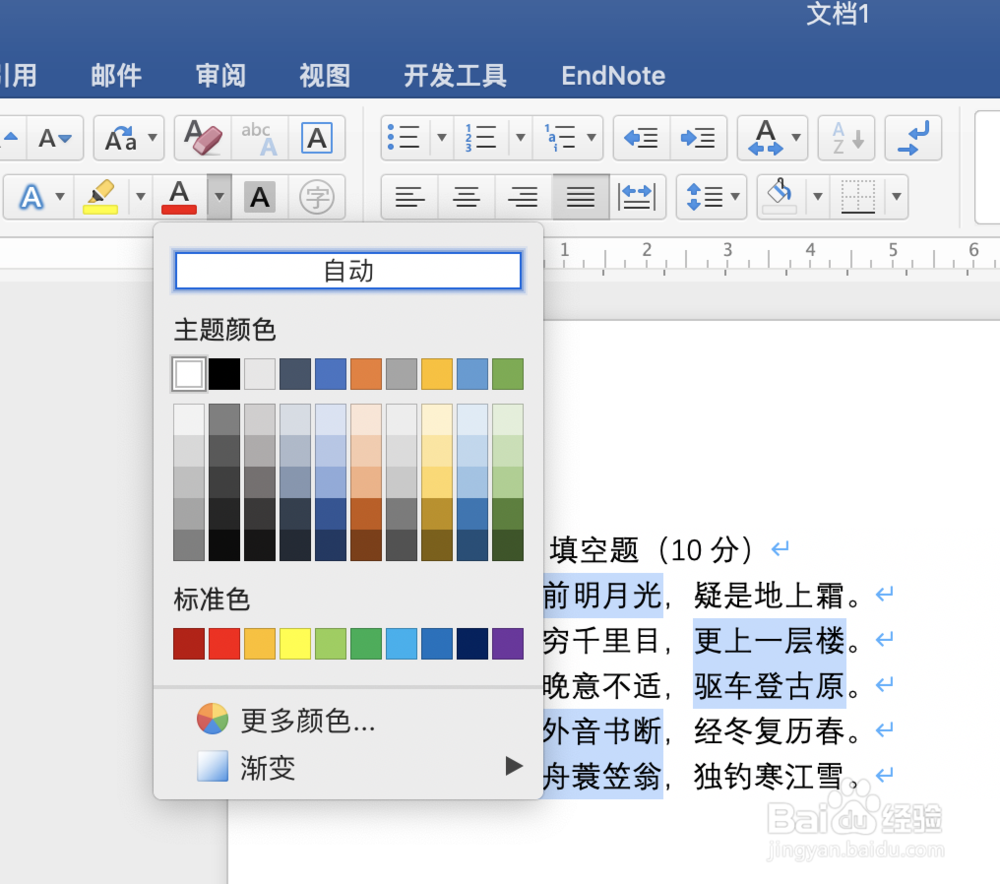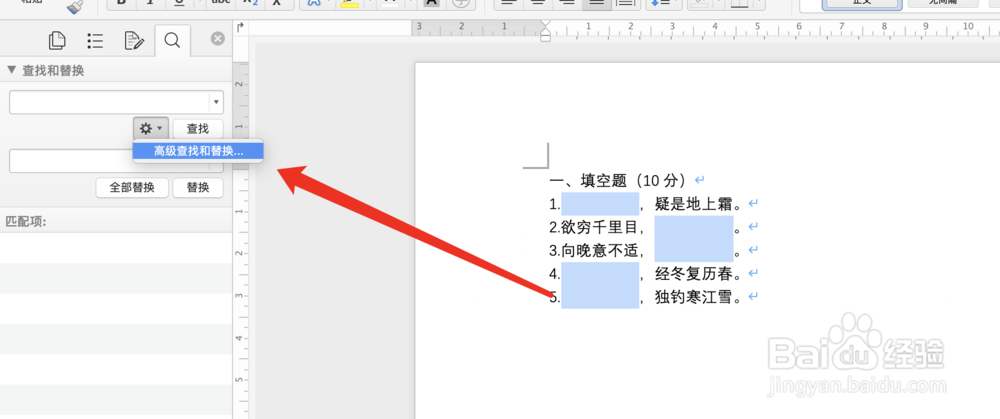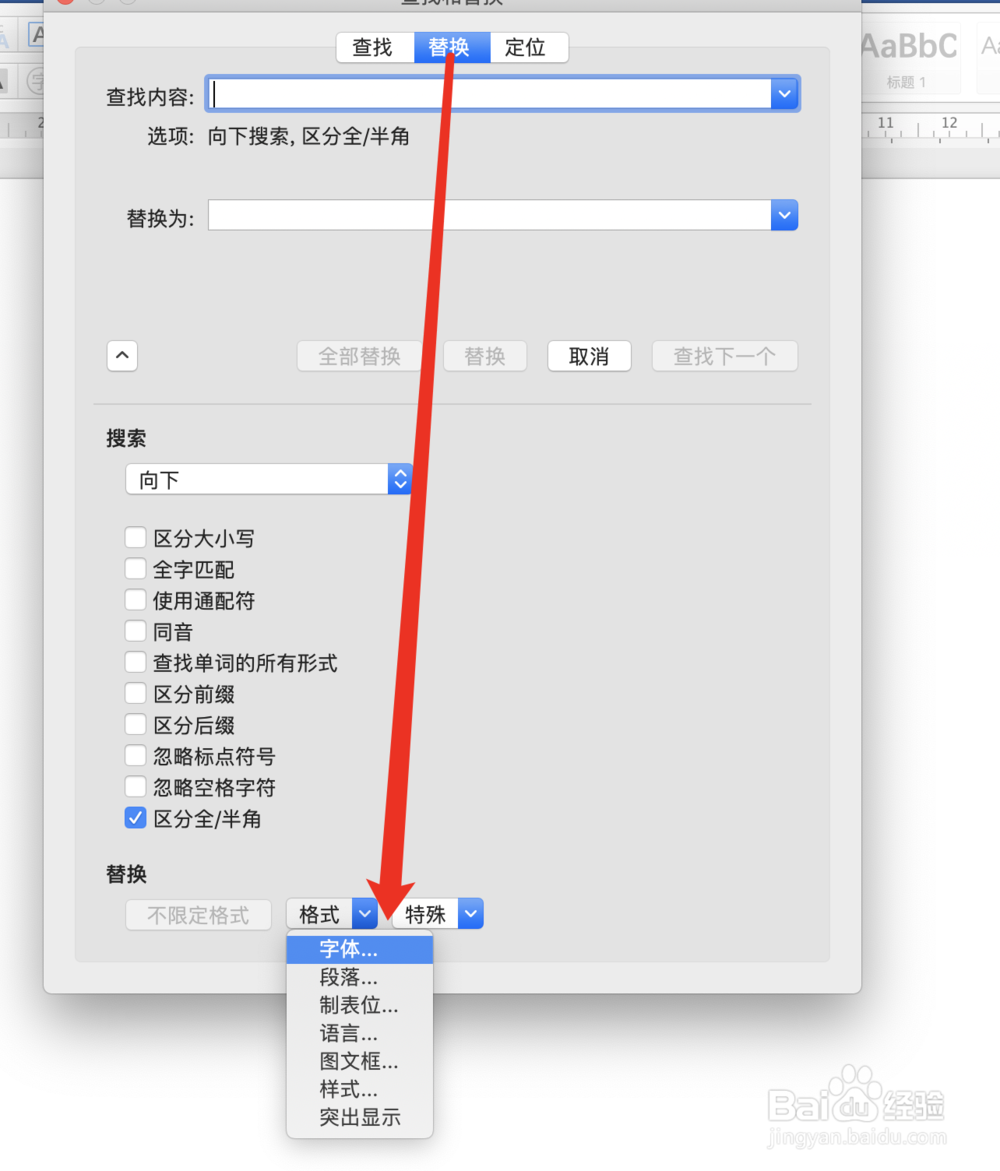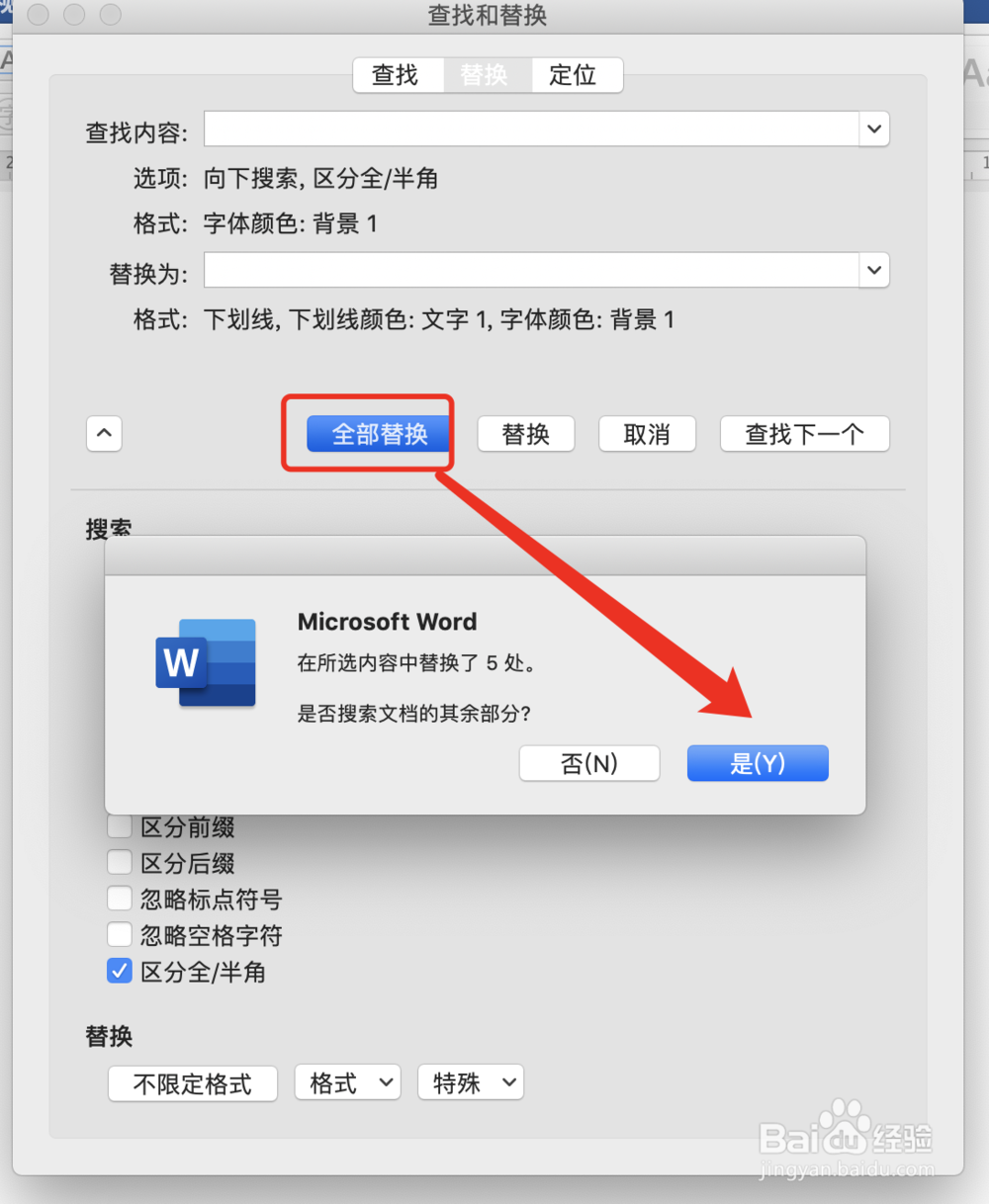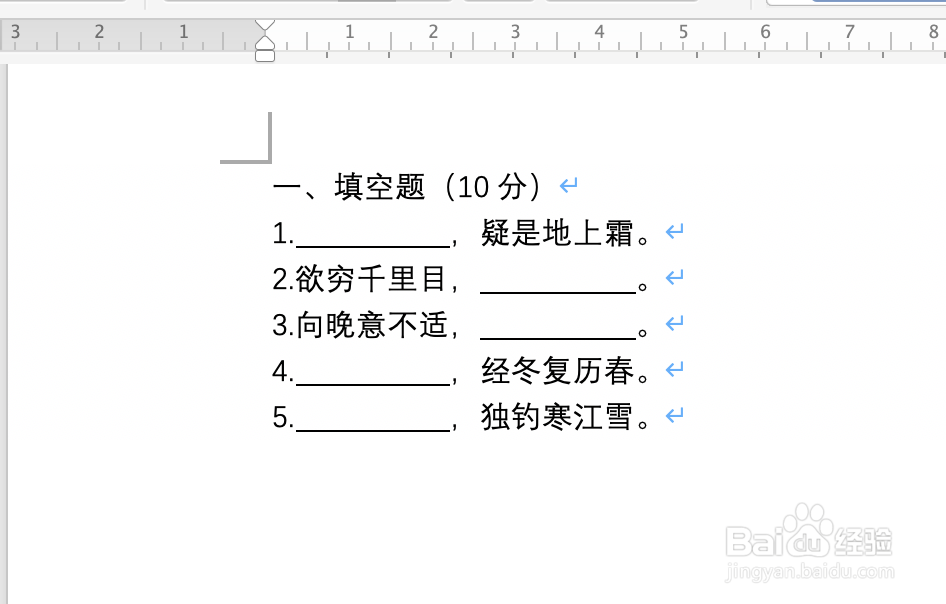Mac版word文档如何快速制作试卷填空题
1、首先我们打开word文档,将相关知识复制到文档中,如下图所示。
2、然后我们按住Ctrl键,在苹果上也就是command键,将需要填空的文字选中,如下图所示。
3、然后将这些文字的颜色修改了白色,如下图所示。
4、然后点击左侧查询的窗口,点击高级替换,如下图所示。
5、在弹出的窗口中,我们先设置查询,点击下面的字体,如下图所示。
6、然后在字体颜色上,我们选择白色,如下图所示。
7、点击确认后,我们返回到替换窗口,在设置替换的样式,依旧点击字体,如下图所示。
8、这替换的这里,我们设置下划线及颜色 ,如下图所示。
9、确认后,回到替换页面,点击全部替换,提示替换数量点击确定即可,如下图所示。
10、这样填空的位置就行成了,是不是很快,如下图所示。
声明:本网站引用、摘录或转载内容仅供网站访问者交流或参考,不代表本站立场,如存在版权或非法内容,请联系站长删除,联系邮箱:site.kefu@qq.com。
阅读量:69
阅读量:34
阅读量:50
阅读量:45
阅读量:24