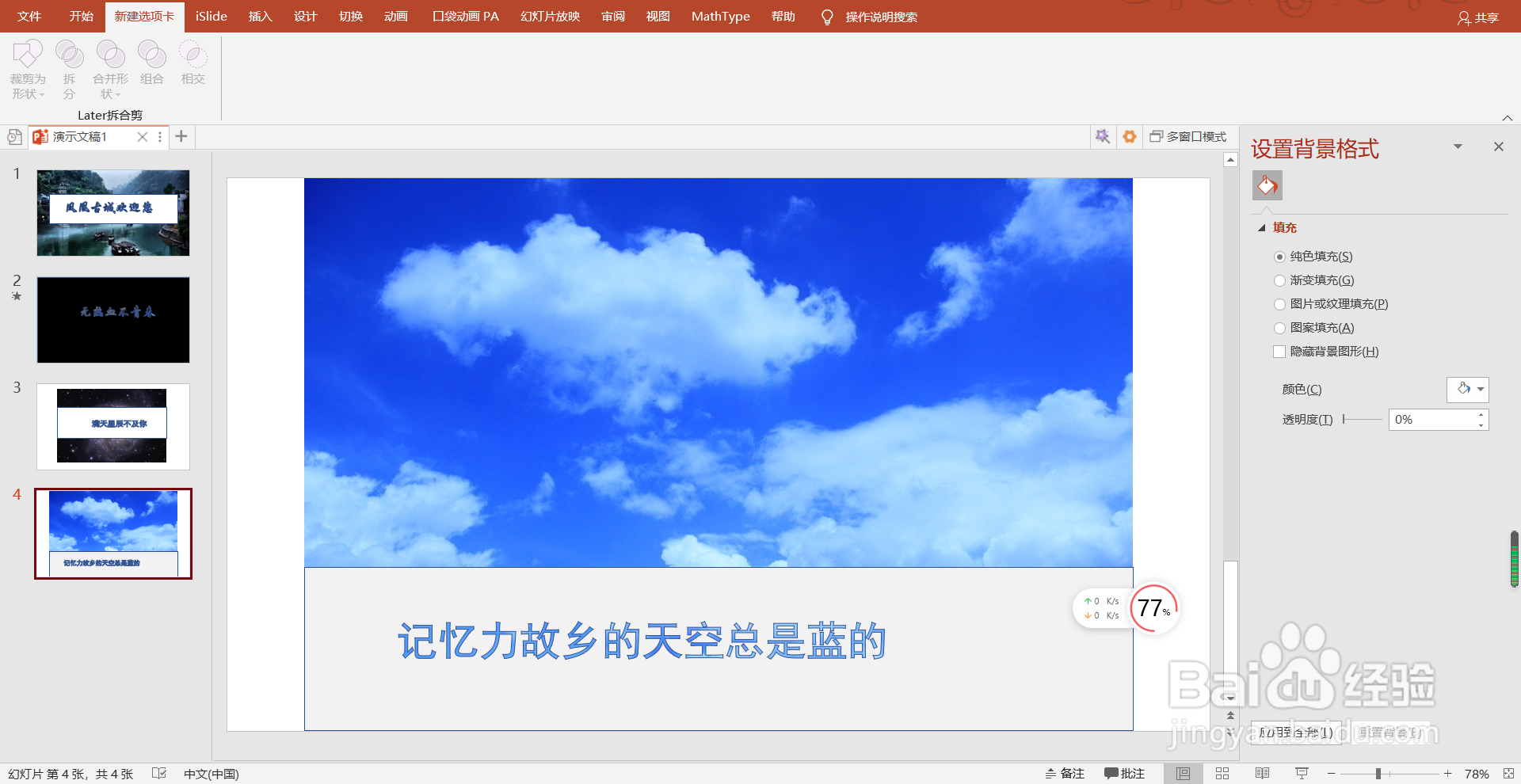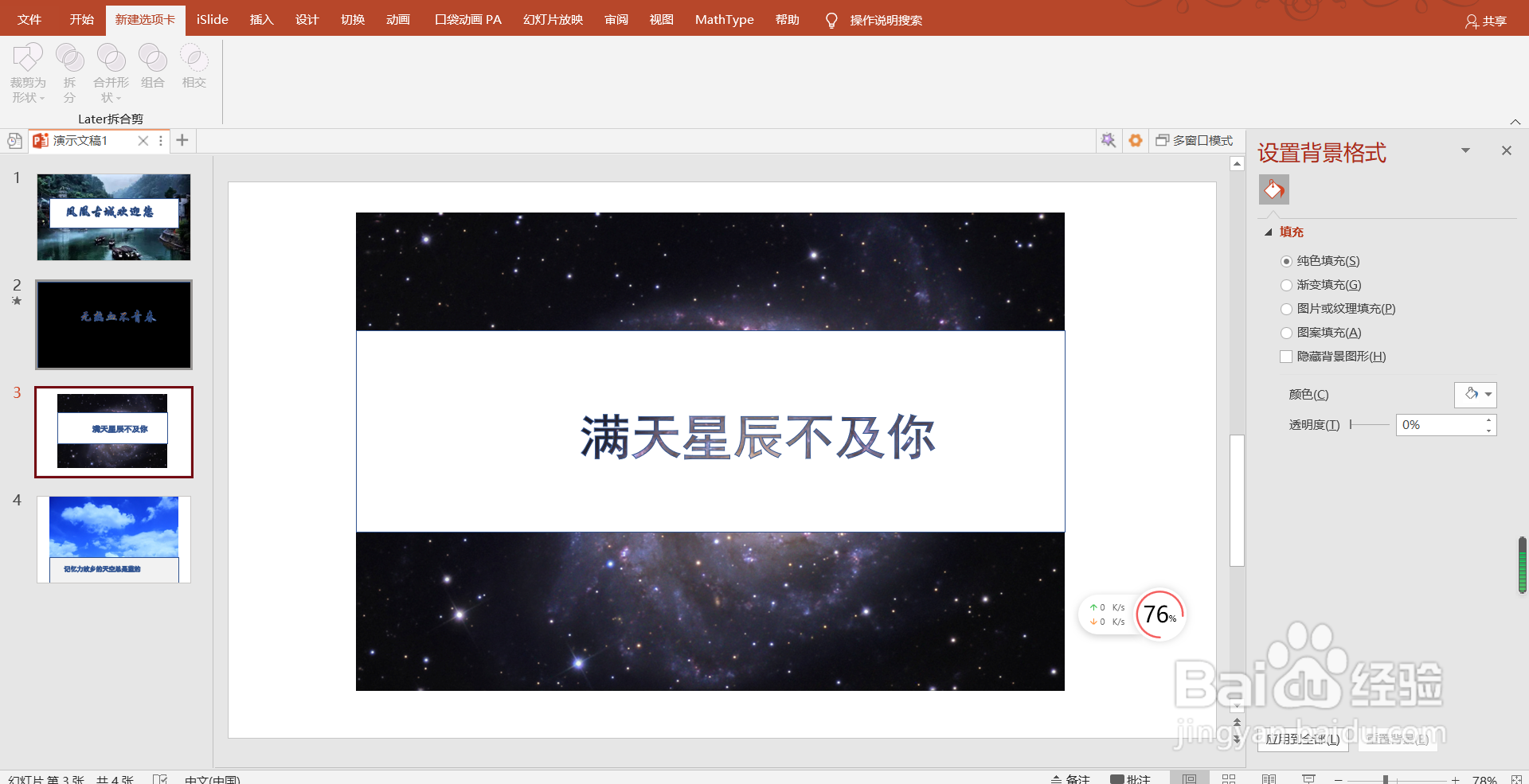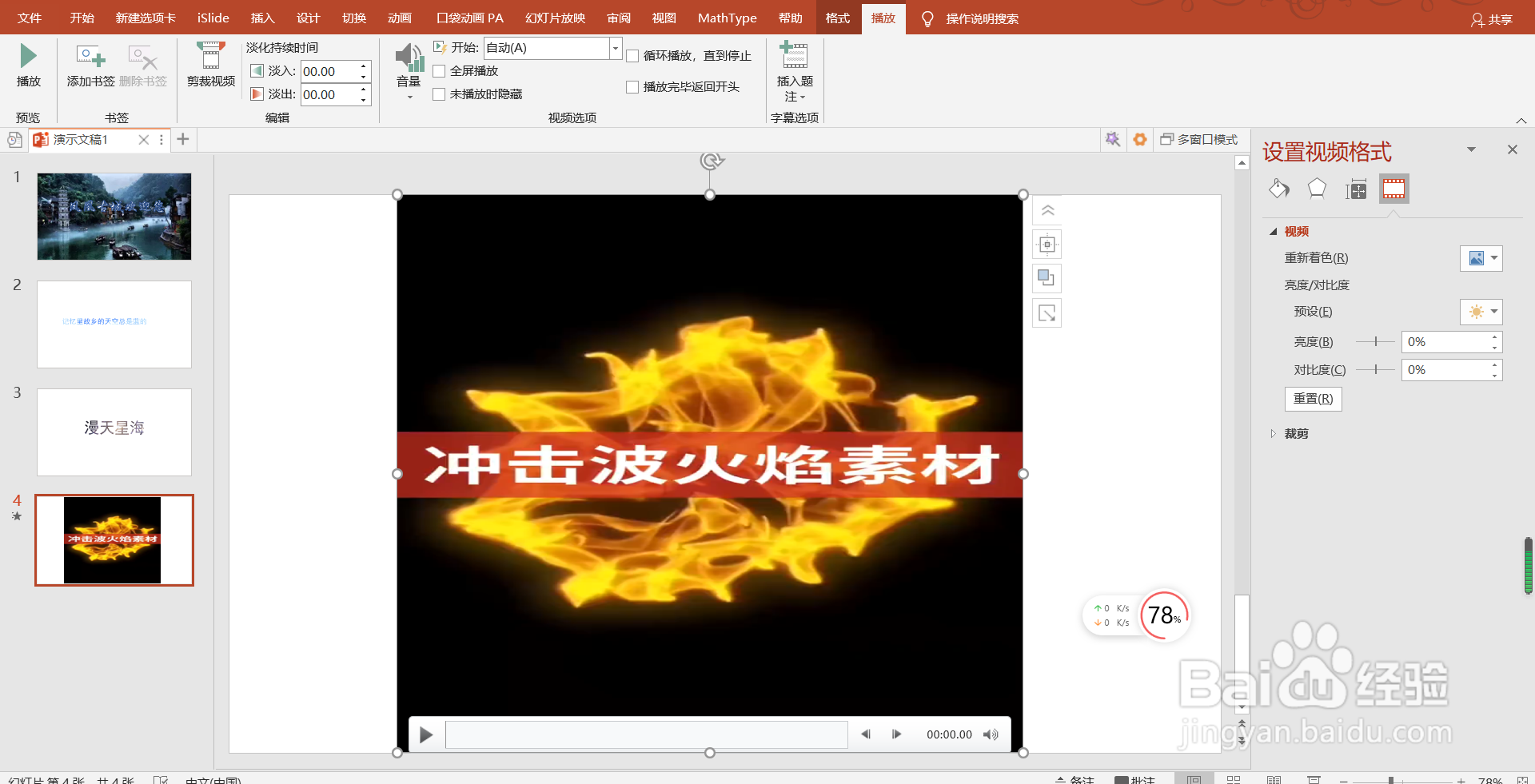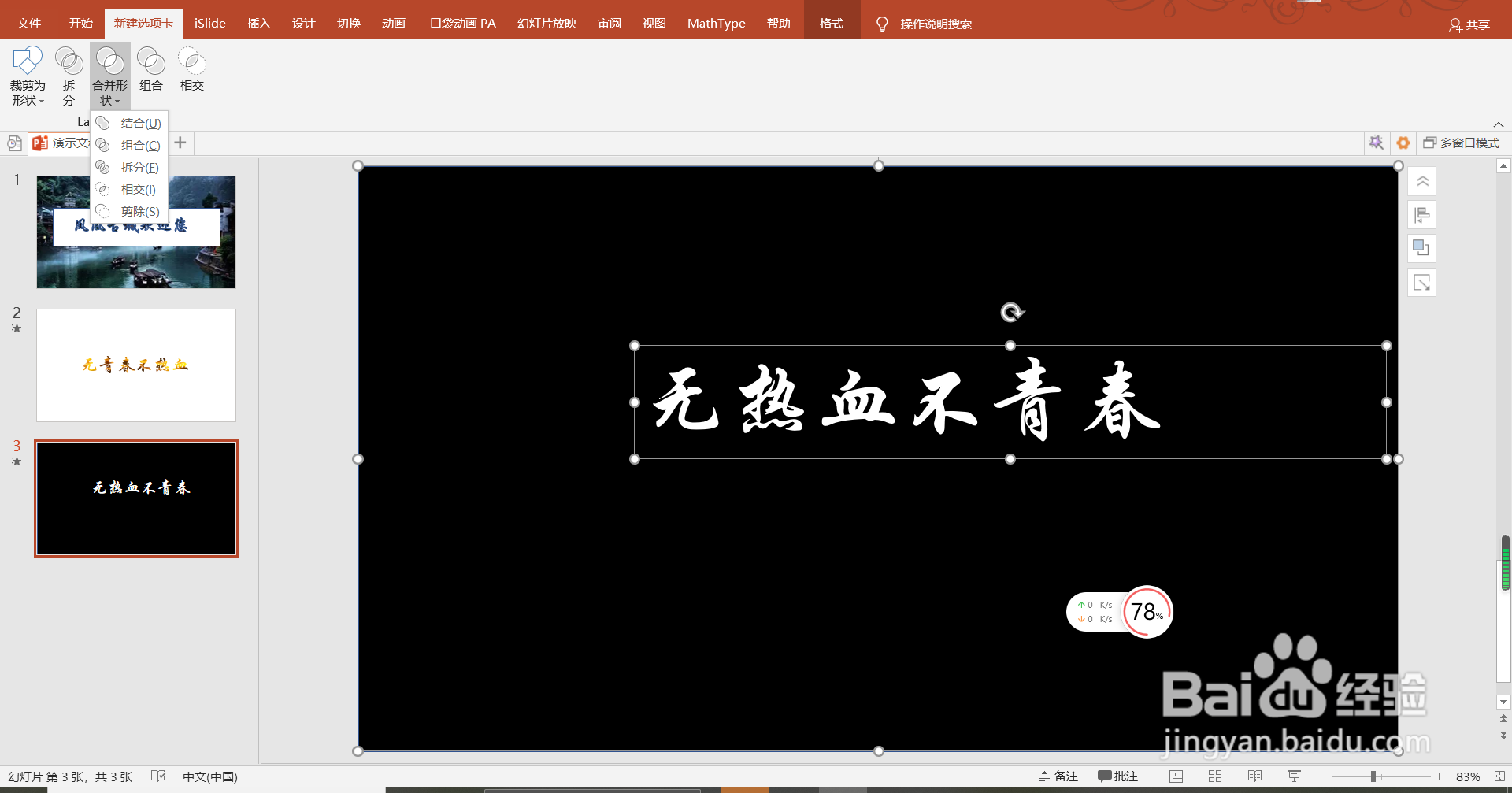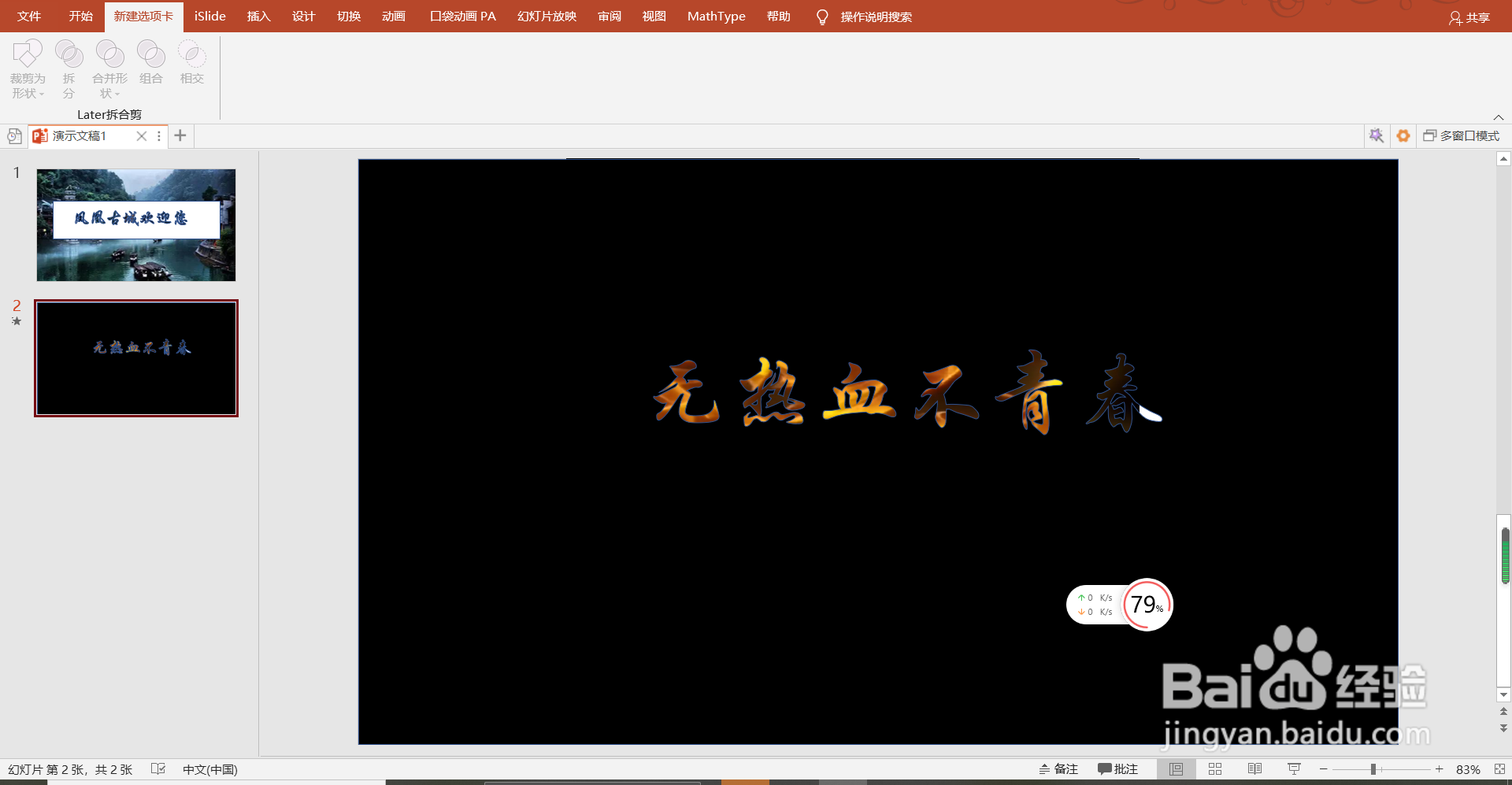PPT制作静态与动态镂空文字
镂空文亨蚂擤缚字在PPT内应用广泛,它比一般的文字更显高级,特别是动态镂空文字,因为加入了视频,所以能够呈现出各种高级的界吹刂咣特效还能加上音乐制造特殊的氛围。本文将分享制作简单的静态和动态镂空文字的小技巧,让大家能够掌握制作高级精美的镂空文字的方法。
工具/原料
PowerPoint
静态镂空文字制作
1、打开PPT建立空白页,右击鼠标,选择设置背景格式,点击图片或纹理填充插入或粘贴所需的图片。
2、点击栏目上的插入,选探怙鲔译择矩形框,在形状填充选择一种颜色,案例里选的是白色,插入文本框,在文本框内输入内容,调整字体大小和位置,点击矩形框,按Shift妗哳崛搿键同时选中文本框,在栏目上的合并形状里选择剪除,文字就能变成镂空的了,移动矩形框,能够改变文字的位置和透出的颜色。
3、静态的镂空文字有很多应用,比如我们在网上看到的星空图和蓝天白云图就常用这种方法,呈现一种文字与图片内容相呼应的状态。
动态镂空文字制作
1、点击栏目上的插入,选择插入所需视频,在播放内选择视频开始方式,建议大家使用自动开始的方式
2、插入一个矩形框,将矩形框设置为黑色,插入文本框,在文本框输入内容,调整文本框位置和文字大小,点击矩形框,再按Shift键,点击为文本框,选择合并形状里的剪除,点击放映,一个好看、有趣、视觉效果很好的镂空文字就完成了。
声明:本网站引用、摘录或转载内容仅供网站访问者交流或参考,不代表本站立场,如存在版权或非法内容,请联系站长删除,联系邮箱:site.kefu@qq.com。
阅读量:85
阅读量:96
阅读量:60
阅读量:81
阅读量:78