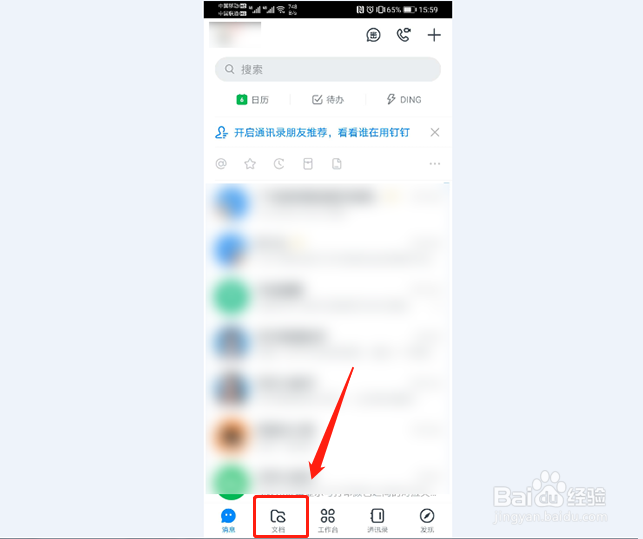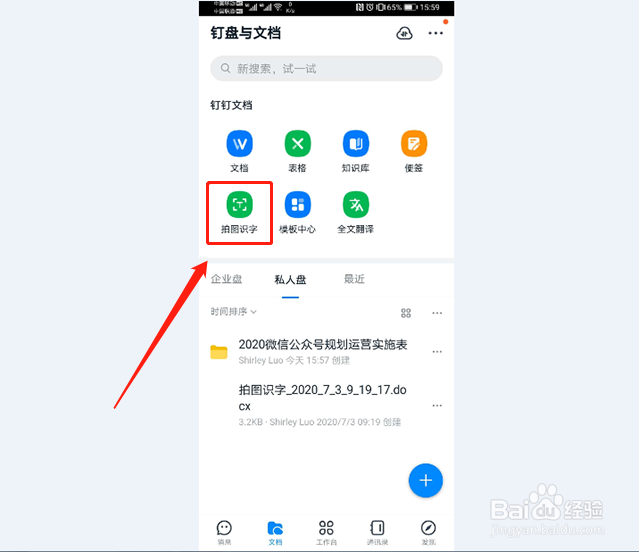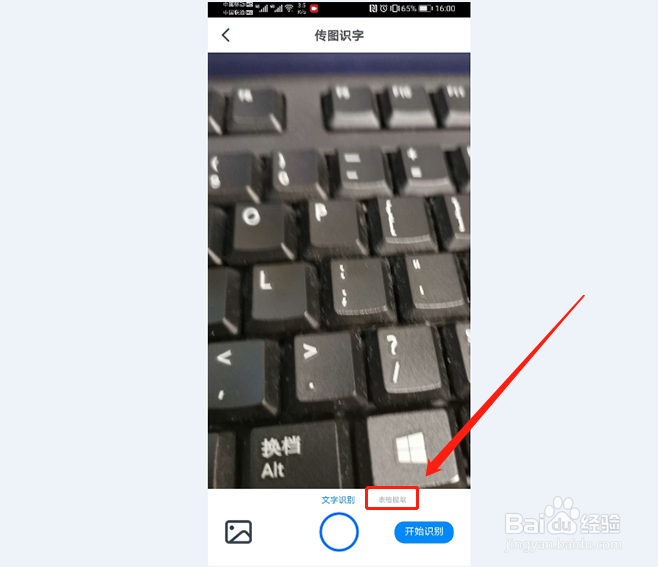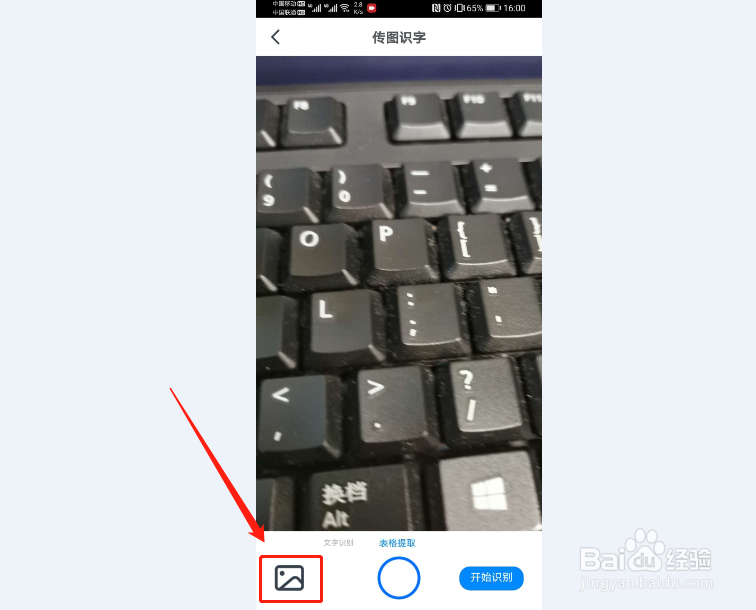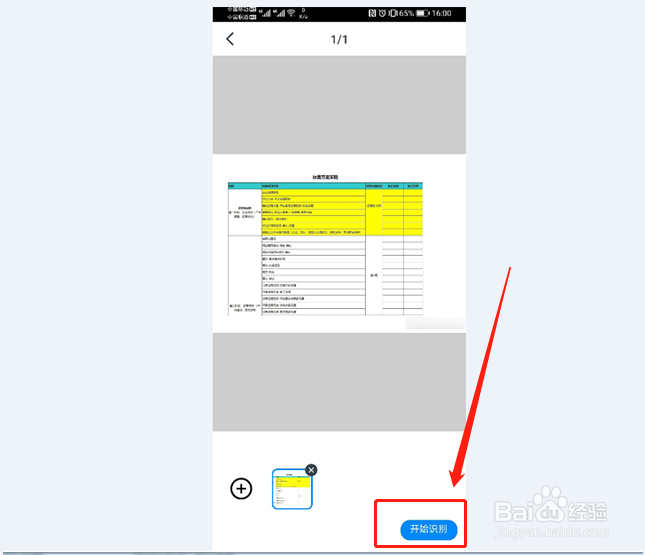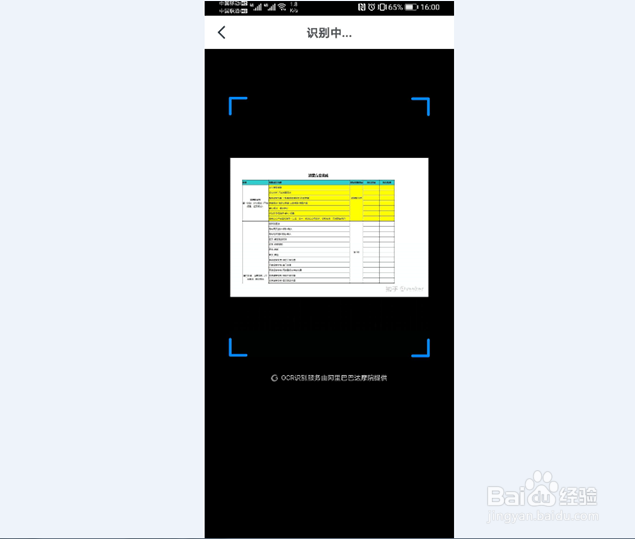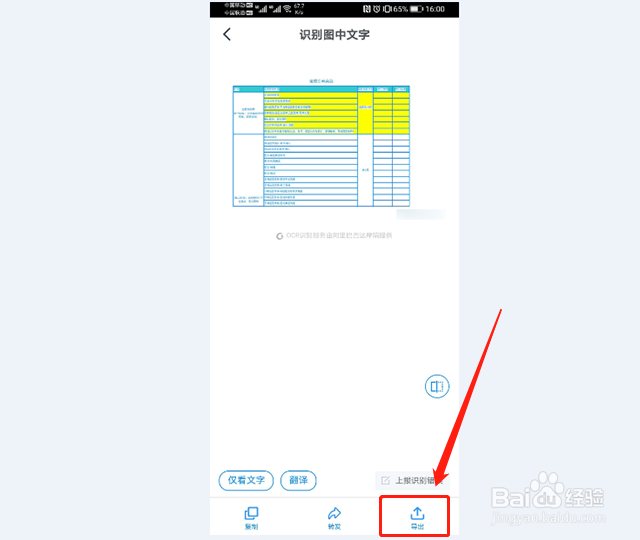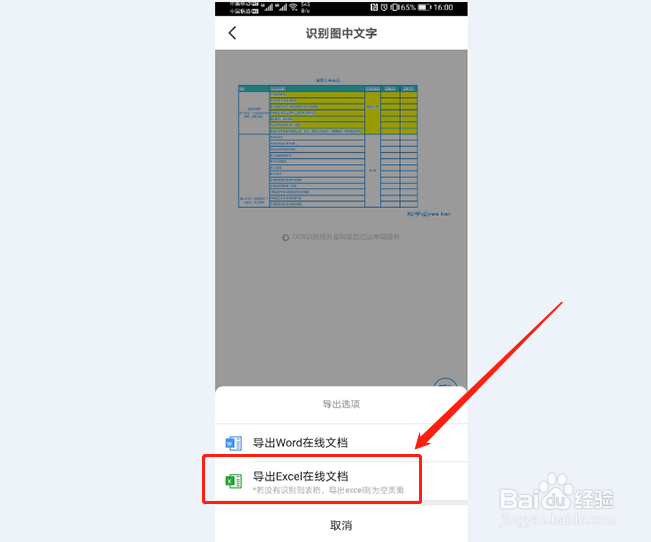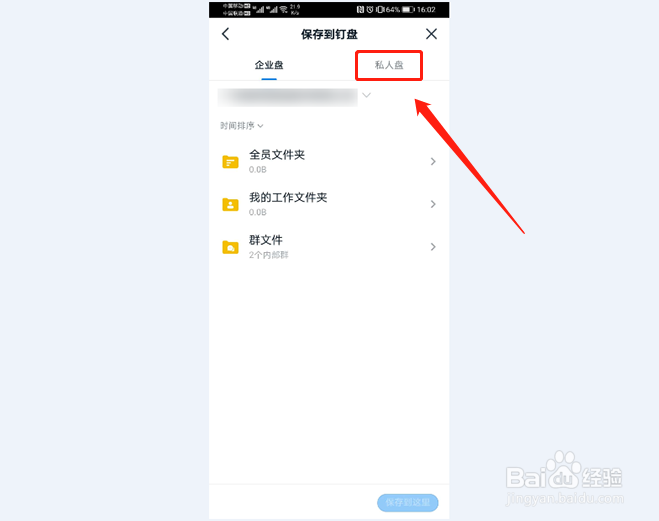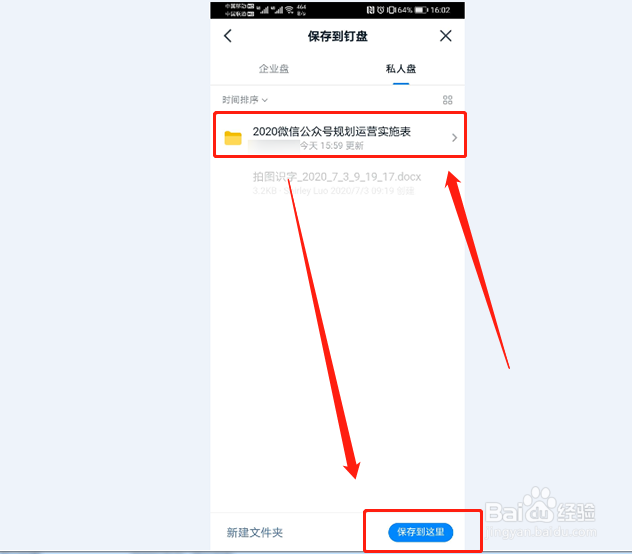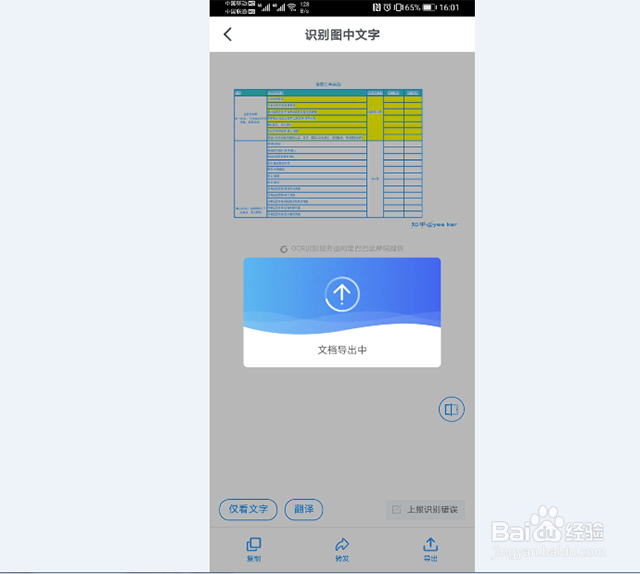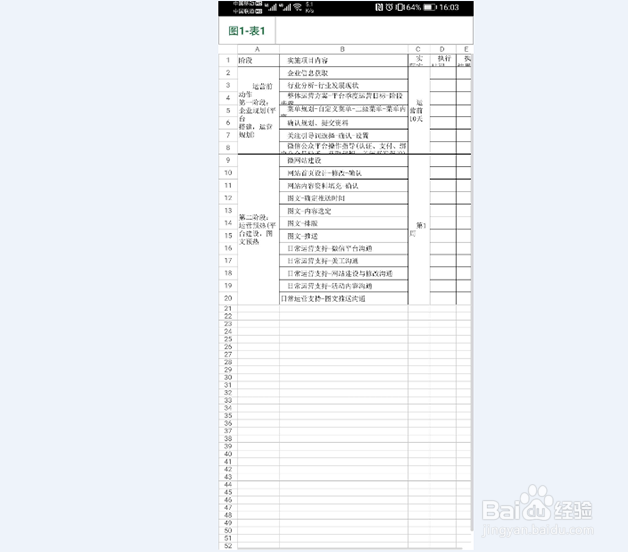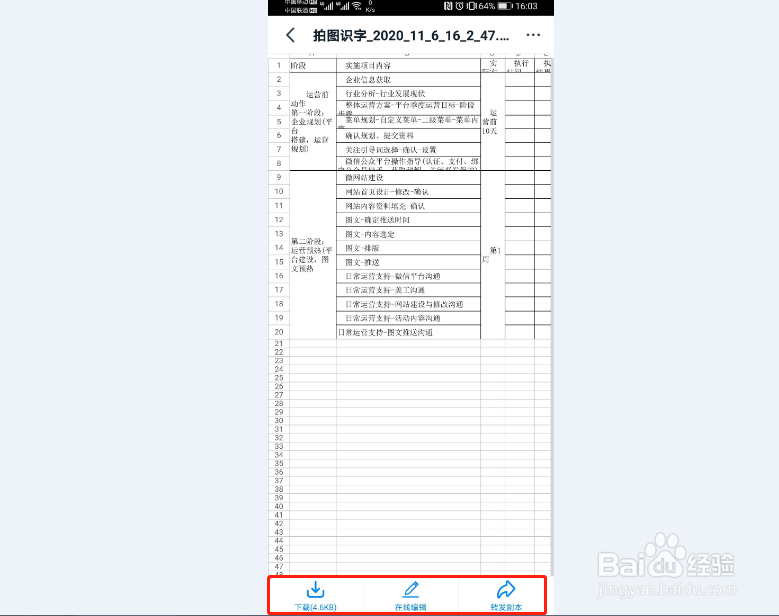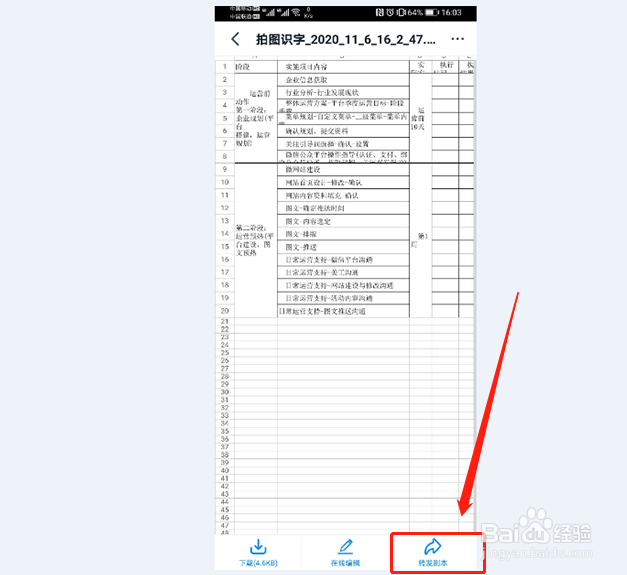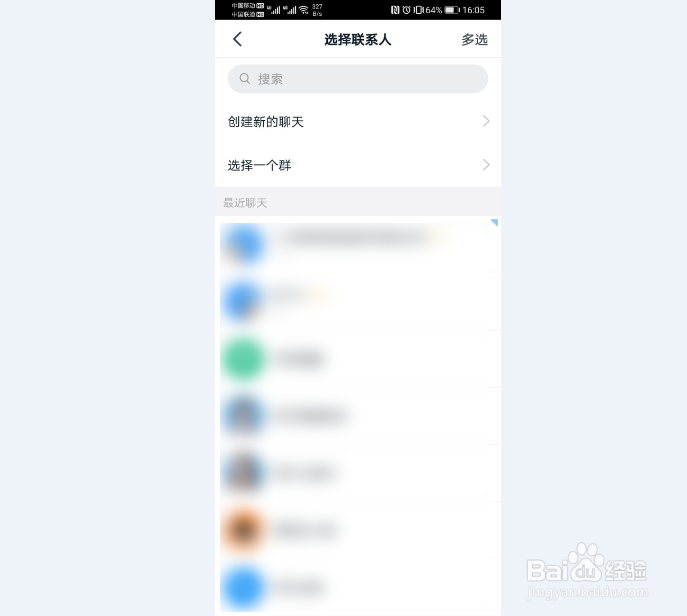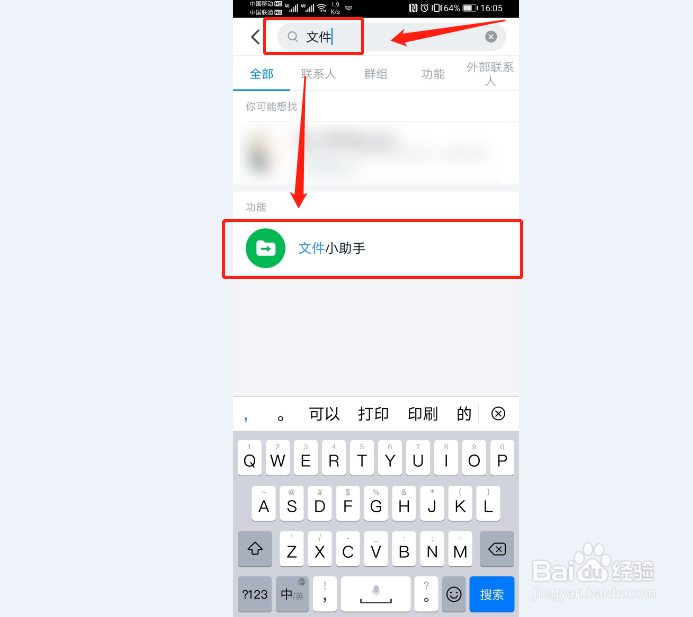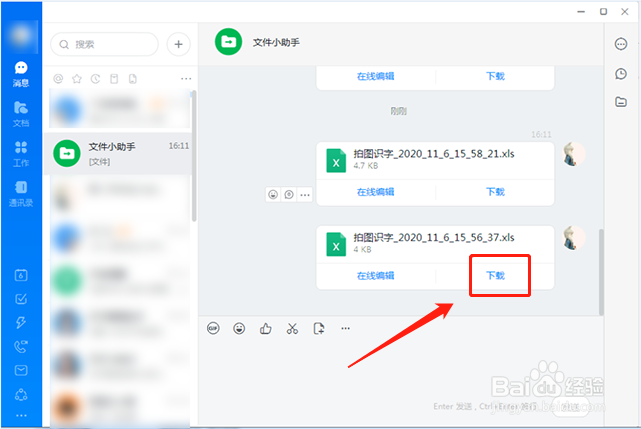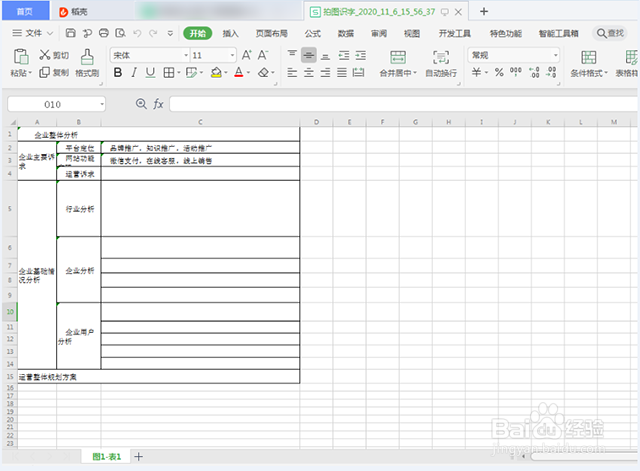怎样将图片形式的表格转为可编辑的Excel表格
1、首先,在手机中打开并登录钉钉APP;
2、点击首页下方导航栏中的“文档”,切换到“钉盘与文档管理”页面;
3、在“钉盘与文档”页面中,点击上方工具栏的“拍图识字”;
4、打开“拍图识字”拍摄页面后,点击下方工具栏中的“表格提取”按钮,切换到拍图提取表格的模式;
5、然后点击下方工具栏左侧的图片图标按钮;
6、在调出来的图片列表中找到并选中已预先保存在手机相册中的表格图片,然后勾选下方的“原图”,继续点击旁边的“发送”按钮;
7、接着就可以点击“开始识别”提取表格了;
8、页面显示正在“识别中…”;
9、识别完成后,可以看到图片表格上出现蓝色的识别框帧霭绎郎线了,屏幕下方也出现了更多可供操作的工具栏了,点击下方工具栏右侧的“导出”,就可以开始导出表格文件了;
10、导出选项,可以选择导出成Word文档,也能导出为Excel文档,这里我们根据需要选择“导出Excel在线文档”;
11、接着可根据个人习惯,选择将文件保存到钉盘中的幡郴镭钒哪个位置,这里暂且选择存放到私人盘,点开需要保存的文件夹后点击下方的“保存到这里”进行确认选择;
12、软件就会开始将前面识别到的表格内容按要求导出到钉盘的指定位置中了;
13、导出成功后会自动打开该文档,如无需进行其他操作,将其关闭即可,不会影响已保存在钉盘中的文档;
14、如果想要将文件发送给其他人,或者是对表坼黉赞楞格进行编辑,可以点击表格预览页面随意位置,这样就可以显示出更多的操作工具栏。可执行的操作分别有:“下载”——可将文档下载到手机本地;“在线编辑”——可在线对文档进行编辑;“转发副本”——可将文档发送给其他联系人;
15、现在假设我们要将文档传输到电脑端,方便我们进行编辑,可点击下方工具栏中的“转发副本”;
16、然后选择将副本发送给哪位联系人;
17、如果只是想发送到自己的电脑的话,可以在联系人搜索框中输入“文件小助手”,找到文件小助手,选择将文档发送到文件小助手即可;
18、发送成功后,我们只需在电脑端登录钉钉账号,打开“文件小助手”对话框,就可以看到刚才发送的文档了;
19、点击“下载”,将文档下载到电脑本地;
20、就能成功将图片表格转变成可编辑的Excel文档了,如常使用Excel软件打开文档,就可以对文档进行任意修改、编辑了。