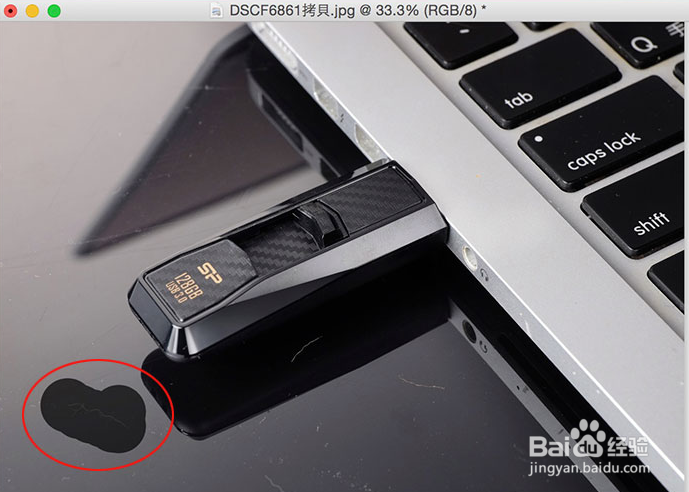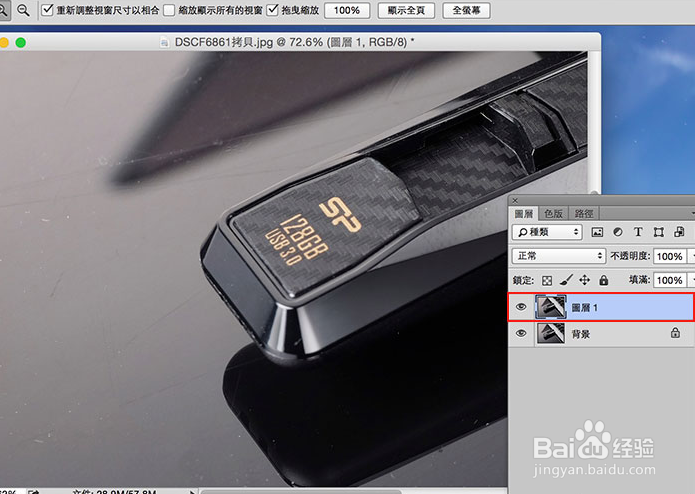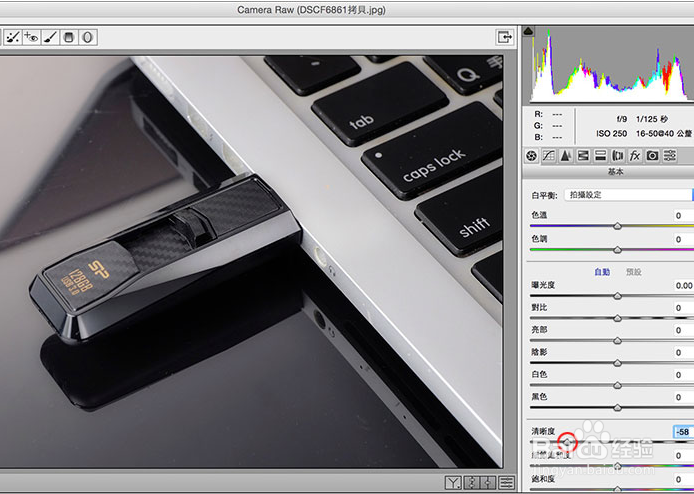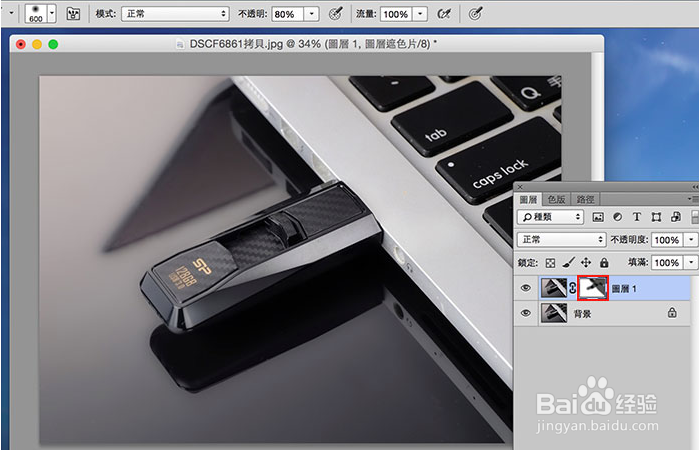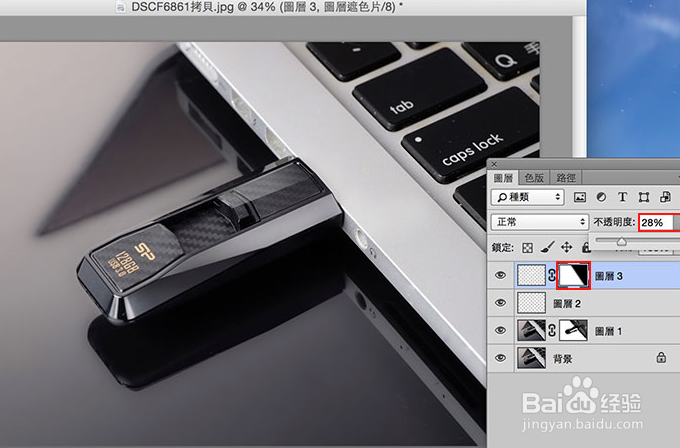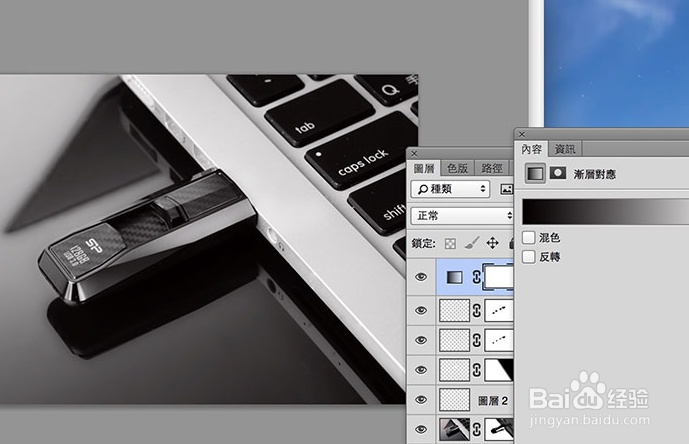商品图片精修 快速去除毛屑刮痕增加光影变化
1、建议使用Photoshop CC以上版本,首先先选择工具箱 / 污点修复笔刷工具,接着将模式设为「内容感知」,以及将取样全部图层给勾选起来。
2、接着只要对着毛屑画一下,立即就会消失不见,同时还相当的自然,比之前印章或修补工具来的快许多。
3、将毛屑去除完毕后,接着可看到倒影板上有明显的刮痕,接着将背景图层再复制一份出来。
4、再选择菜单中的 滤镜/Camera Raw滤镜(CC以前的版本放在Bridge中),接着在第一个标签页下方的清晰度控制列,向佐拉这时画面中的刮痕就会变得比较不明显些。
5、接着再切到去除噪声的标签页,将下方的明度与彩度的控制列,全部拉到最右边,并来回重复n次,直接倒影板中的刮痕不见为止。
6、完成后,再新增一个图层遮色屡阽咆忌片,并利用笔刷工具,同时将前景色设为黑色,并对着产品直接涂抹,这时就会看到倒影板不但平滑无任何的刮痕外,产品又是清晰的。
7、接着新增一个新图层,并将要反光的区块选取起来,再填入白色。
8、接着再新增个图层遮色片,并用渐层工具,作出渐层效果,同时调整不透明度。
9、当处理好毛屑与光影变化后,接着新增黑白的渐层对应,将后方产生的不要必要的颜色变成黑白。
10、由于随身碟上的logo为金色,所以再用图层遮色片,将LOGO给隐藏起来,不要套用黑白的渐层对应,这时LOGO就回复原色了。
声明:本网站引用、摘录或转载内容仅供网站访问者交流或参考,不代表本站立场,如存在版权或非法内容,请联系站长删除,联系邮箱:site.kefu@qq.com。
阅读量:72
阅读量:57
阅读量:62
阅读量:52
阅读量:88