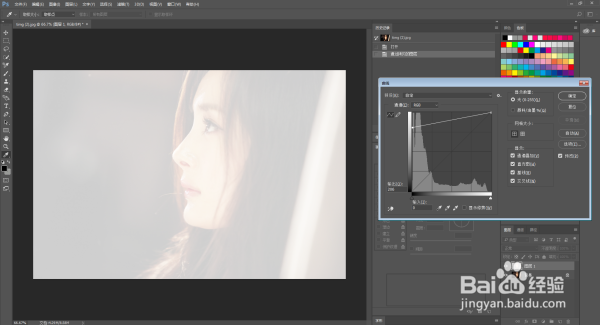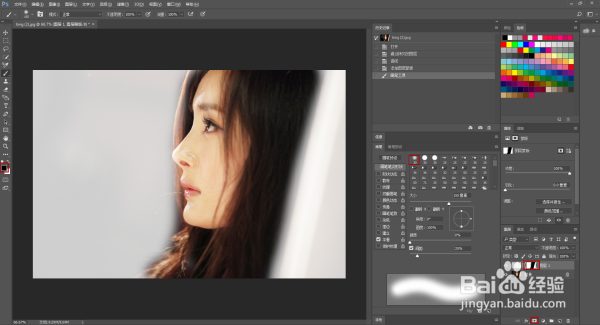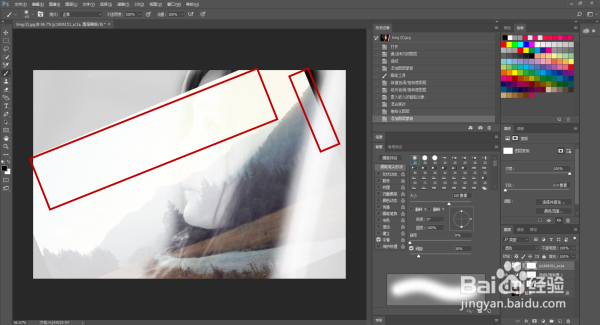教你用Photoshop制作一个人物与风景结合的照片
1、将图片拖进ps,Ctrl+J复制图层
2、Ctrl+M新建一个曲线调整层调整到如图的感觉
3、点击右下角红色方框处添加矢量蒙板然后用黑色软头画笔将大幂幂的头像涂抹出来蒙板处可以看到涂抹的样子
4、再点击右下角红色方框处新建一个色相/饱和度调整层将饱和度调整到最低去色
5、准备两张风景素材
6、先拖进第一张素材,适当的调整一下位置:叠加模式改为滤色不透明度100%
7、再按照前面的方法添加矢量蒙板用黑色软笔把红色方框处给涂抹掉
8、得到大概这样的效果
9、然后再拖进第二个素材按照上面的流程调整位置,改为滤色,添加蒙板,再用黑笔涂抹大致效果这样
10、然后选中这两个素材Ctrl+G合并组同时再新增一个色相/饱和度调整层将饱和图调整到最低,去色
11、再选中原图和色相饱和度调整层1各复制一个拖到图层最顶部,然后ctrl+e合并将合并后的图层叠加模式改为“柔光”不透明度100%中间如果发现添加的两张风景素材图需要重畜酞锝涂抹的地方再回到组里去涂抹一下就可以了
12、最后再给这个图层添加一个蒙板用黑软笔涂抹人物头像使其与风景更为贴合:
声明:本网站引用、摘录或转载内容仅供网站访问者交流或参考,不代表本站立场,如存在版权或非法内容,请联系站长删除,联系邮箱:site.kefu@qq.com。
阅读量:47
阅读量:22
阅读量:84
阅读量:42
阅读量:28