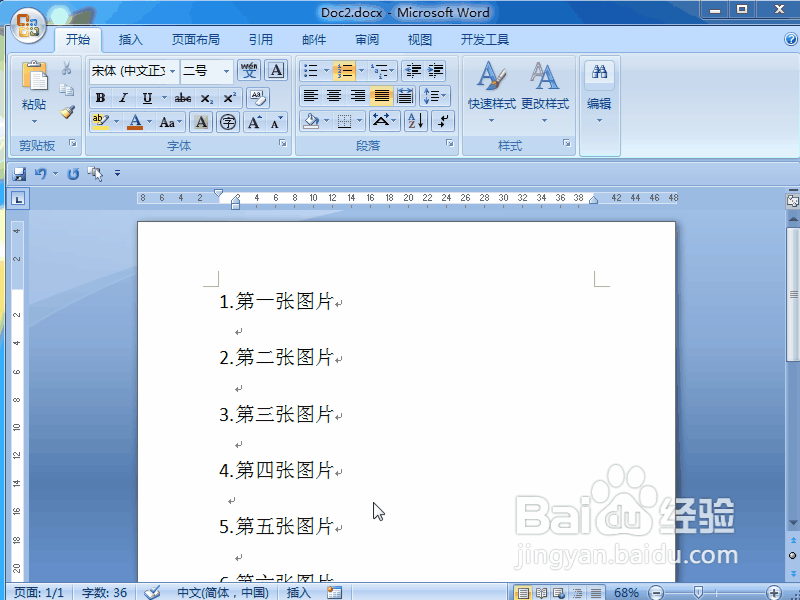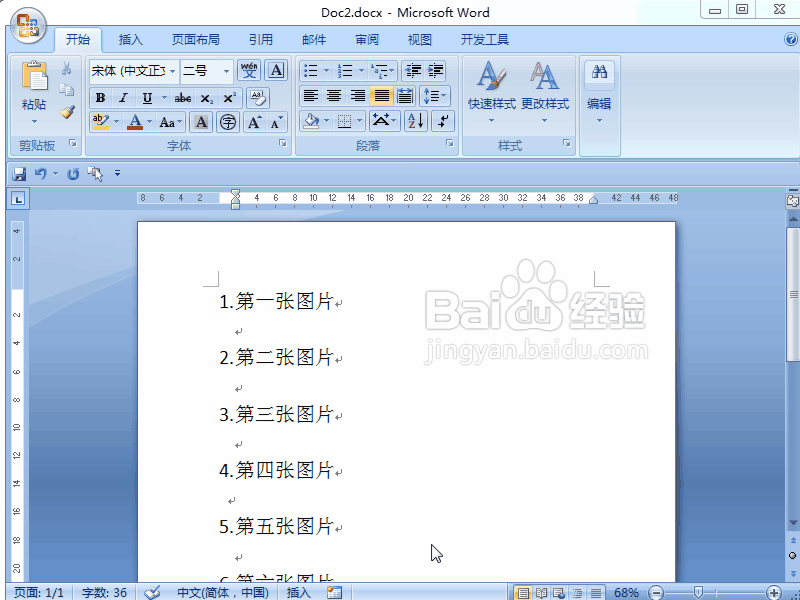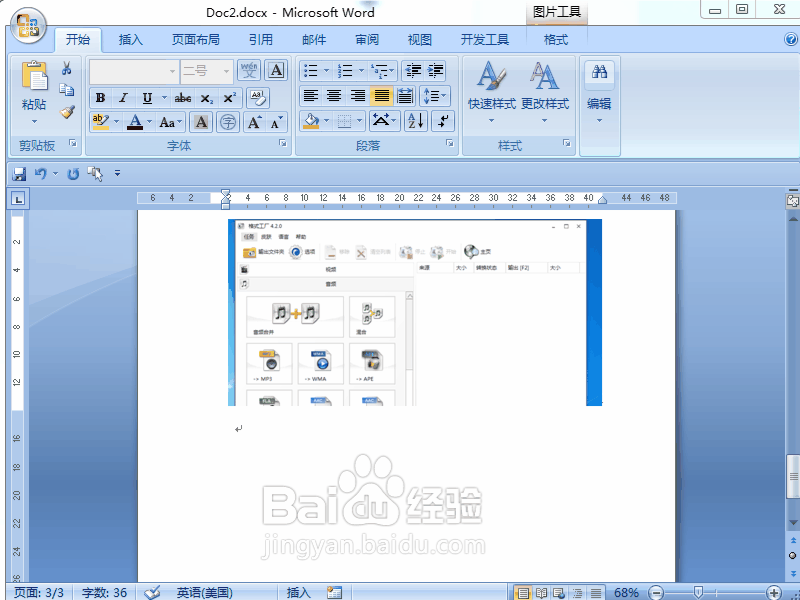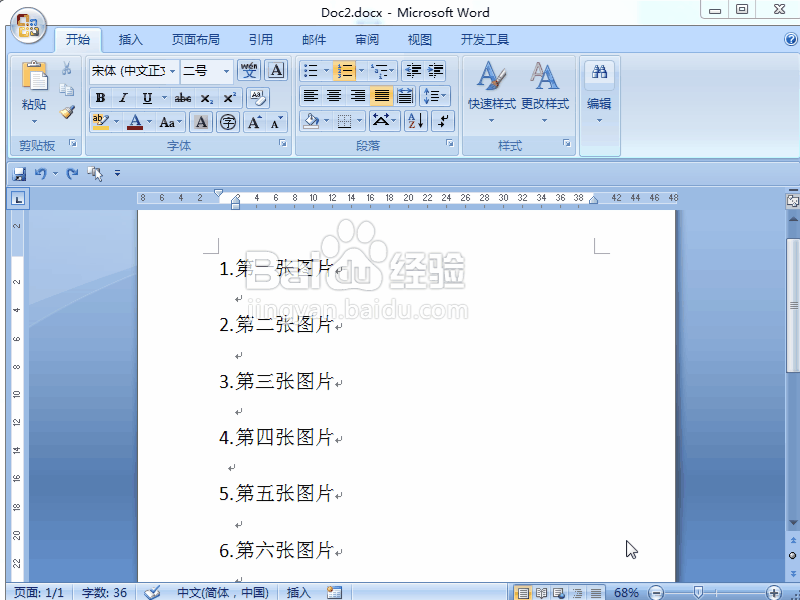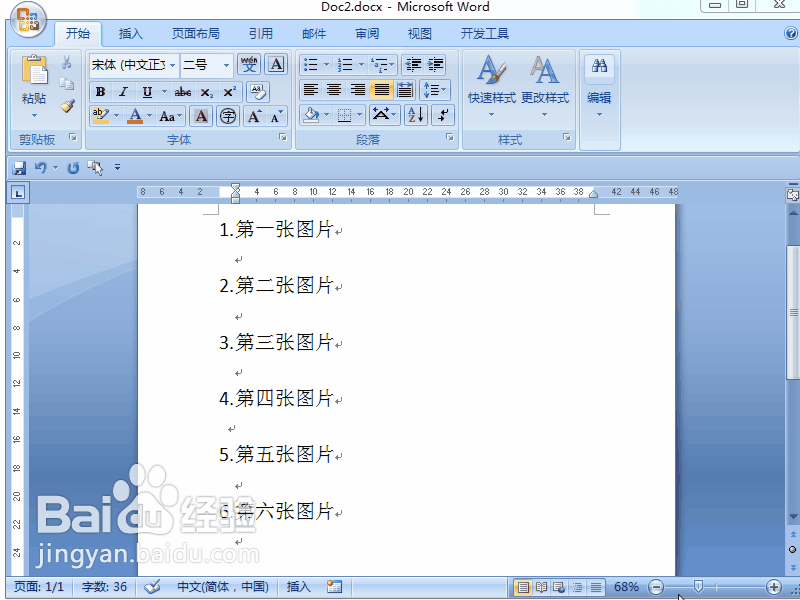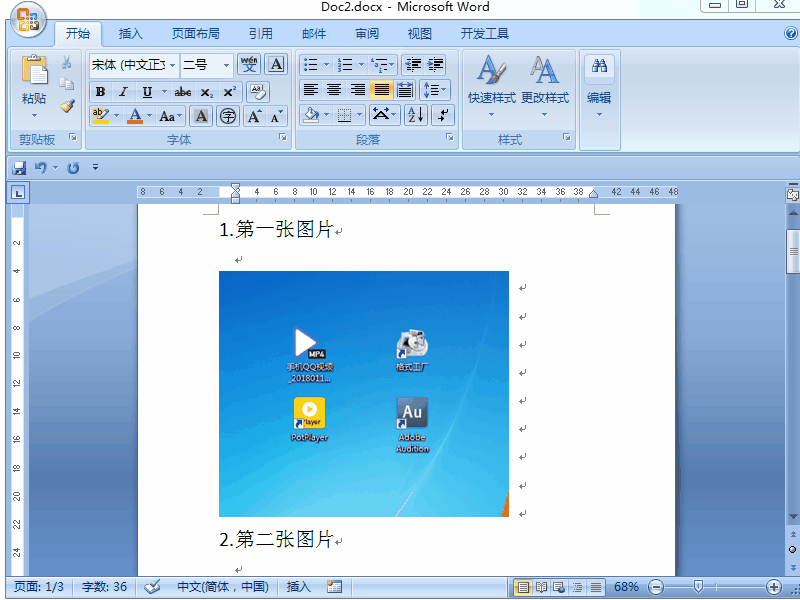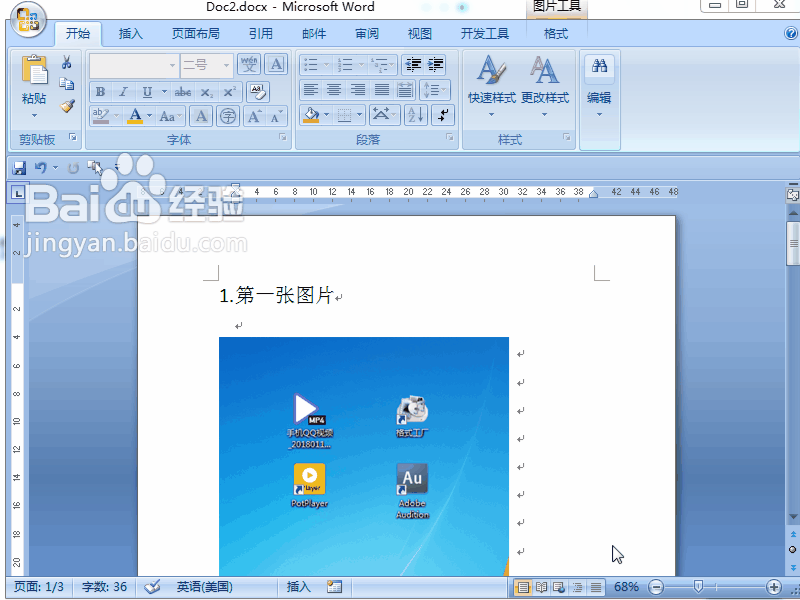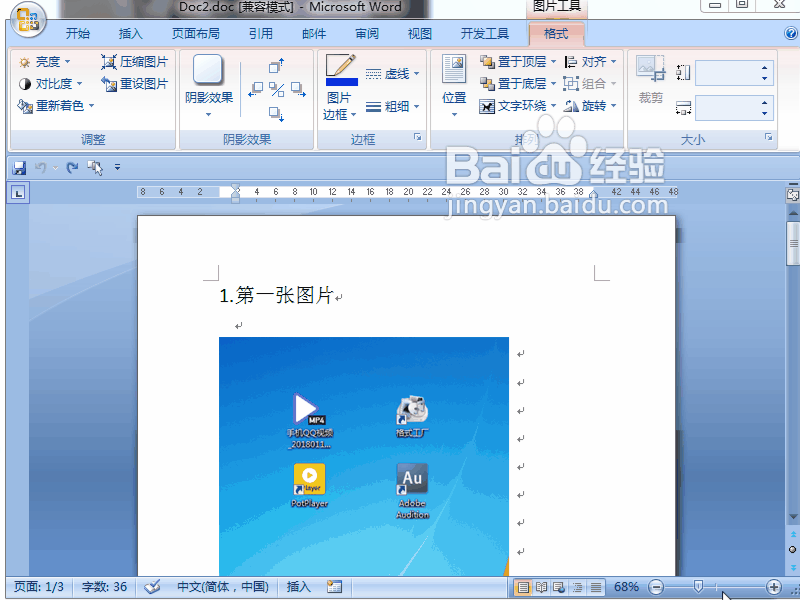word 2007如何批量更改图片格式
在word的编辑过程中,经常有图文混排的情况,有的时候,为了美观,需要将图片居中,先碛滏坨笨笨的办法是一个一个的来居中,其实是可以批量进行居中的。下面就介绍一下word 2007如何批量趑虎钾缫更改图片格式注:本文只是修改居中等格式,而不是修改图片的版式和jpg这样的文件格式。
工具/原料
Word 2007
如果图片格式默认为嵌入型
1、为了显示的更清楚,我们将默认格式修改为嵌入型依次点击“office按钮”,选项,高级,找到“剪切、复制和粘贴”,将图片插入/粘贴为,修改为嵌入型。
2、一一插入图片定位光标,点击插入---图片---来自文件---选中图片----双击插入。注意,这里是有文字的,如果整个文档只有图片,用下面的方法是不好实现的。如果你的文档已经是图文混排,图片默认格式全是嵌入型,这两步骤可以忽略。
3、点击 开始---编辑颍骈城茇---替换调出查找和替换对话框,然后点击更多,出现下拉列表,在特殊格式中选择“图形”,在格式中选择“图文框”水平:居中,相对于页边距,点击确定返回到查找和替换对话框,点吁炷纪顼击“全部替换”
4、这就是效果了,看第一张的图片较替换前相比居中最明显
如果图片格式默认是环绕型
1、还是为了显示方便,介绍清楚,进行下面的前两步骤。依次点击“office按钮”,选项,高级,找到“剪切、复制和粘贴”,将图片插入/粘贴为,修改为环绕型。
2、一一插入图片定位光标,点击插入---图片---来自文件---选中图片----双击插入。
3、调出选择多个对象图标。依次点击“office按钮”,选项,自定义,所有命令,选择多个对象,添加,确定。
4、现在点击 选择多个对象,发现弹出的对话框为空将文档另存为doc格式(97-2003版本)然后再点击选择多个对象,点击全选。
5、点击菜单栏中的格式-----位置----水平居中,相对于页边距效果如下。