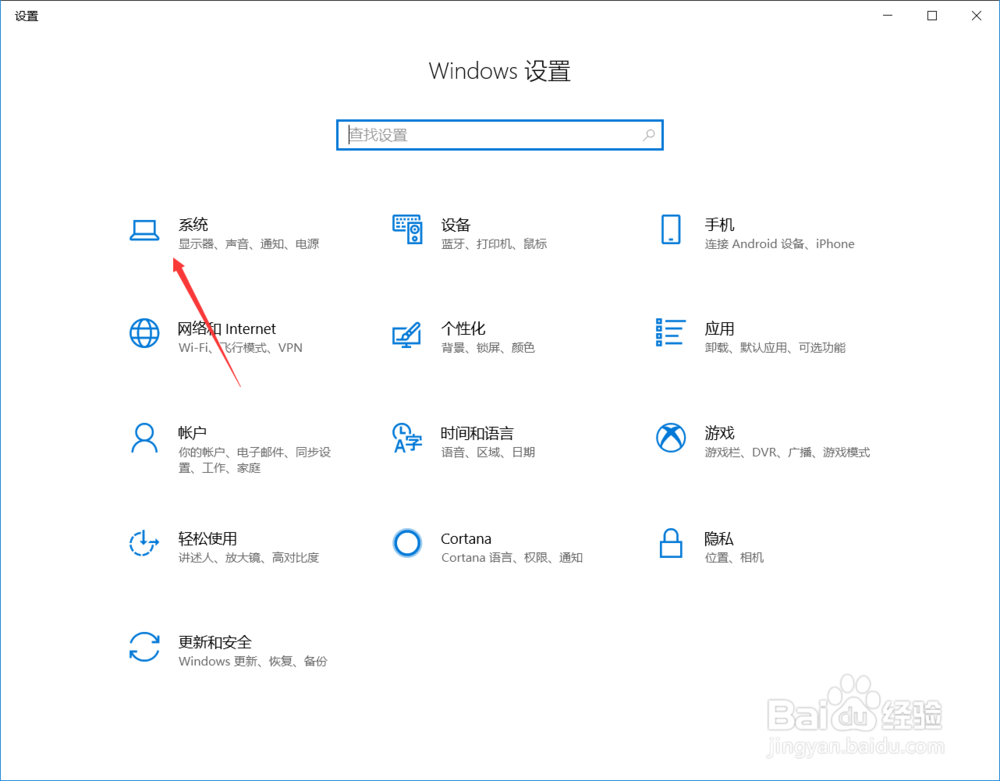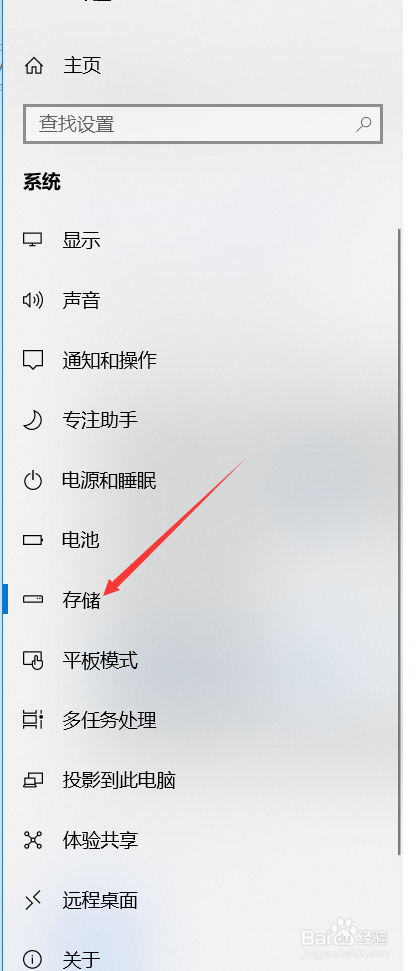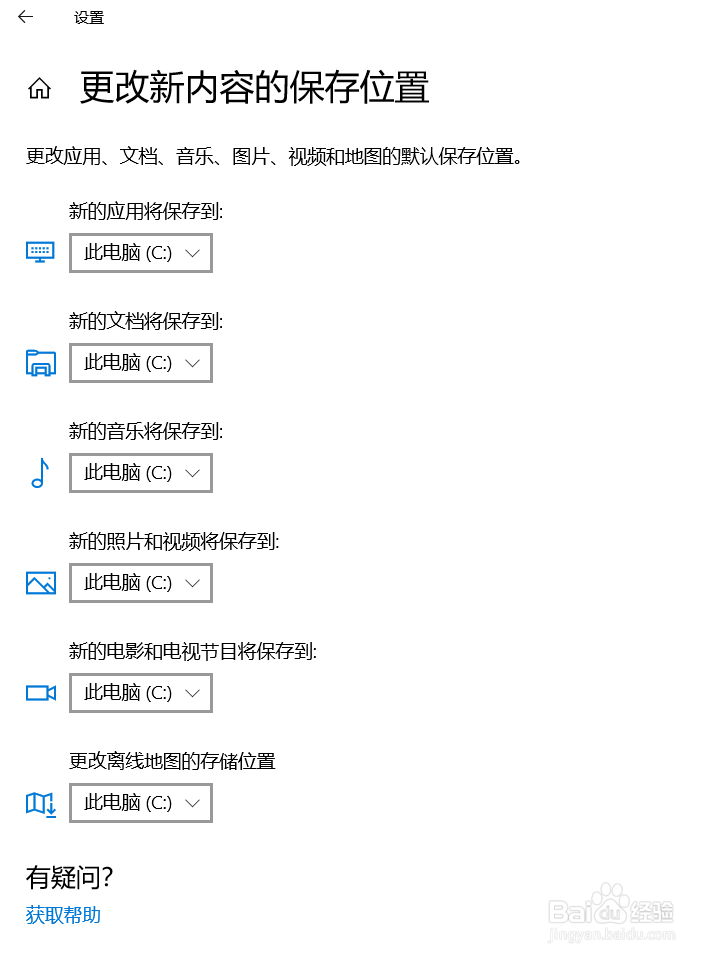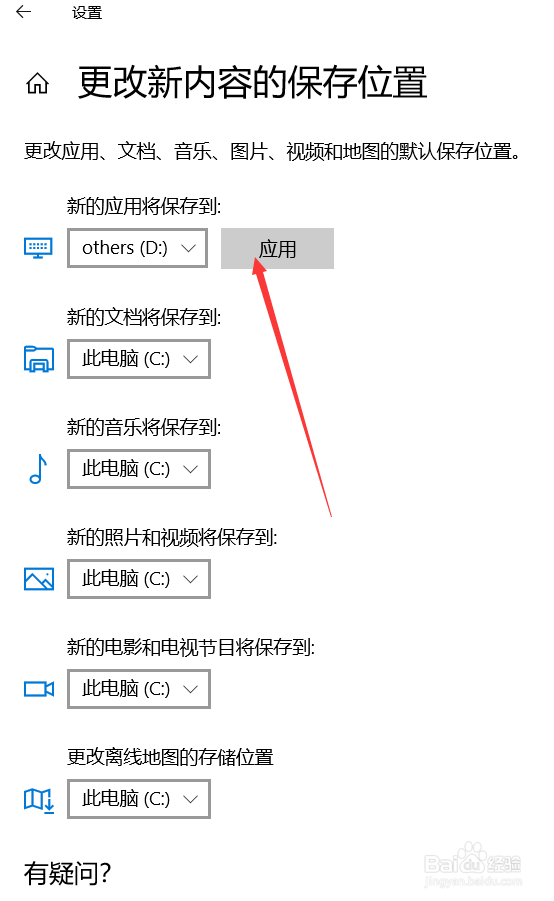怎么更改win10应用商店下载内容的默认保存位置
1、首先我们点击桌面左侧Windows图标,然后找到设置,点击进入设置。如下图
2、然后进入设置后,我们点击第一个设置,也就是系统设置。
3、进入系统设置后,我们在左侧找到储存选项,点击进入系统储存设置。如下
4、然后再储存设置中我们可以看到当前我们的本地储存。我们在更多储存选项中找到更改新内容的保存位置,然后点击进入。
5、在该界面,我们可以看到我们可以更改应用,文档,音乐等内容的保存位置。默认都是c盘。
6、由于在应用商店下载的内容属于应用,所以说我们点击第一个下拉框。可以看到,由于我的电脑只有两个盘,所以只能选择c盘或者d盘。
7、我们在下拉框中选择d盘,然后点击右侧的应用,即可将之后新下载的应用全部保存在d盘。这样也就避免了在windows应用商店下载的应用都放在c盘的情况了。
声明:本网站引用、摘录或转载内容仅供网站访问者交流或参考,不代表本站立场,如存在版权或非法内容,请联系站长删除,联系邮箱:site.kefu@qq.com。
阅读量:93
阅读量:54
阅读量:20
阅读量:66
阅读量:31