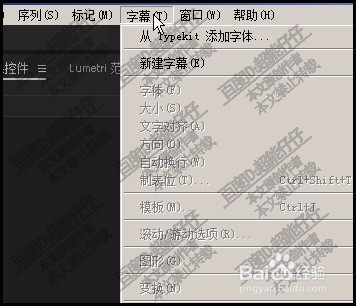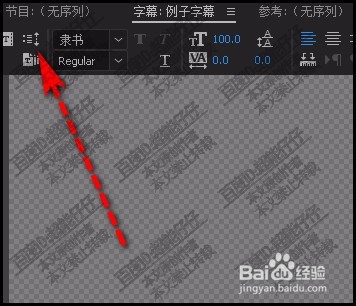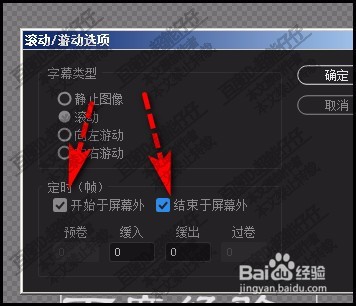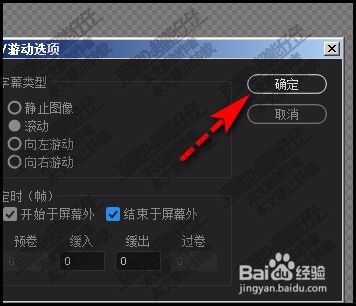premiere怎么使字幕从下向上滚到屏幕外PR
1、进入到PR主界面,鼠标点击字幕菜单。
2、在弹出的下拉菜单中再点:新建。再点:默认滚动字幕
3、调出新建字幕的操作面板。点击确定。
4、点击确定后,展开了字幕操作界面。
5、接着,我们用文字工具,编辑字幕。
6、再调出选择工具,鼠标点住字幕边框,把字幕整体移到屏幕外
7、鼠标再点击滚动字幕选择按钮。
8、在弹出的选项设置框中,把定时这两个选项都打上对勾。
9、这两个选项的意思是,字幕从屏幕外开始向上滚动,一至滚动到屏幕外。鼠标再点击确定。那么,该设置完成。
声明:本网站引用、摘录或转载内容仅供网站访问者交流或参考,不代表本站立场,如存在版权或非法内容,请联系站长删除,联系邮箱:site.kefu@qq.com。
阅读量:22
阅读量:73
阅读量:72
阅读量:20
阅读量:20