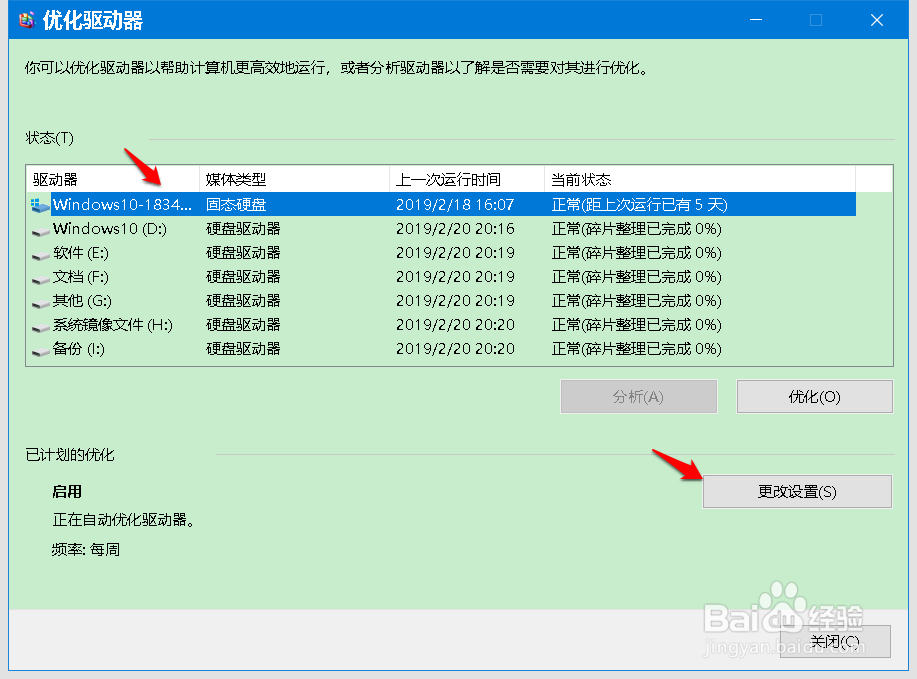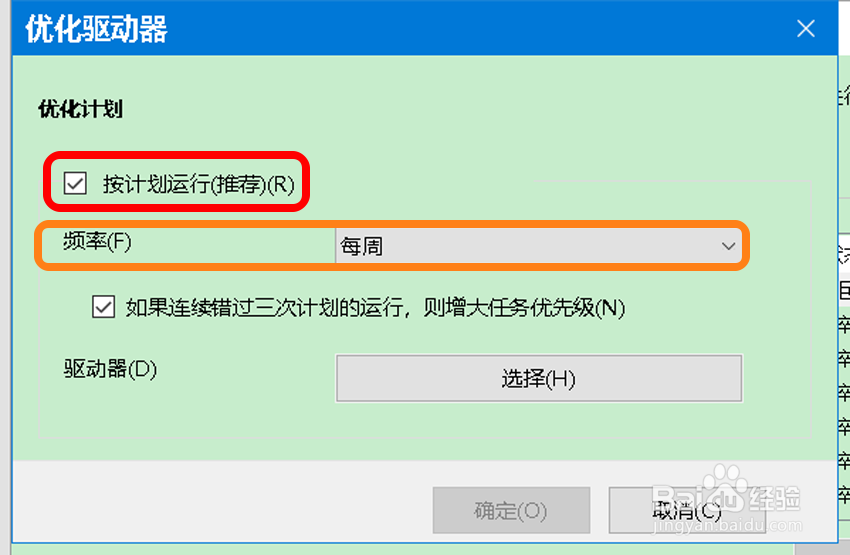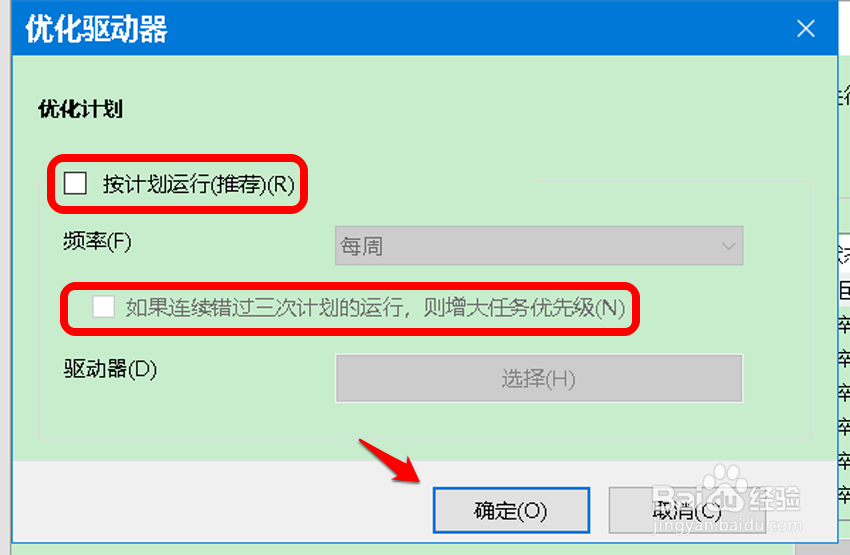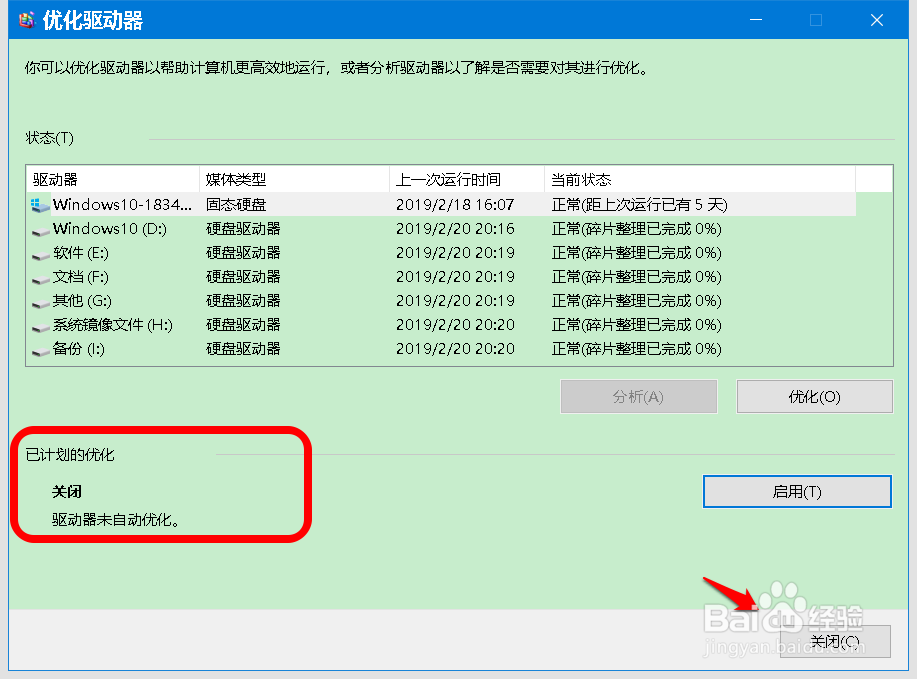Win10系统关闭SSD硬盘碎片整理功能的方法
1、Windows 10系统关闭SSD硬盘碎片整理的方法进入资源管理器,右键点击SSD硬盘(或任一磁盘) -属性;
2、在打开的 Windows 10 18343(C:)属性窗口中,点击【工具】- 【优化】,打开优化驱动器窗口;
3、在优化驱动器窗口中,我们点击:固态硬盘 -更改设置;
4、在优化驱动器 -优化计划窗口中,我们可以看到:优化计划按计划运行,频率:每周
5、点击去掉这两个小勾,再点击:确定;
6、回到优化驱动器窗口中,可以看到:固态硬盘已计划的优化 关闭 驱动器未自动优化点击:关闭,退出优化驱动器窗口。通过上述设置,已成功关闭了W足毂忍珩indows 10系统下的SSD硬盘的碎片整理功能。
7、另外,使用固态硬盘最好禁用系统的预读(Superfetch)和快速搜索(Windows Search)功能。该功能没有什么实用的意义,瞽攥涛徭但禁用这两项功能可以降低SSD硬盘的读写频率。禁用系统的预读(Superfetch)功能方法:在本地服务中关闭SuperFetch服务,即禁用sysmain 服务就可以了。
8、禁用快速搜索(Windows Search)功能。
9、上述即:Windows 10系统关闭SSD硬盘碎片整理功能的方法,供朋友们参考。
声明:本网站引用、摘录或转载内容仅供网站访问者交流或参考,不代表本站立场,如存在版权或非法内容,请联系站长删除,联系邮箱:site.kefu@qq.com。
阅读量:54
阅读量:51
阅读量:85
阅读量:80
阅读量:43