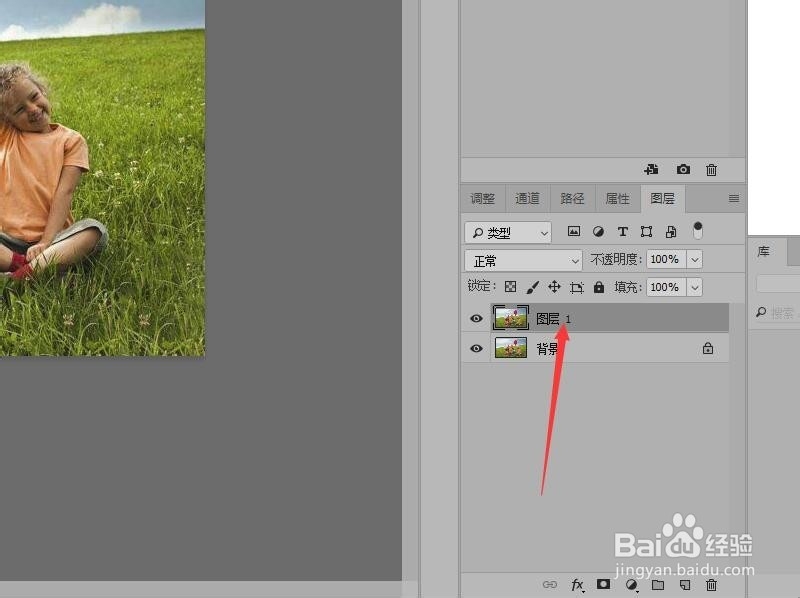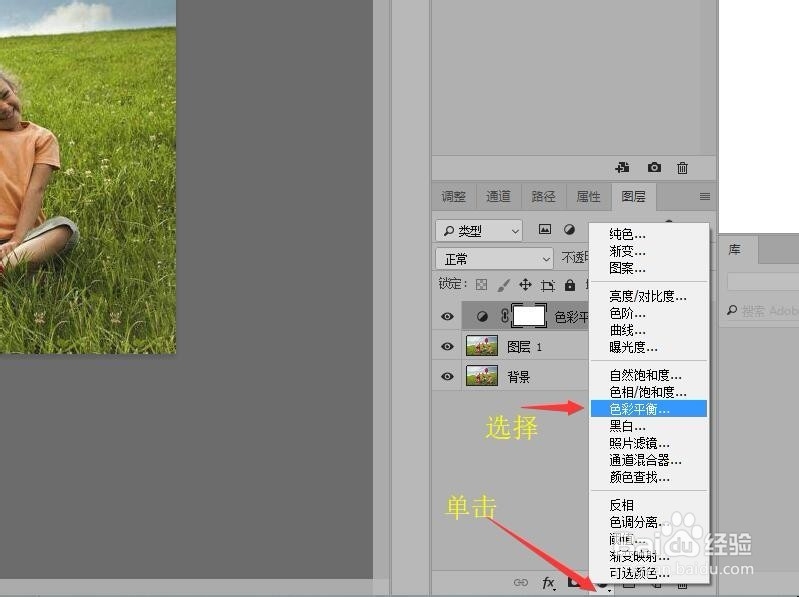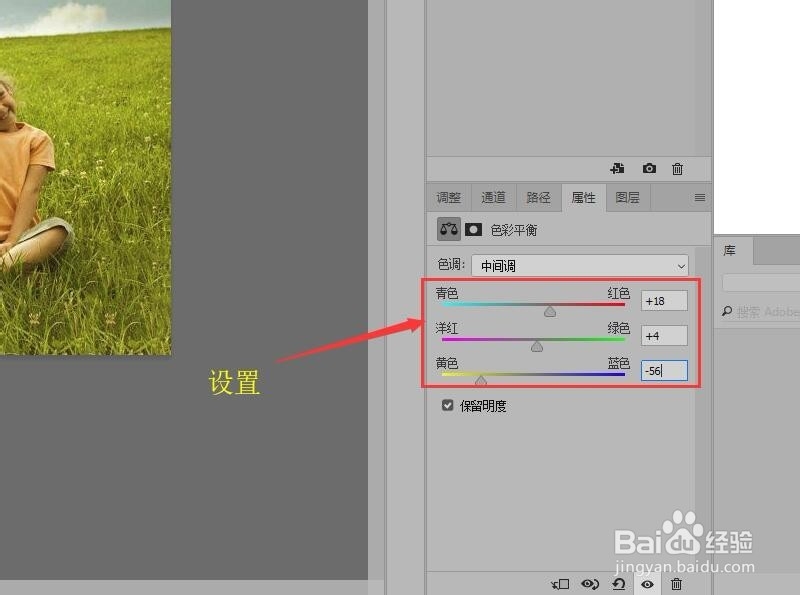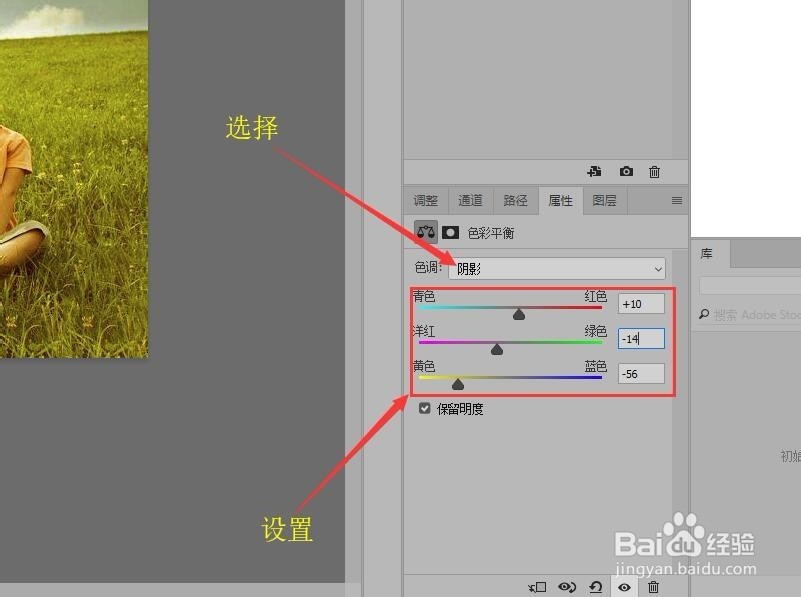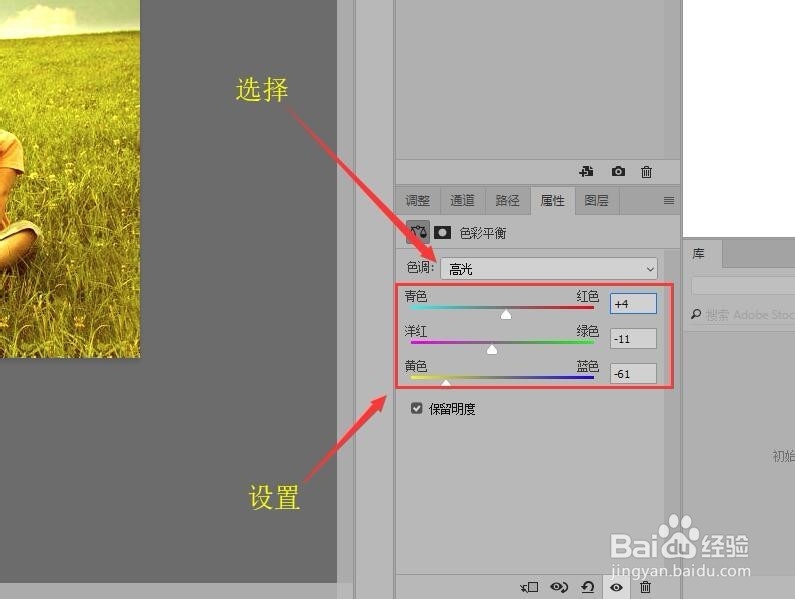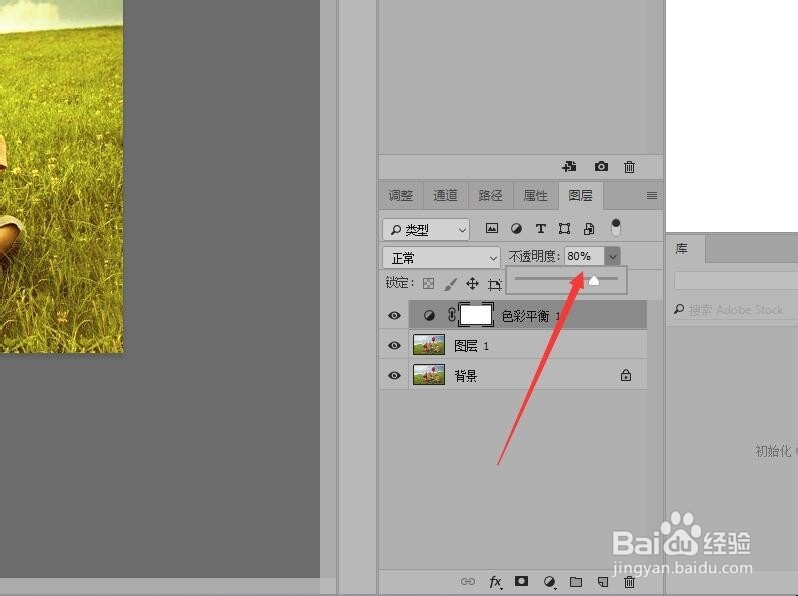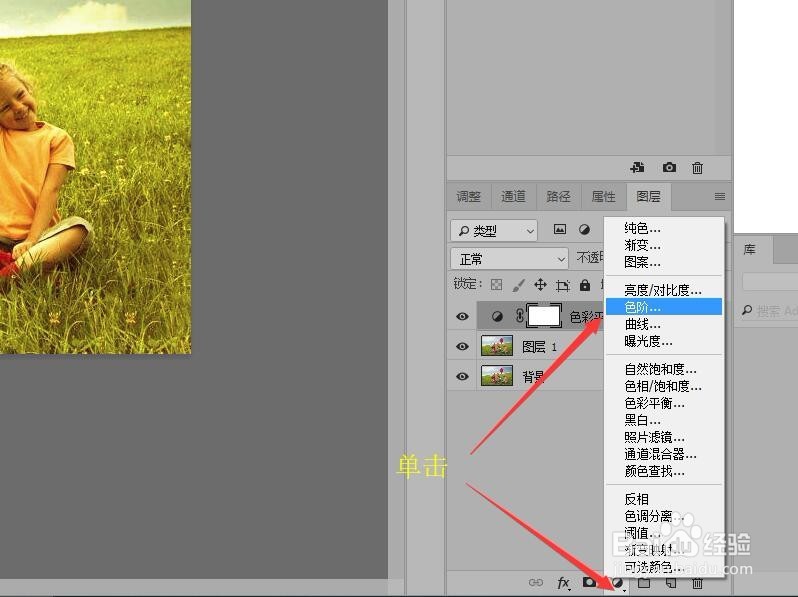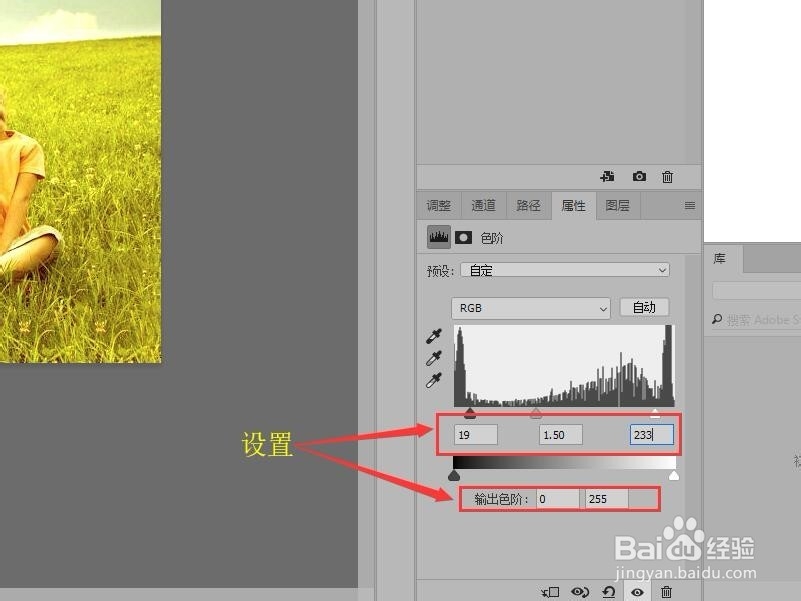Photoshop 制作特殊色彩风格的照片效果
1、菜单栏中单击【文件】按钮,在下拉菜单中选择【打开】命令,打开素材图像——草地上拿着气球的小孩儿.jpg。
2、在图层面板中选择背景图层,按键盘上的Ctrl+J组合键,拷贝背景图层。
3、在图层面板底部单击【创建新的填充或调整图层】按钮,在弹出的列表中选择【色彩平衡】选项,新建【色彩平衡1】调整图层。
4、属性面板中设置各项参数值(青色-红色:+18,洋红-绿色:+4,黄色-蓝色:-56) 。
5、单击色调右侧下拉按钮,在弹出的列表中选择【阴塘垛獯鹤影】选项,设置各个参数选项(青色-红色:+10,洋红-绿色:-14,黄色-蓝色:-56)。
6、单击色调右侧下拉按钮,在弹出的列表中选择【高光】选项,设置各个参数选项(青色-红色:+4,洋红-绿色:-11,黄色-蓝色:-61)。
7、展开图层面板,设置【色彩平衡1】调整图层的不透明度为80%。
8、单击图层面板底部的【创建新的填充或调整图层】按钮在弹出的列表中选择【色阶】选项,新建【色阶1】调整图层。
9、在属性面板中,设置输入色阶参数值分别为:(19 , 1.50,233 )。输出色阶参数值分别为:(0, 255)。
10、调整完图像的对比度后,返回到图像中就完成特殊色彩风格照片操作。
声明:本网站引用、摘录或转载内容仅供网站访问者交流或参考,不代表本站立场,如存在版权或非法内容,请联系站长删除,联系邮箱:site.kefu@qq.com。