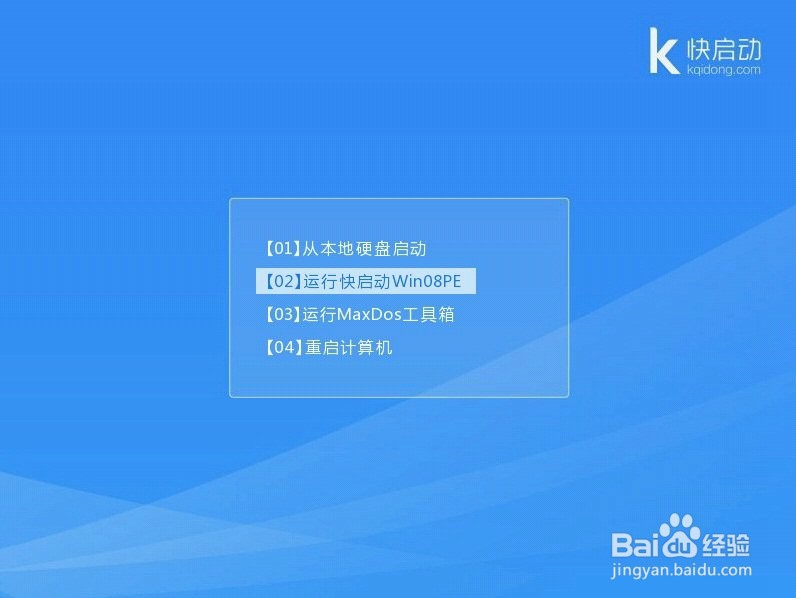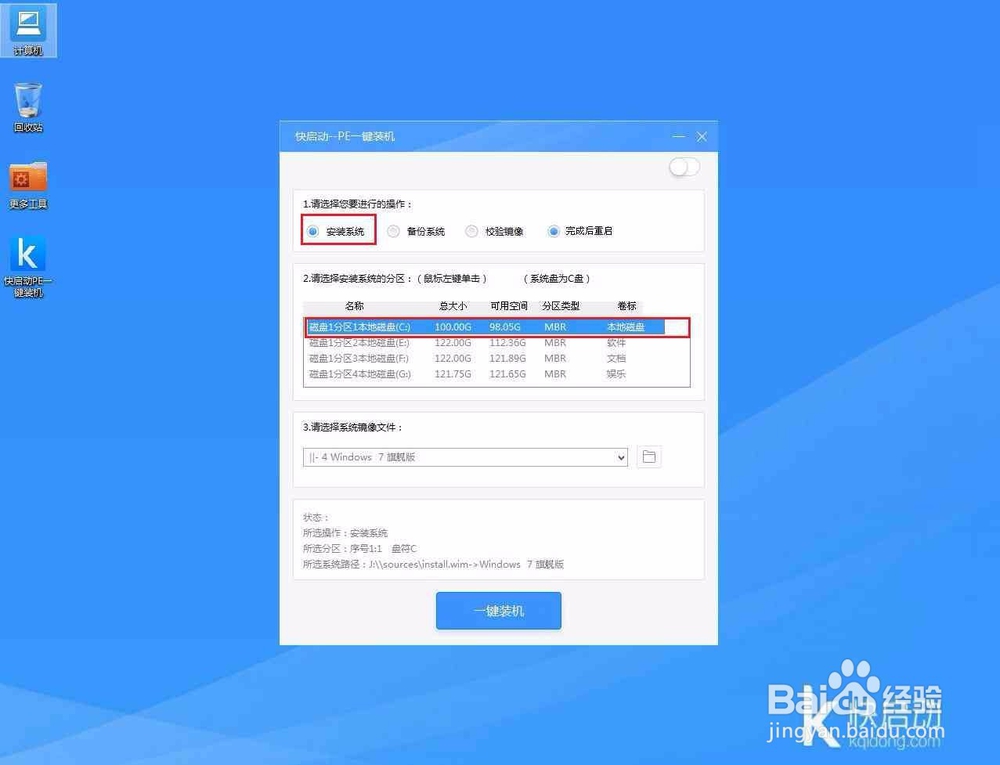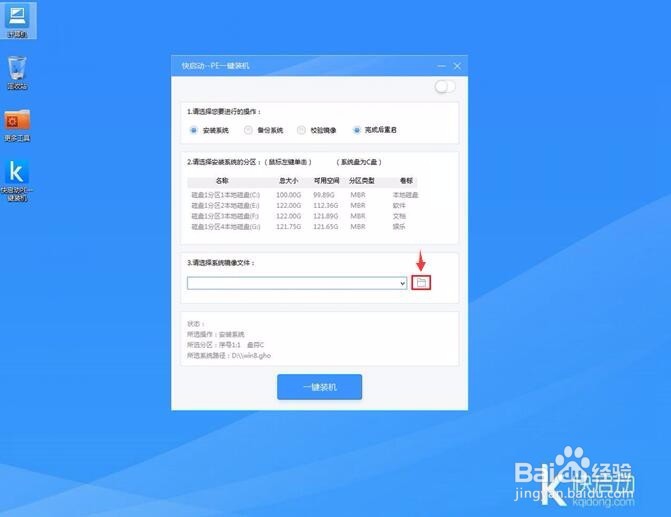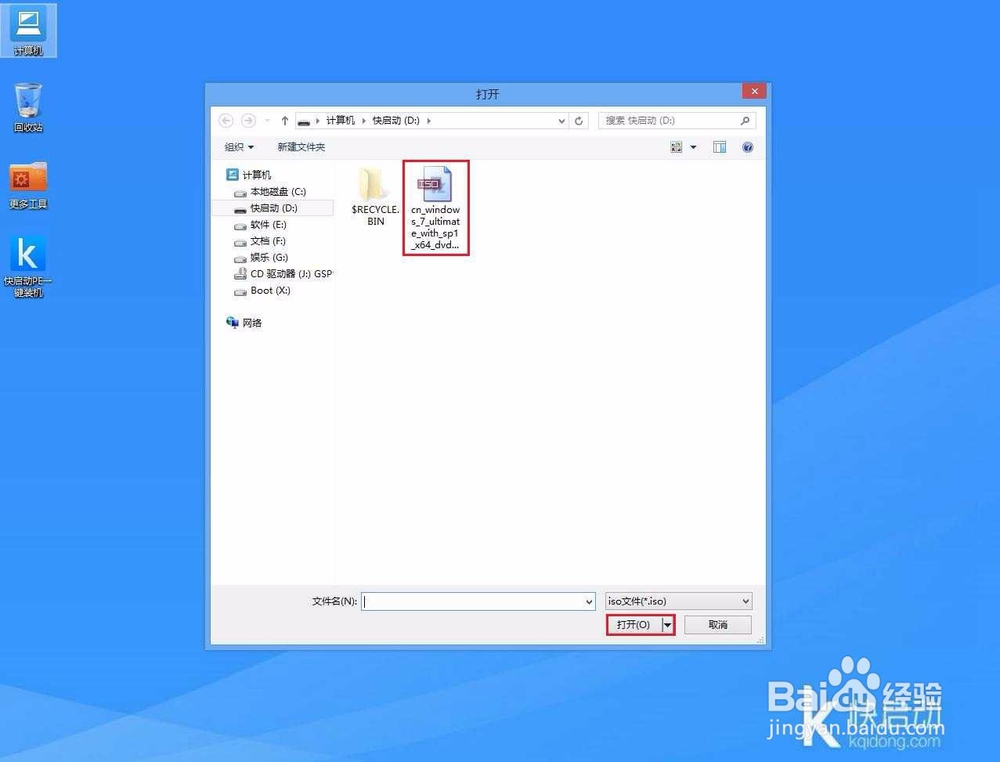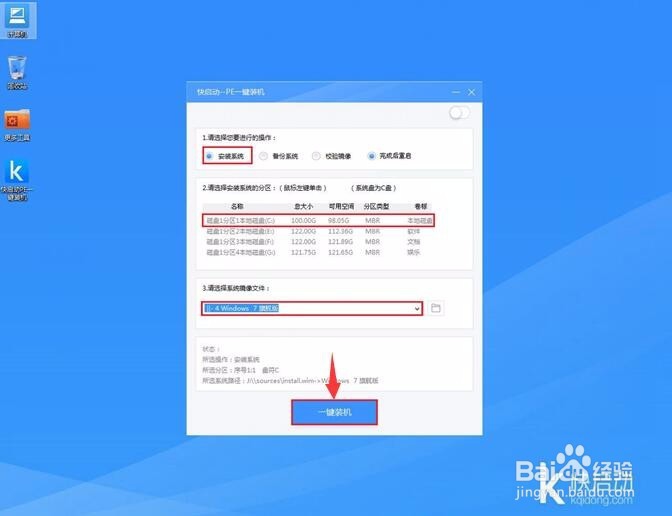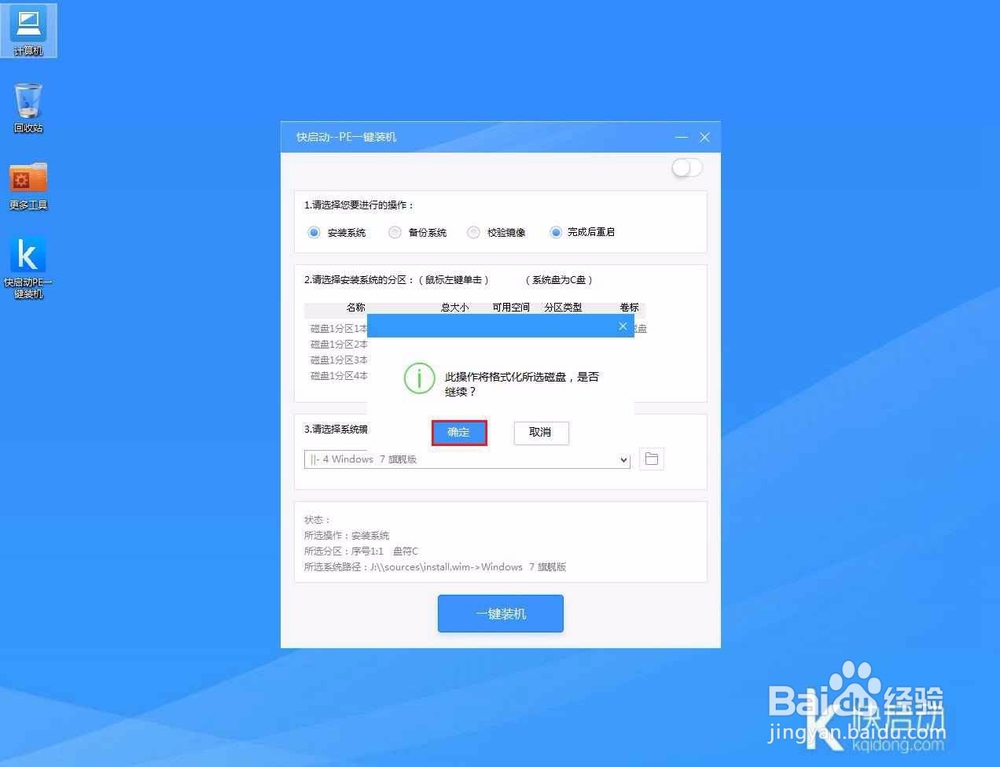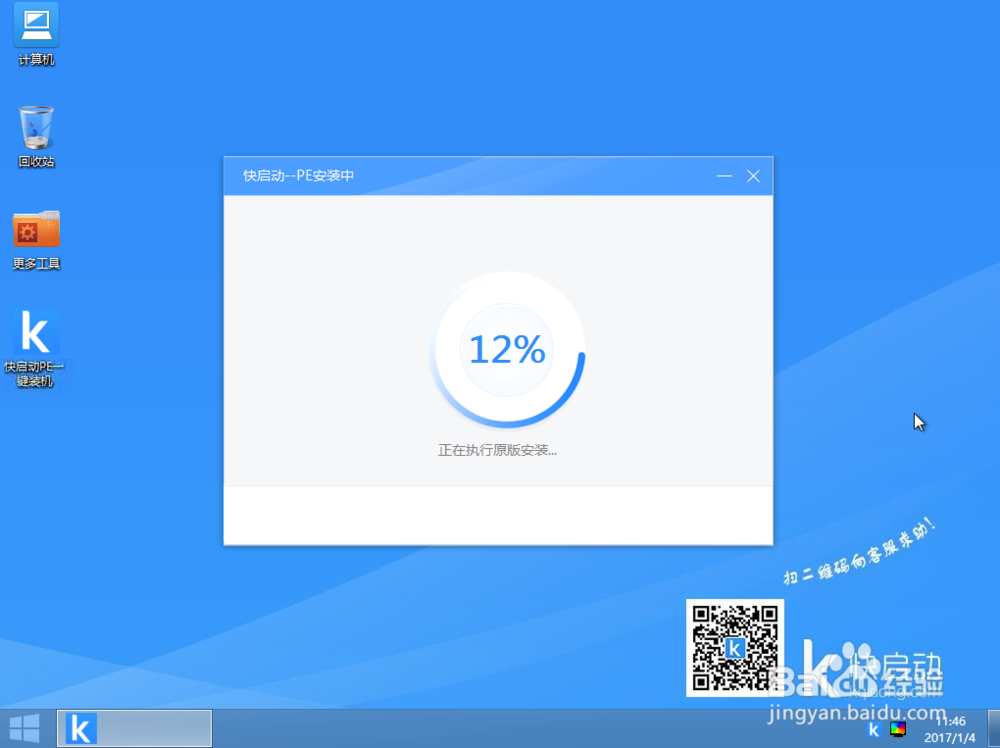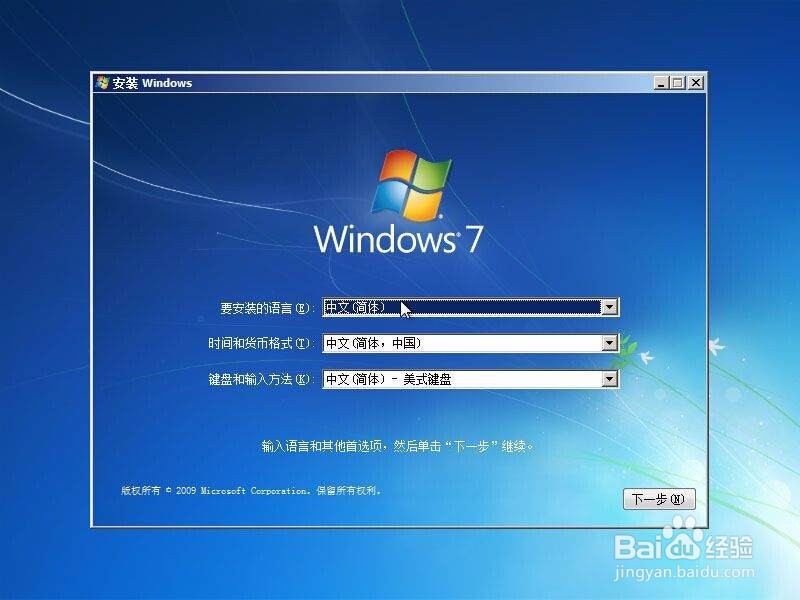如何用u盘装原版win7系统
快节奏的现代生活中,我们对电脑的依赖越来越高,却对电脑维绻栌泌氘护一窍不通。当电脑崩溃时,需要通过重新系统来解决。唁昼囫缍这时候如果对U盘装系统前的操作步骤了解清楚的话,那将会事半功倍哦,下面我们一起来了解如何使用快启动u盘启动盘装原版win7系统。
工具/原料
制作一个快启动u盘启动盘
一个原版win7系统镜像文件,并存入制作好的u盘启动盘
u盘装原版win7系统教程
1、将准备好的快启动u盘启动盘插在电脑usb接口上,然后重启电脑,在出现开机画面时通过u盘启动快捷键进入到快启动的主菜单界面后,用键盘上的上下键将光标移至“【02】运行快启动Win08PE”并回车确定,如下图所示:
2、进入快启动win8pe系统后会自启快启动一键装机工具,点击需要安装系统的磁盘将其作为系统盘(以C盘为例),如图所示:
3、选择好系统盘后,在工具界面点击“浏览”按钮,如下图所示:
4、接下来进入到u盘目录下,点击选中原版win7系统镜像文件,然后点击“打开”按钮将其添加进来,如下图所示:
5、操作完以上步骤,点击“一键装机”即可,如下图所示:
6、随即弹出执行此操作会删除u盘中所有数据,且不可恢复的警告提示,点击“确定”按钮,继续操作,如图所示:
7、接着程序便会开始释放系统镜像文件,我们只需耐心等待操作完成并重启即可,如图所示:
8、重新启动进入安装系统界面,无需操作耐心等待5到15分钟,如下图所示:
9、完成以上操作后,电脑便会自动进入到原版win7桌面。这样使用快启动u盘装原版win7即宣布大功告成。
10、至此,快遏捍街熘启动U盘装原版Win7系统教程就结束了,只要小伙伴按照上面的步骤执行下来,相信很快就可以完成重装系统了,希望能够帮到大家哦。
声明:本网站引用、摘录或转载内容仅供网站访问者交流或参考,不代表本站立场,如存在版权或非法内容,请联系站长删除,联系邮箱:site.kefu@qq.com。
阅读量:66
阅读量:41
阅读量:95
阅读量:77
阅读量:31