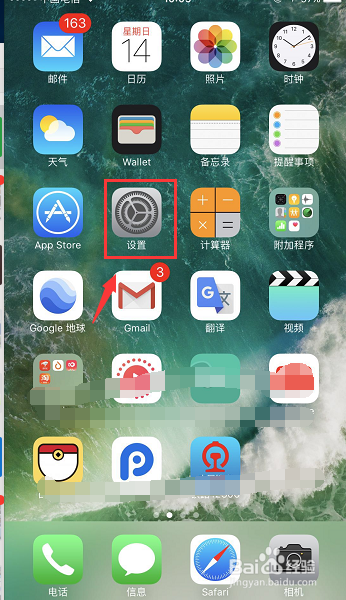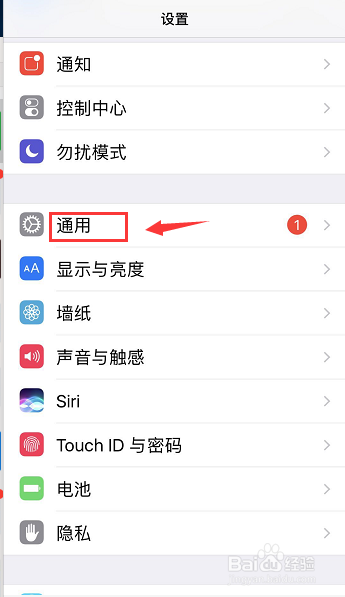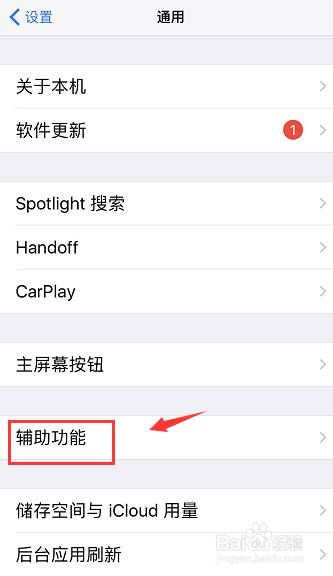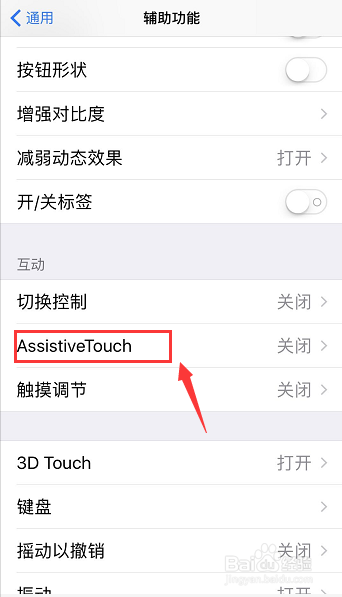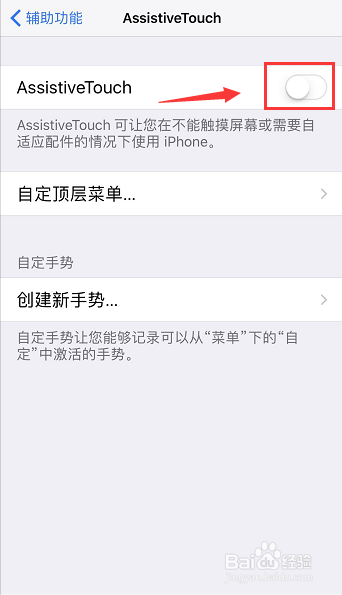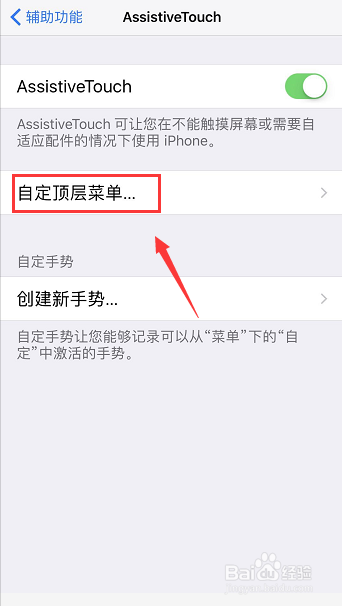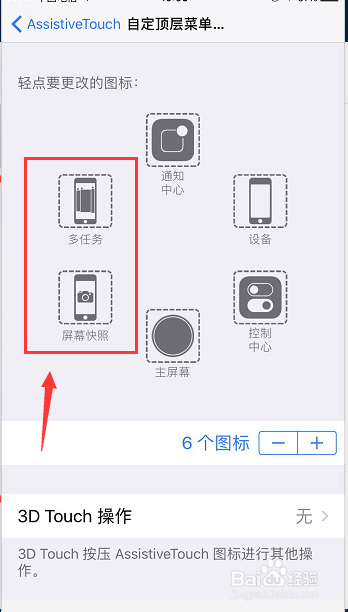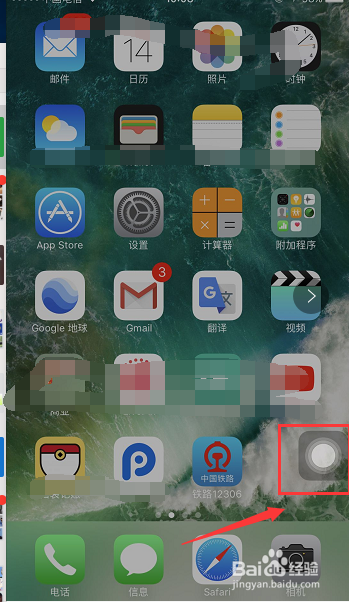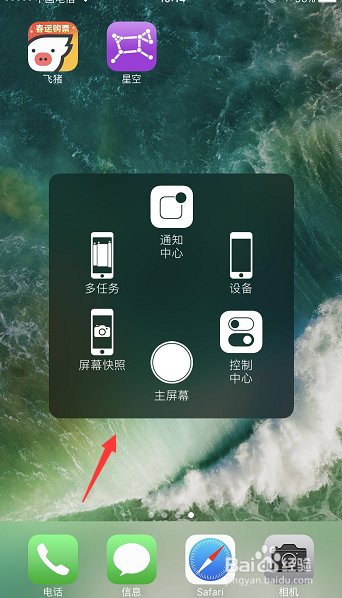iPhone6S小白点怎么设置,苹果6S小圆点怎么设置
1、在home界面,点击设置按钮,如下图所示
2、在设置界面选择通用进入,如下图所示
3、在通用界面点击辅助功能进入,如下图所示
4、在辅助功能界面点击assistive Touch选项卡进入,如下图所示
5、将assistive Touch后面的开关打开,如下图所示
6、打开开关后,点击下面的自定顶层菜单,如下图所示
7、进入小白点菜单界面,我们可以加入自己常用的功能,比如多任务和截屏,如下图所示
8、设置成功,我们回到任意界面,可以看到淡淡的小白点了,如下图所示
9、点击小白点,可以看到我们设定的快捷功能了,可以完全替代home键,而且还增加了其它便捷功能,如下图所示
声明:本网站引用、摘录或转载内容仅供网站访问者交流或参考,不代表本站立场,如存在版权或非法内容,请联系站长删除,联系邮箱:site.kefu@qq.com。