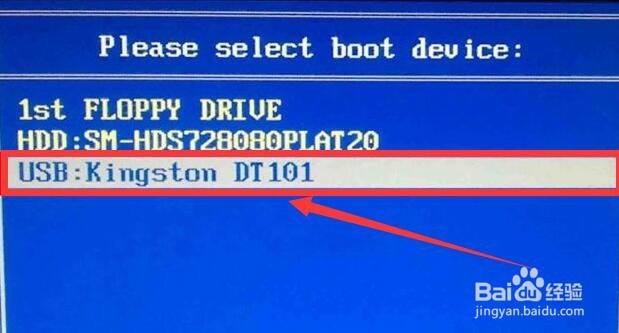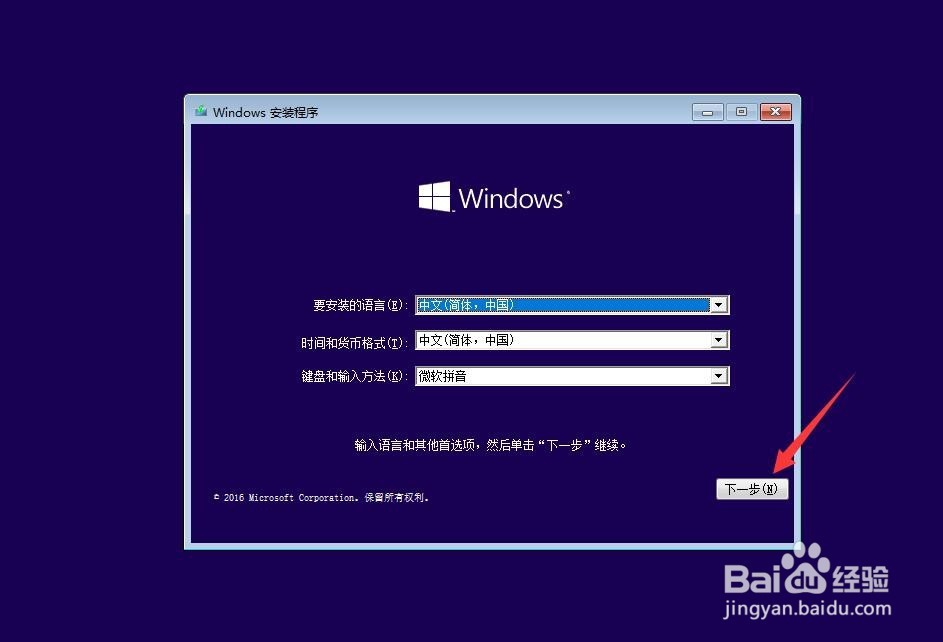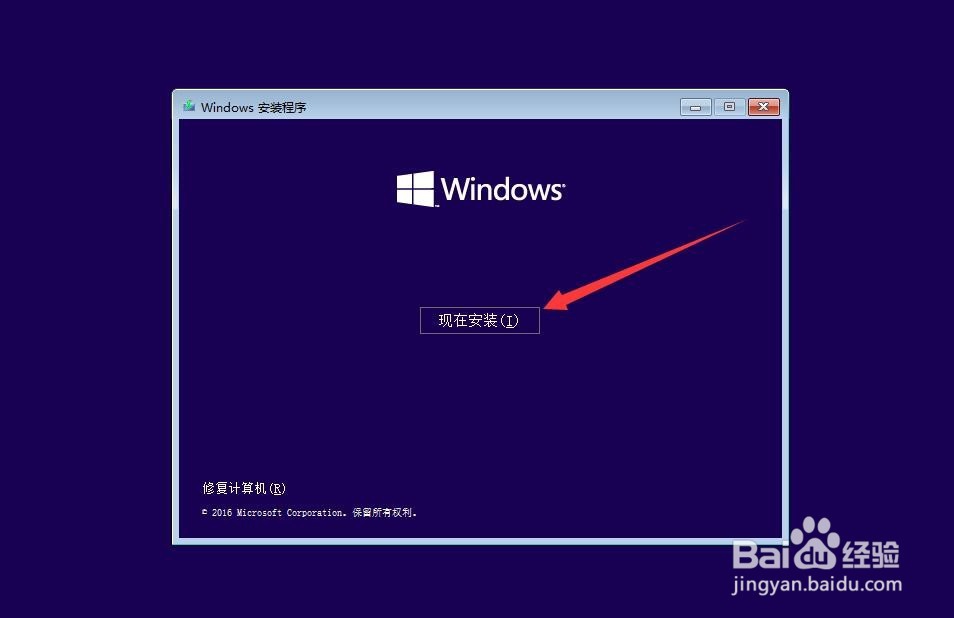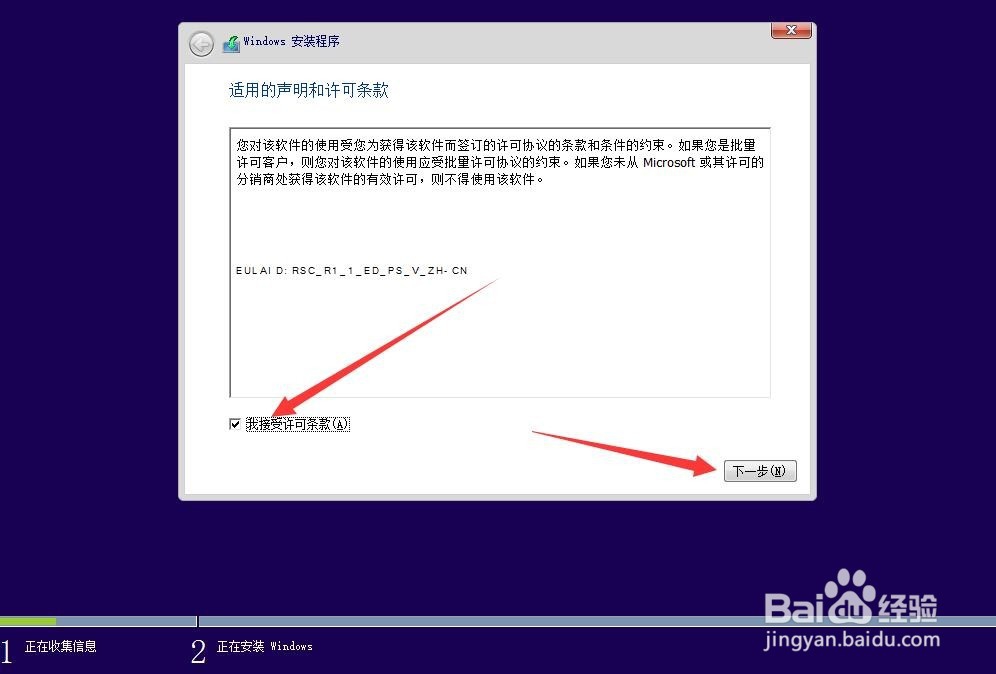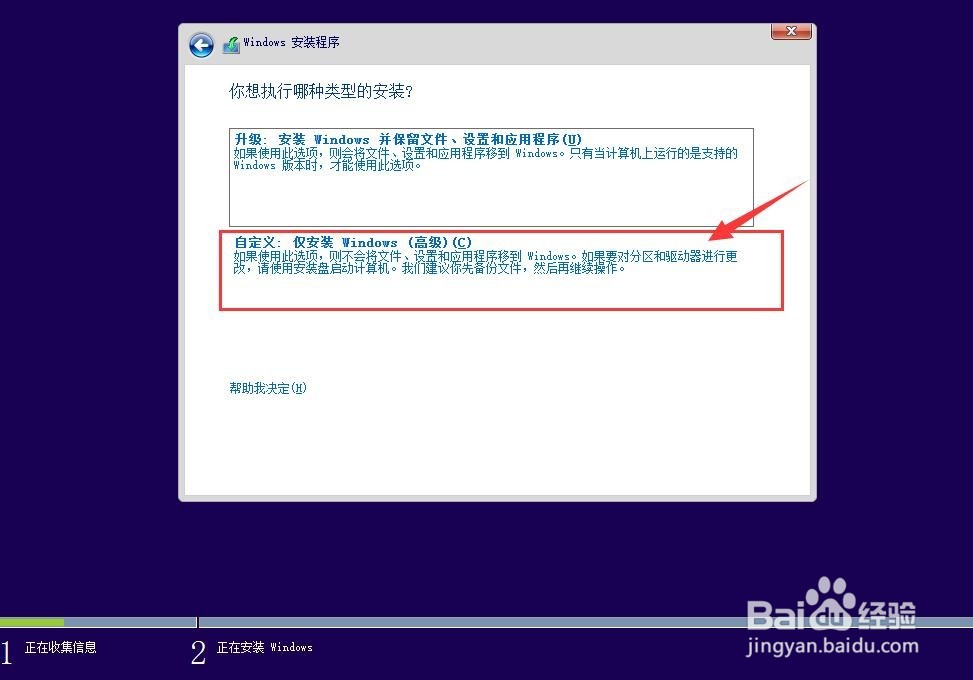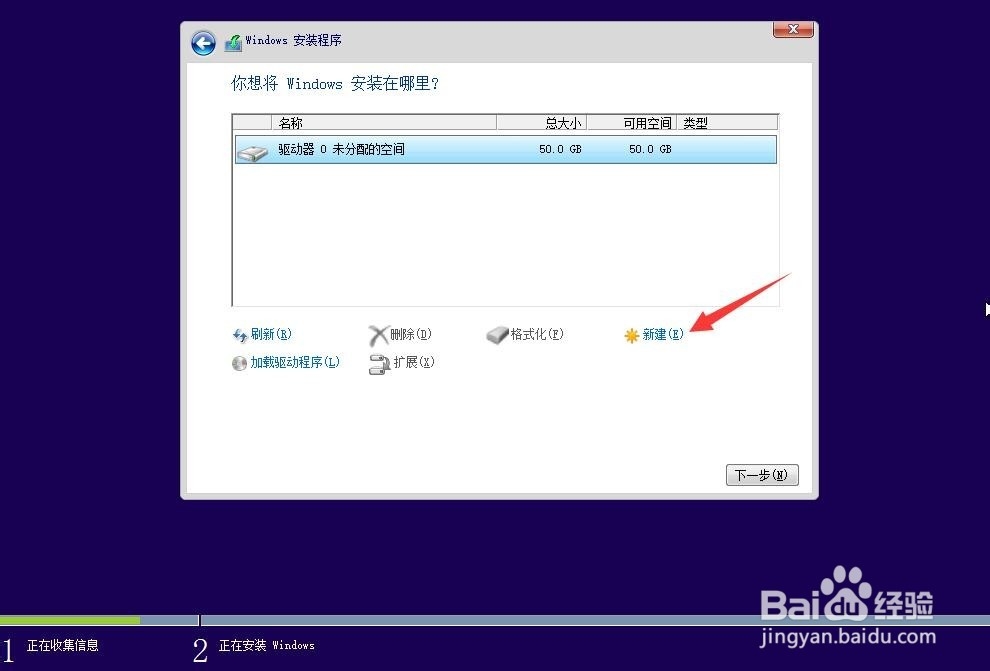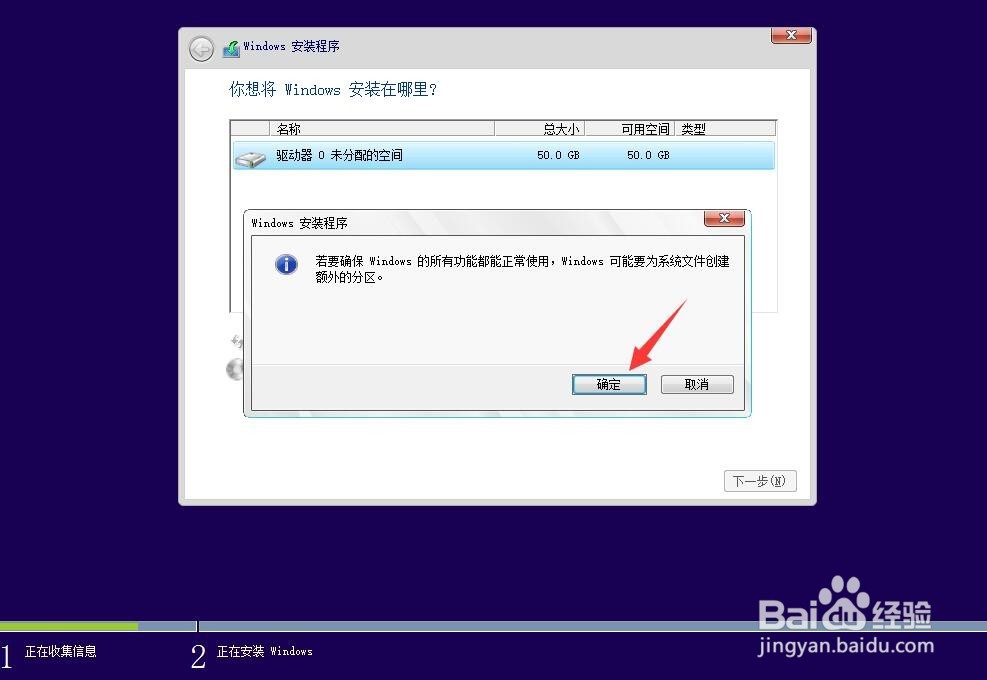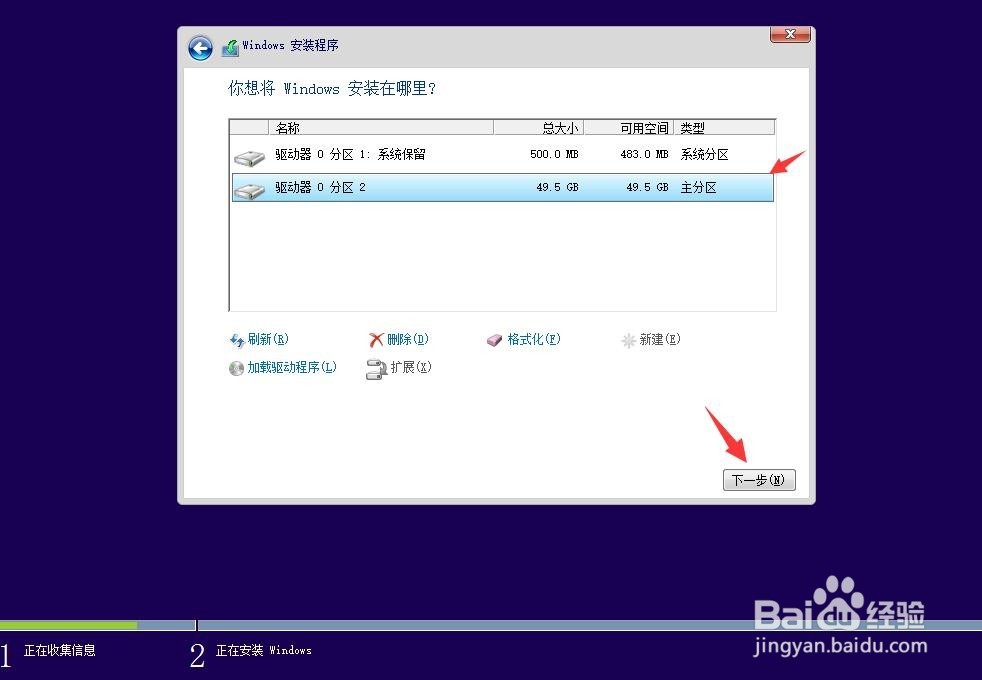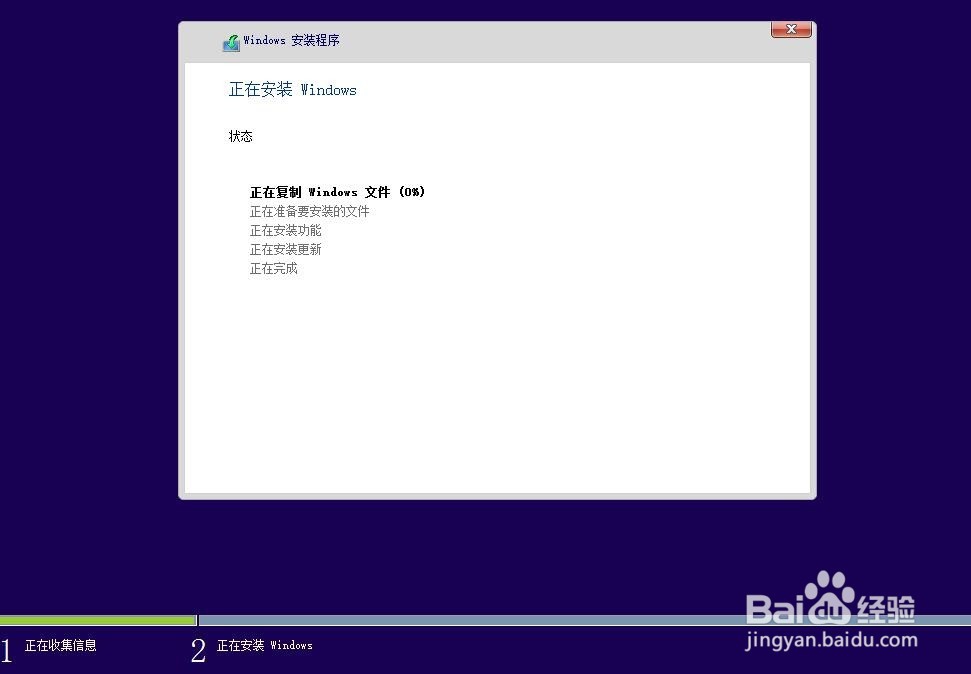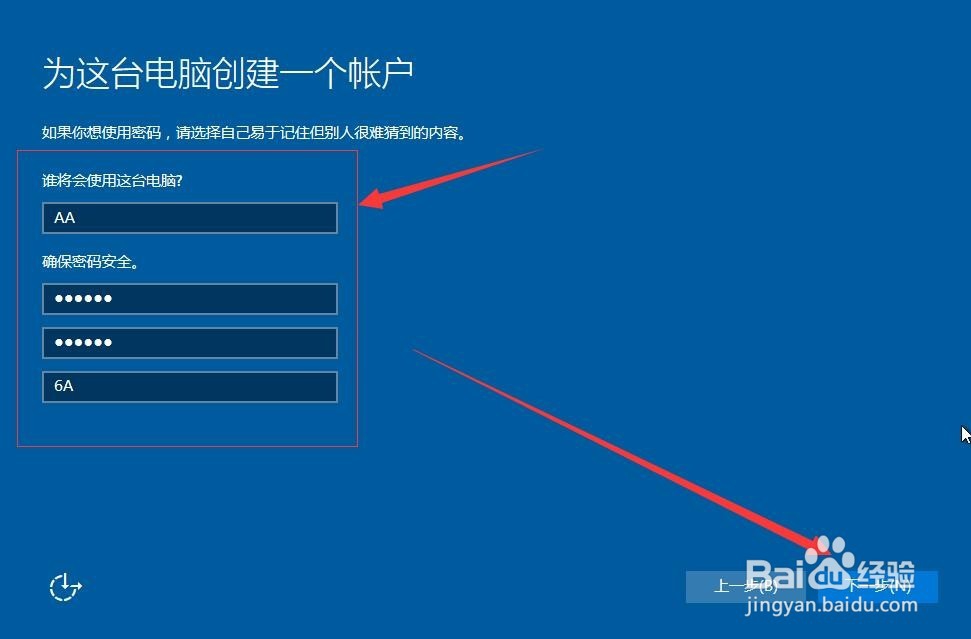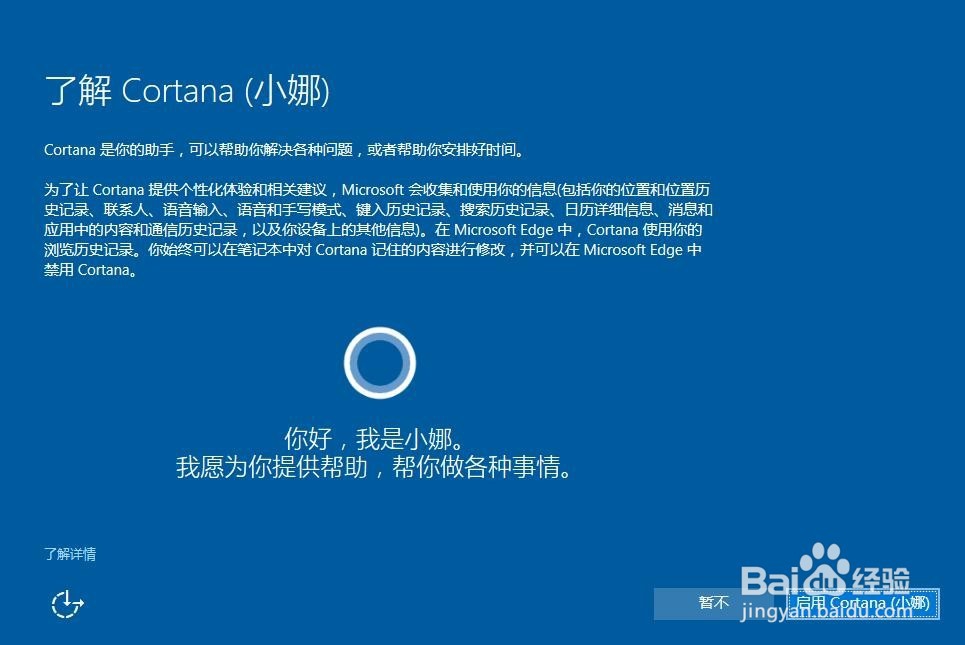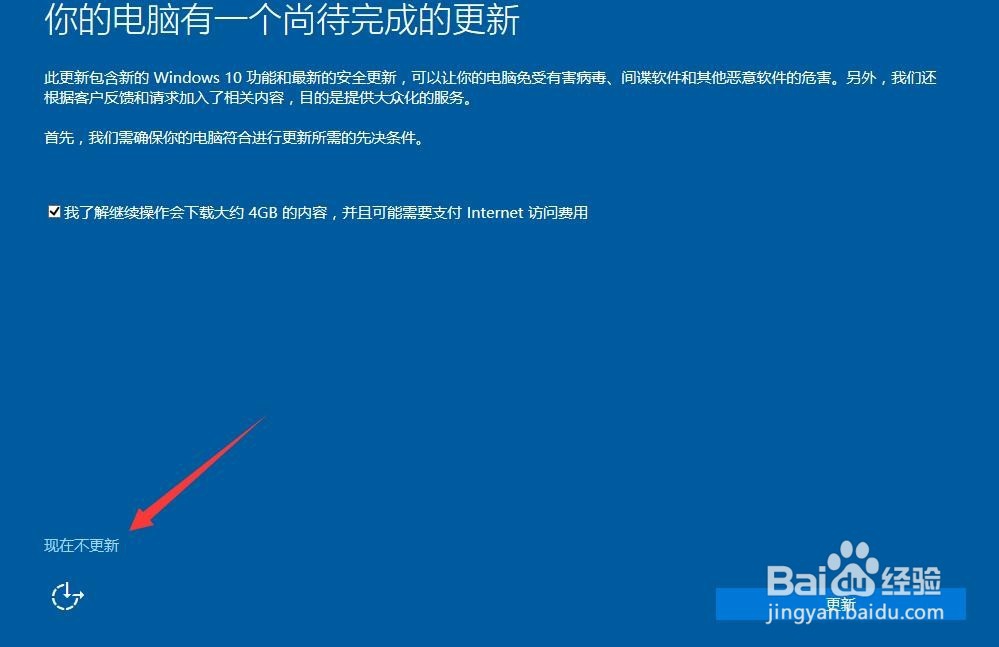怎么用u盘装win10系统
1、把制作好的系统U盘插入电脑的USB口
2、开机并连续按“Esc”键(不同品牌的电脑按键也有不同,F2、F10等,请根据自己电脑选择)调出电脑的启动项选择界面,在这里我们选择从USB启动
3、系统从USB启动后开始安装系统,点击【下一步】
4、【开始安装】
5、接受许可条款,然后【下一步】继续
6、“安装类型”选择【自定义】
7、然后点击【新建】在下方就会出现“大小”的框框,我们可以在里面根据需要填入新建分辨泔矣嚣区的大小,默认整个硬盘的容量只有一个分区
8、在分第一个分区时会弹出这个提示,点击【确定】即可
9、分区完成之后,系统安装继续进行(我这里按照默认分了一个分区)
10、安装完成之后,电脑会重启进入设置界面,这里我们选择【使用快速设置】然后跟着向导一步一步继续即可
11、这里我们需要创建一个账户及设置账户密码,设置完成,继续【下一步】
12、我们可以选择【启用小娜】以后在使用电脑是会方便很多
13、系统开始应用各种设置,之后出现的“下载更新”我们可以选择【现在不更新】
14、电脑进入系统桌面,Win10 系统安装成功
声明:本网站引用、摘录或转载内容仅供网站访问者交流或参考,不代表本站立场,如存在版权或非法内容,请联系站长删除,联系邮箱:site.kefu@qq.com。
阅读量:29
阅读量:23
阅读量:21
阅读量:64
阅读量:33