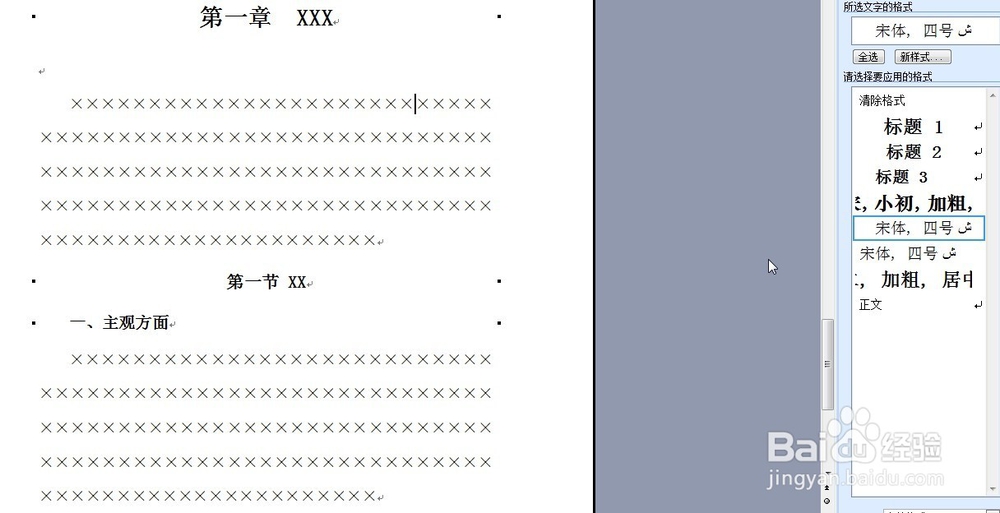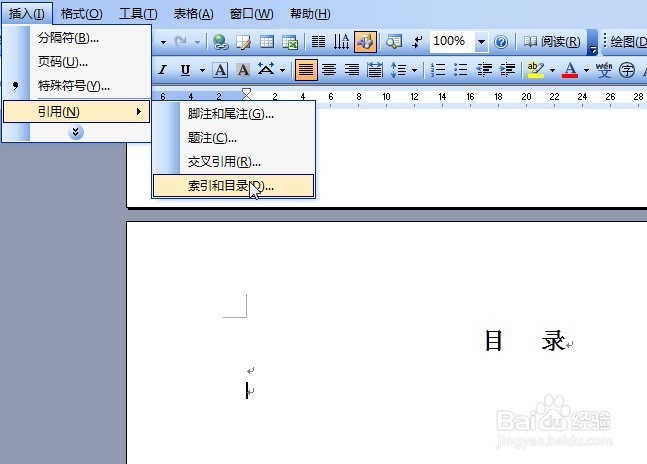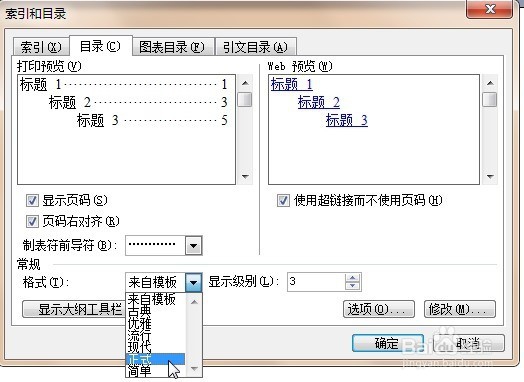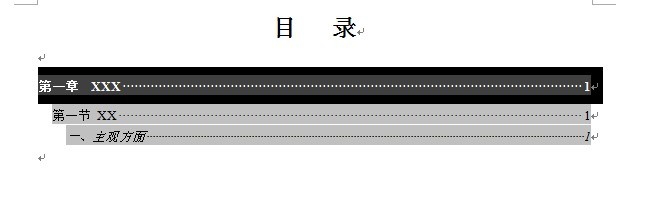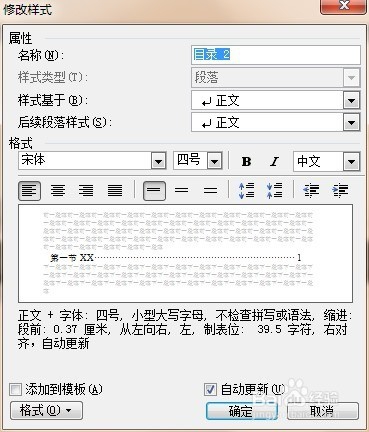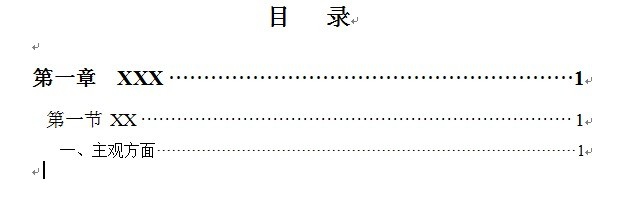Word文档中如何设置不同大纲级别的目录
1、在设置自动生成的不同级别的大纲目录前,首先要设置不同大纲级别的标题。
2、在文档的封面页与正文页之间插入分节符,使之成为单独节的目录页。
3、在文档页面上方工具栏中点击“插入”→将光标移至“引用”向右的横拉箭头→在选项中点击“索引和目录”。
4、在弹出的“索引和目录”窗口中点击“目录”选项→根据“打印预览”中所显示的样式,依次选择设置目录格式、显示级别(显示具体多少级的目录)、前导符(标题与也么中间的省略号)→点击确定。
5、在不同级别的目录生成后,可以设置各级别目录的字体、字号、段落间距。
6、选中一级目录所在行→在文档右侧的“样式和格式”设置窗口中的“所选文字的格式”一栏中,点击下拉的箭头选择“修改”。
7、在弹出的“修改样式”窗口中,依次设置该级别目录的字体、样式、字号,以及在左下角处的“格式”下拉列表中的“段落”,设置段落间距等项目。
8、按照如上方法,依次设置一级目录下面其他各级别的目录样式。
声明:本网站引用、摘录或转载内容仅供网站访问者交流或参考,不代表本站立场,如存在版权或非法内容,请联系站长删除,联系邮箱:site.kefu@qq.com。
阅读量:82
阅读量:42
阅读量:81
阅读量:64
阅读量:55