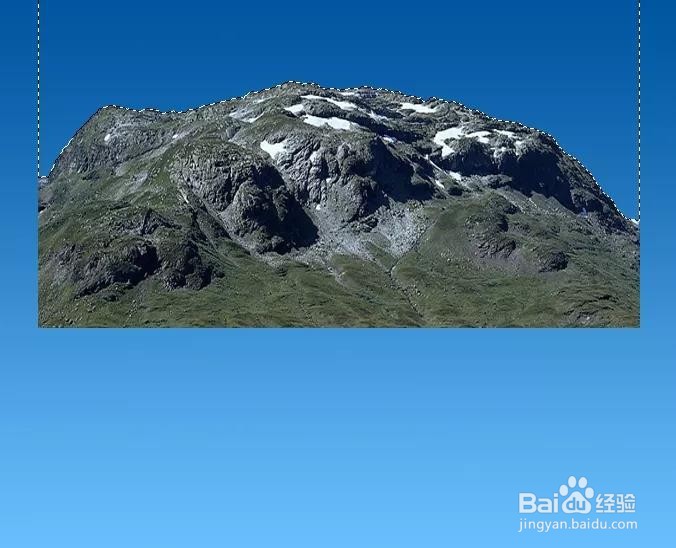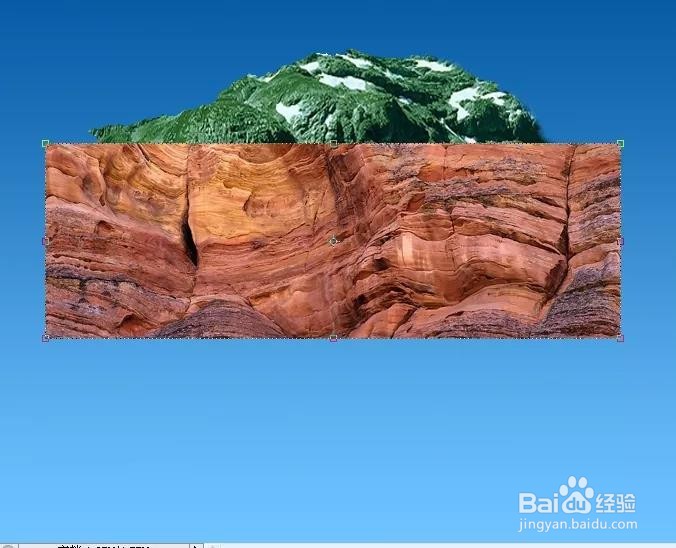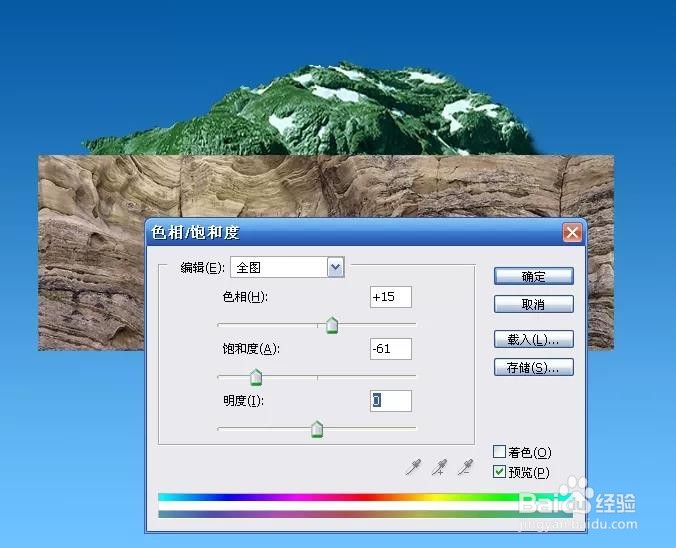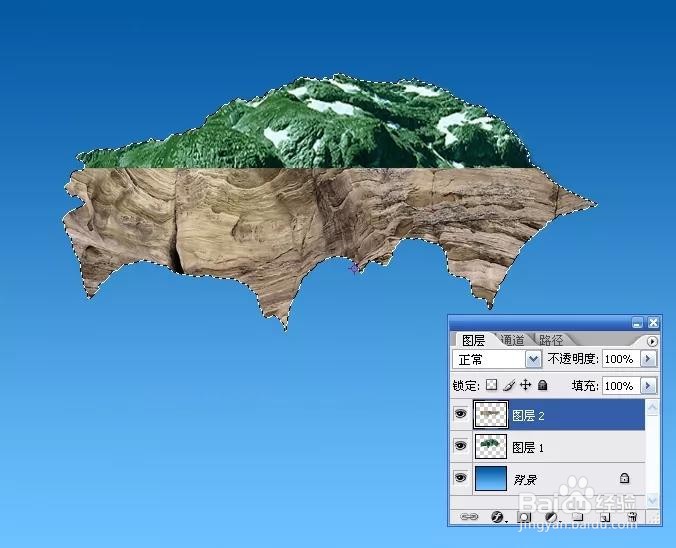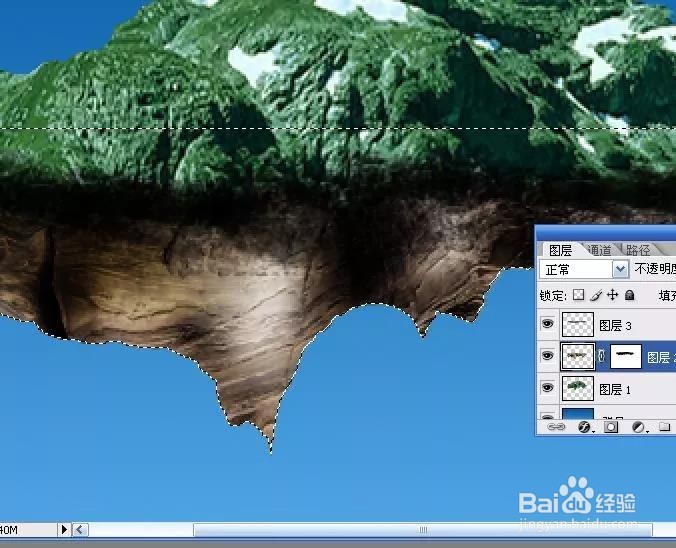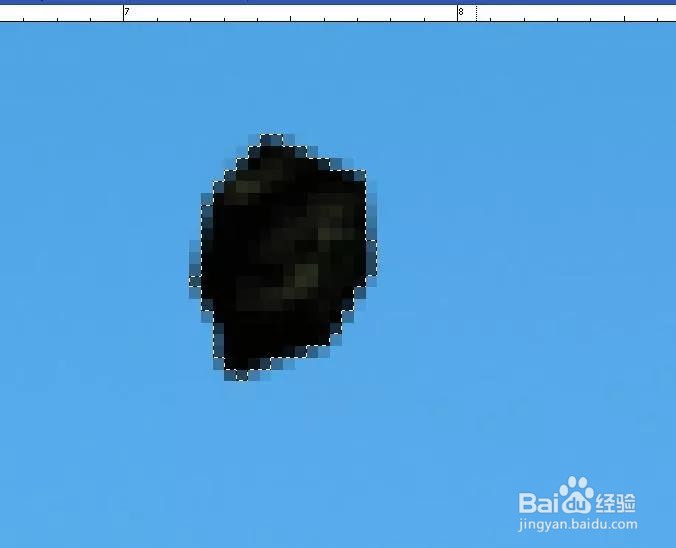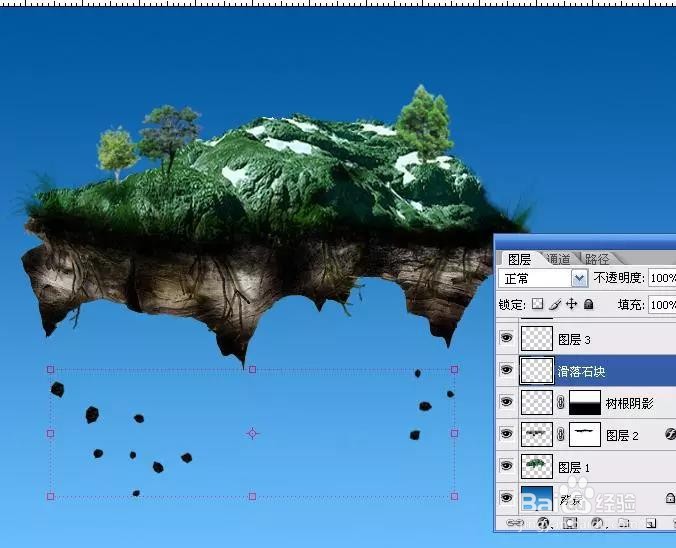如何用PS合成天外飞山的魔幻效果
1、新建文档,渐变填充,拖入大山图片素材,ctrl+T变形,适当拉高变窄;
2、删除多余的部分,只保留山的主体;
3、ctrl+B调整色彩平衡,使其看上去青草满地的感觉;
4、用多边形套索工具勾出下图形状,ctrl+shift+I反选后删除多余的部分;
5、拖入岩石素材,调整好大小,必须全部覆盖到山下半部的形状;
6、降低饱和度;
7、按住ctrl,鼠标点击山的图层,反选,删除;
8、岩石图层添加图层蒙版,选择63号画笔,前景色为黑色,涂抹边缘,使其与山过渡过自然;
9、新建图层,前景色设为深褐色,在岩石和山交界处绘制,改为“正片叠底”模式;
10、回到岩石图层,选择加深和减淡工具,处理出岩石的高光和暗光部分(想要凸出就减淡,凹进去就加深);
11、新建图层,载入青草笔刷,前景色设为不同的颜色,绘制出一些青草,改为“正片叠底”模式;
12、新建图层,添加树木,没什么特别的,就是树木底部的土地加深形成阴影就可以了;
13、新建图层,载入树枝笔刷,选择一种形咽疖纲掇状,绘制树根。简要介绍一下树根的绘制方法:设定前景色为深绿色,用笔刷绘制出形状,删除多余的部分。同样用加深减淡工具处理;
14、完成后复制一些树根,调整大小和角度,放至不同的位置。合并所有的树根图层;
15、复制树根图层,下方的树根图层的明度调整为0,也就是纯黑色;
16、高斯模糊,按V,向右移动一些距离,形成树根的投影效果;
17、按住ctrl,鼠标点击大山图层,反选,删除多余的树根投影;
18、新建图层,使用套索工具任意绘制一个形状,填充深褐色,用减淡工具涂抹出高光效果;
19、复制此图层,调整好大小和位置。合并这些小块块图层;
20、复制小块块图层,对下方的小块块图层动感模糊处理;
21、用橡皮擦擦去下方的模糊阴影。让人感觉是从上方坠落的;
22、最后加入云彩,调整整个图层的色相和饱和度即可;
23、个人建议 最终效果如图所示。