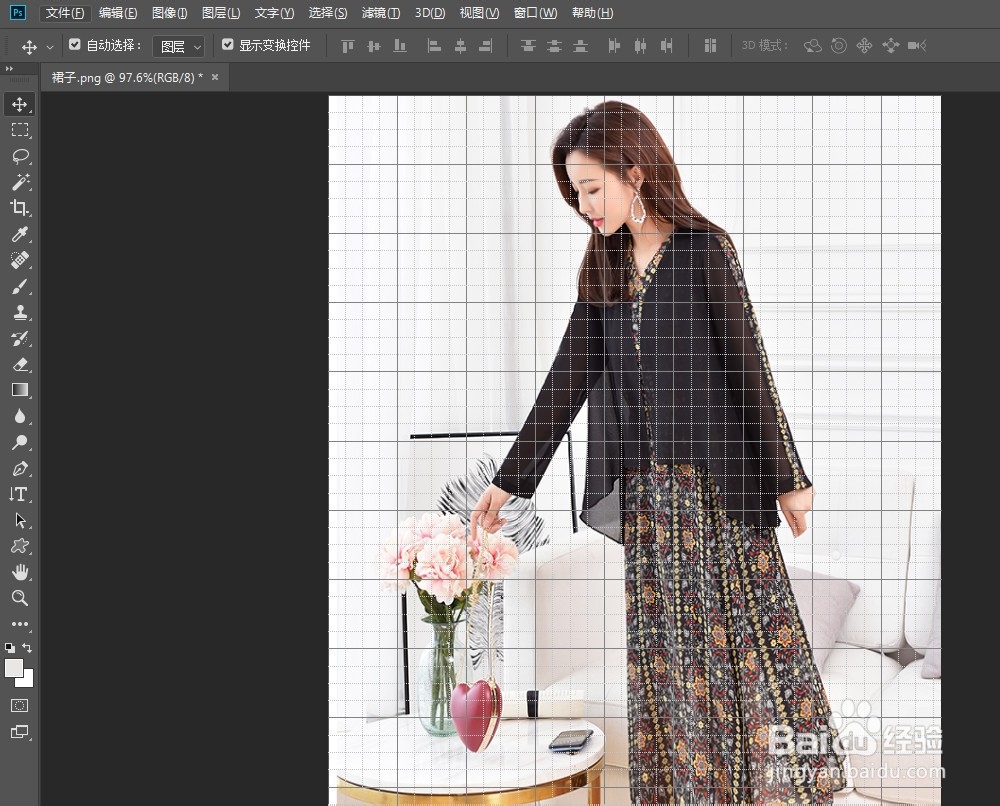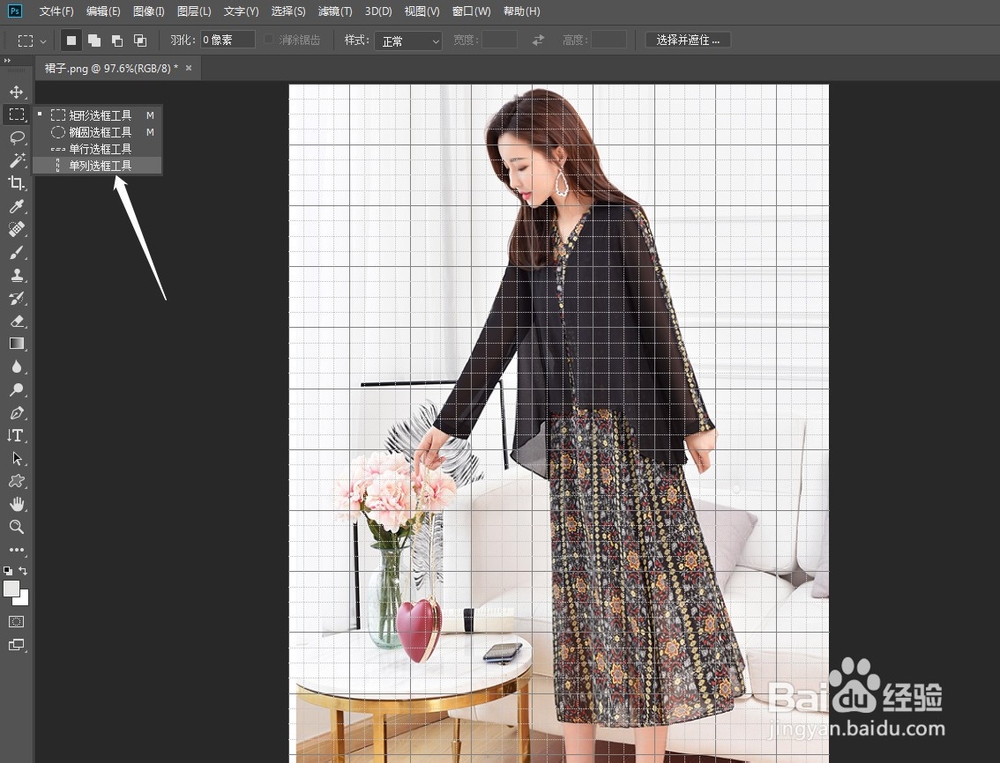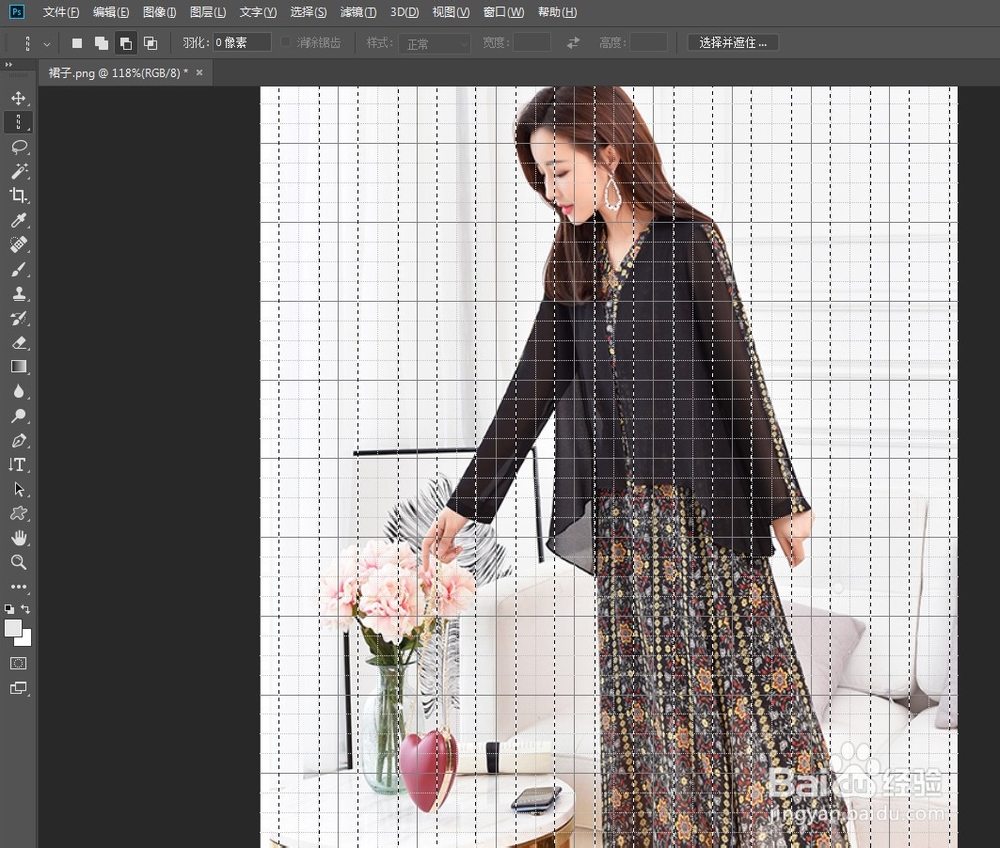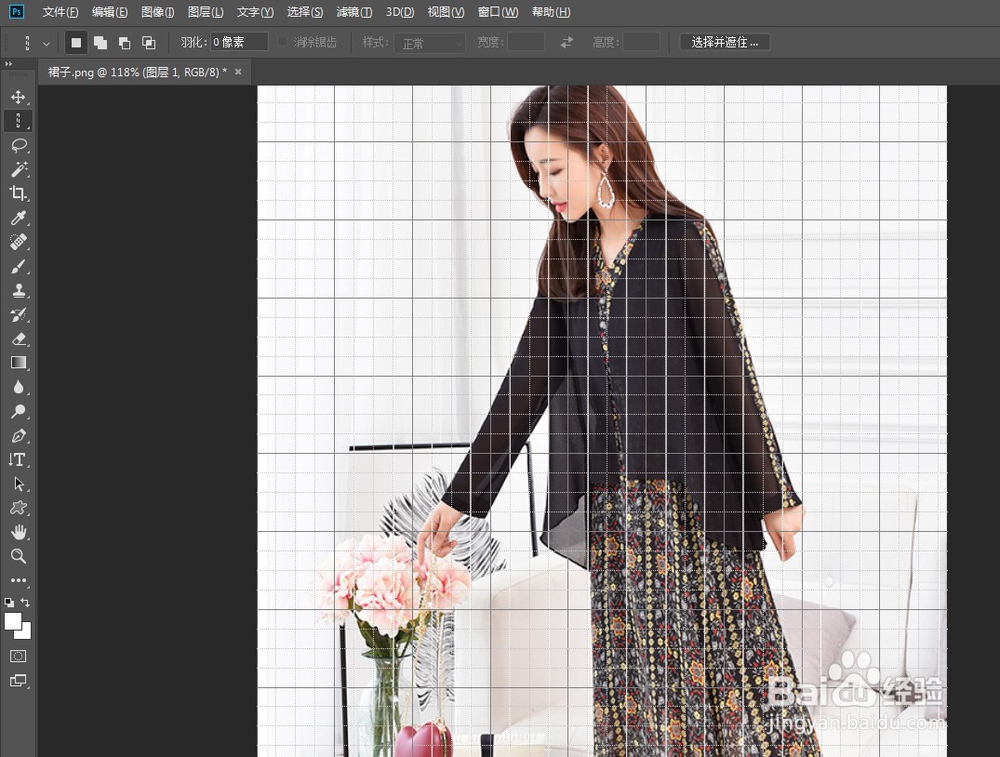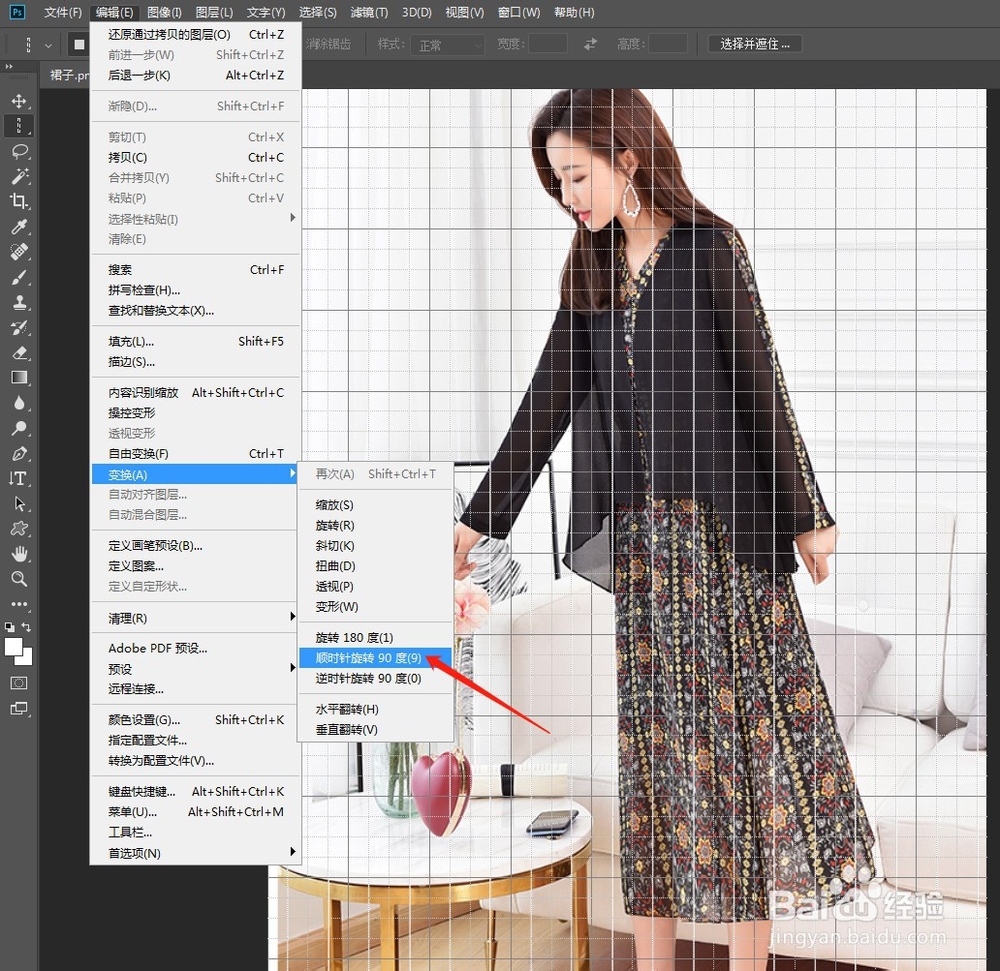如何使用PS的单列选框工具制作网格
1、打开PS,在菜单栏中执行:文件-打开命令,打开需要用单列选框工具制作网格的图片。
2、执行“视图-显示-网格”菜单命令,显示出网格,如下图所示。
3、在“工具箱”中选择“单列选框工具”,然后在左侧的第2个网格上单击鼠标左键,创建一个单列选区,接着按住Shift键每隔一个网格创建一个单列选区,完成后的效果如下图所示。
4、在“图层”面板中单击“创建新图层”按钮,新建一个“图层1”,然后设置前景色为白色,接着按Alt+Delete组合键用前景色填充选区,最后按Ctrl+D组合键取消选区,效果如下图所示。
5、按Ctrl+J组合键拷贝一个“图层1拷贝”图层,然后执行“编辑-变换-旋转90度(顺时针)”菜单命令,效果如下图所示。
6、按Ctrl+T组合键进入自由变换状态,然后按住Shift+Alt组合键拖曳定界框右侧的控制点,使水平网格铺满整张图像。
7、按Ctrl+E组合键囿鹣分胰向下合并图层,这样可以将“图层1拷贝”图层和“图层1”合并为一个图层,然后设置合并后的“图层1”的混合模式为“叠加”、“不透明度”为68%,最终效果如下图所示。
声明:本网站引用、摘录或转载内容仅供网站访问者交流或参考,不代表本站立场,如存在版权或非法内容,请联系站长删除,联系邮箱:site.kefu@qq.com。
阅读量:32
阅读量:52
阅读量:85
阅读量:57
阅读量:74