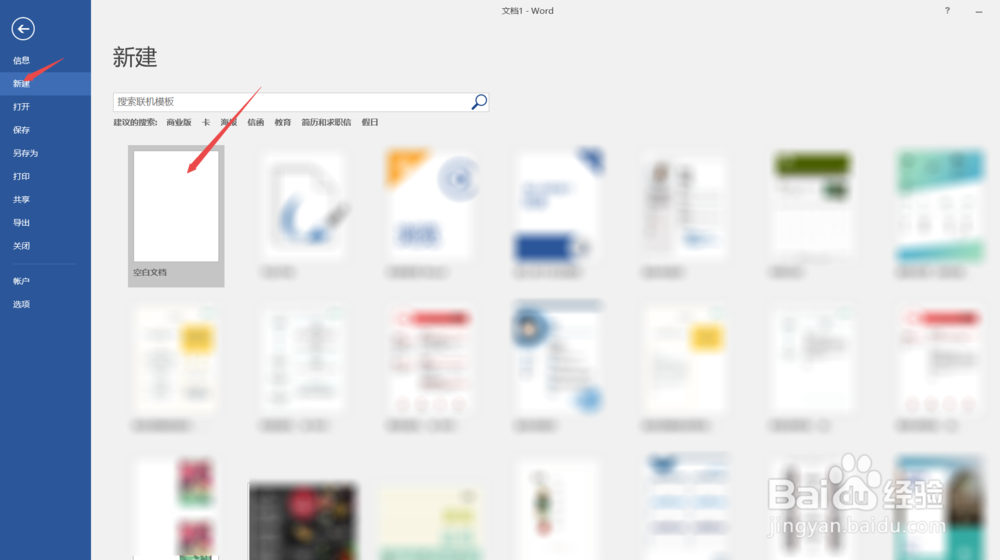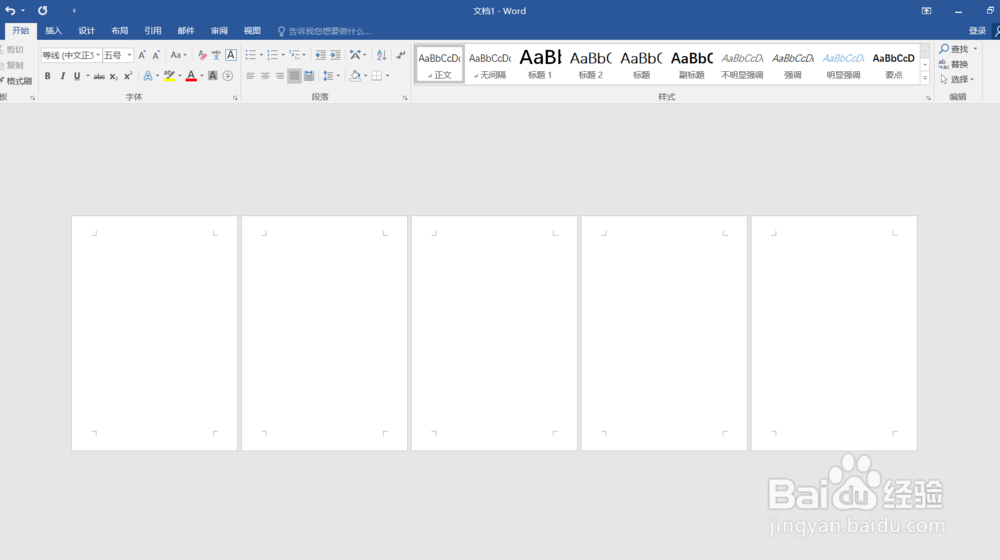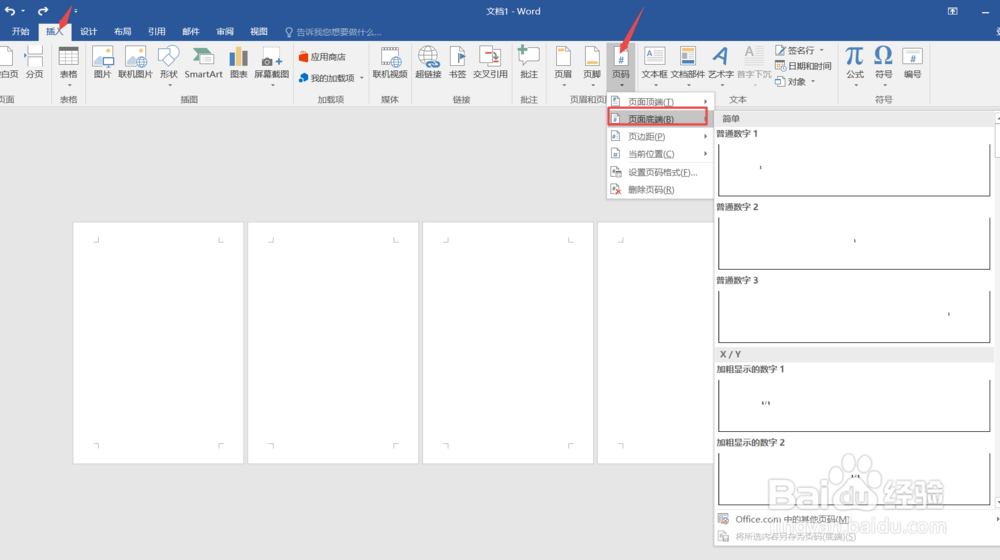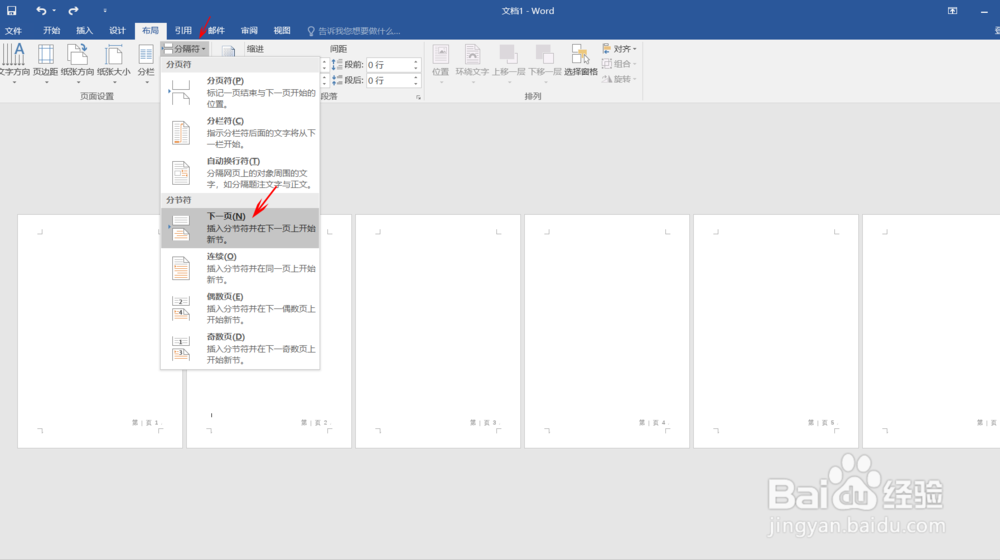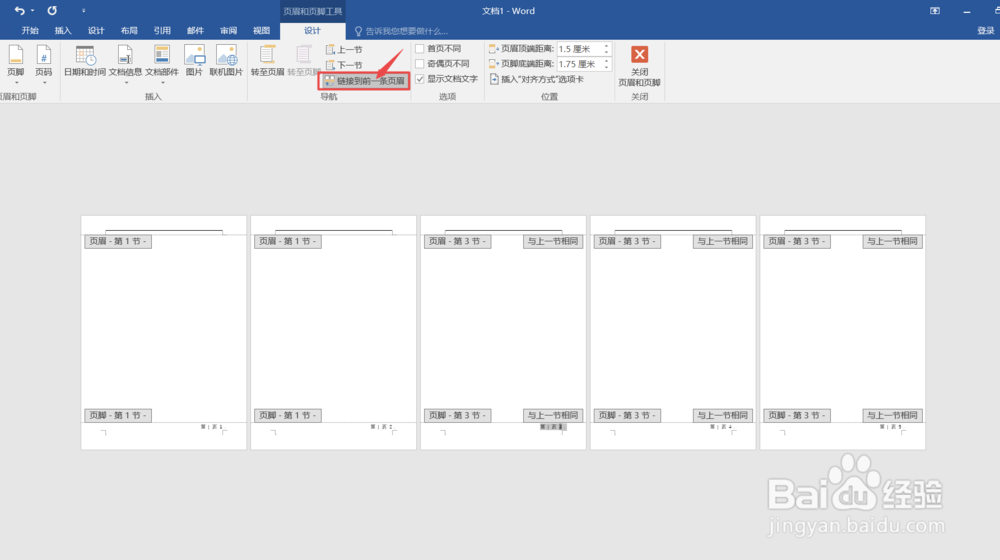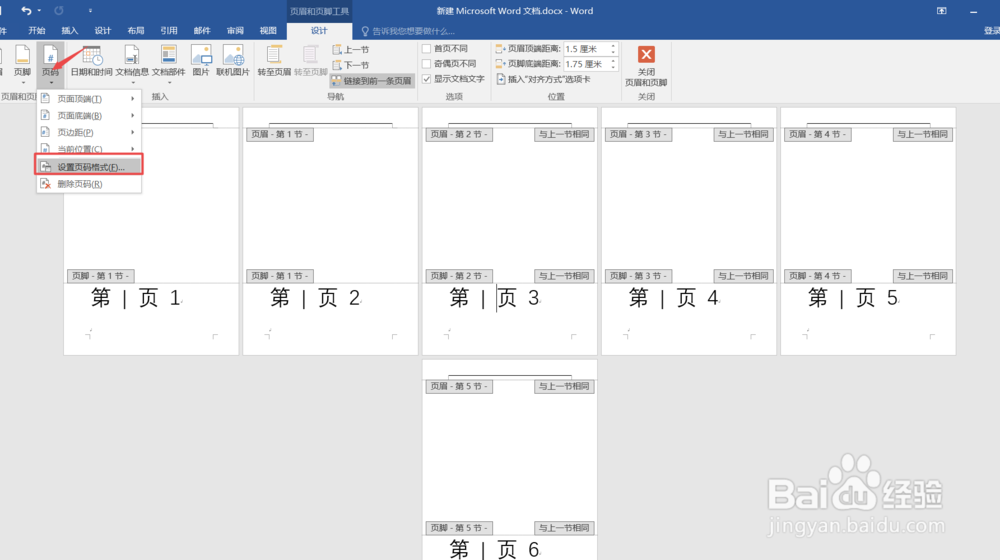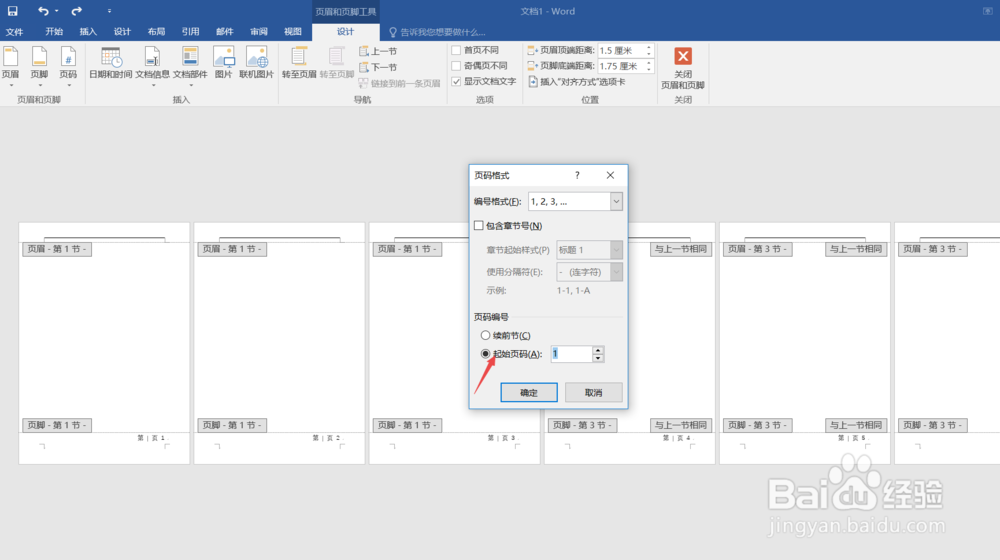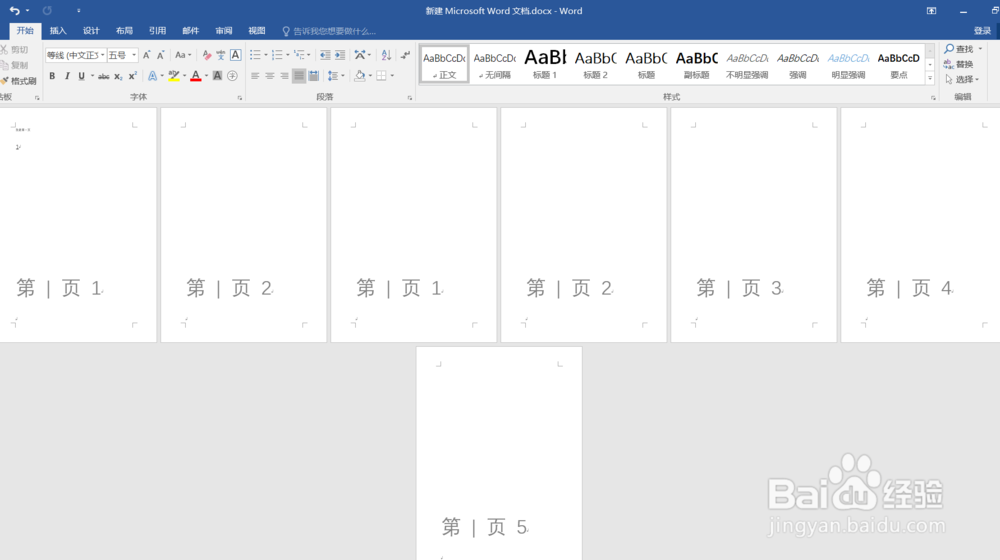Word怎么设置从第三页开始显示页码
1、在电脑上打开Microsoft Word 文档”,然后点击”新建“选择”空白文档“。
2、打开文件之后,创建超过4页以上的内容。
3、在导航中找到“插入”中的“页码”选项,然后把页码设置在底端。
4、插入页码之后,鼠标移动到第二页结尾地方,然后点击”布局“找到”分隔符“,然后点击”下一页“。
5、然后双击第三页页码进入到”设计“页码,然后取消”链接到前一页页眉“选项。
6、然后在第三页“页码”选项中,点击“设置页码格式”。
7、在设置页码格式页码,在页码编号中勾选“起始页码”。
8、然后就会在第三页开始数字是从1开始了,把多余的前两页删除即可。
声明:本网站引用、摘录或转载内容仅供网站访问者交流或参考,不代表本站立场,如存在版权或非法内容,请联系站长删除,联系邮箱:site.kefu@qq.com。
阅读量:74
阅读量:67
阅读量:60
阅读量:35
阅读量:89