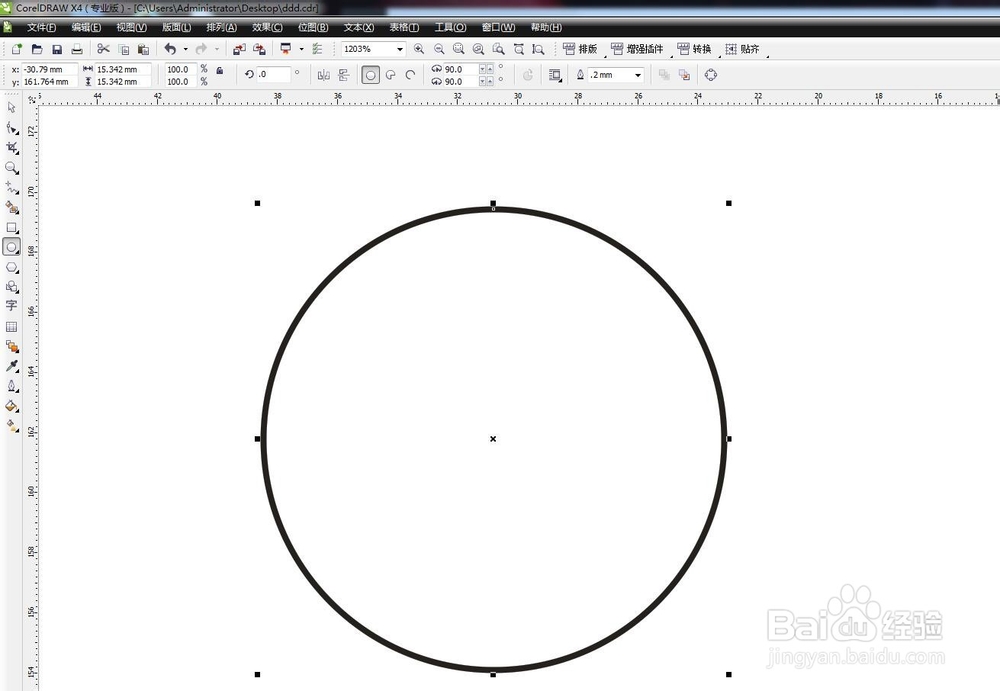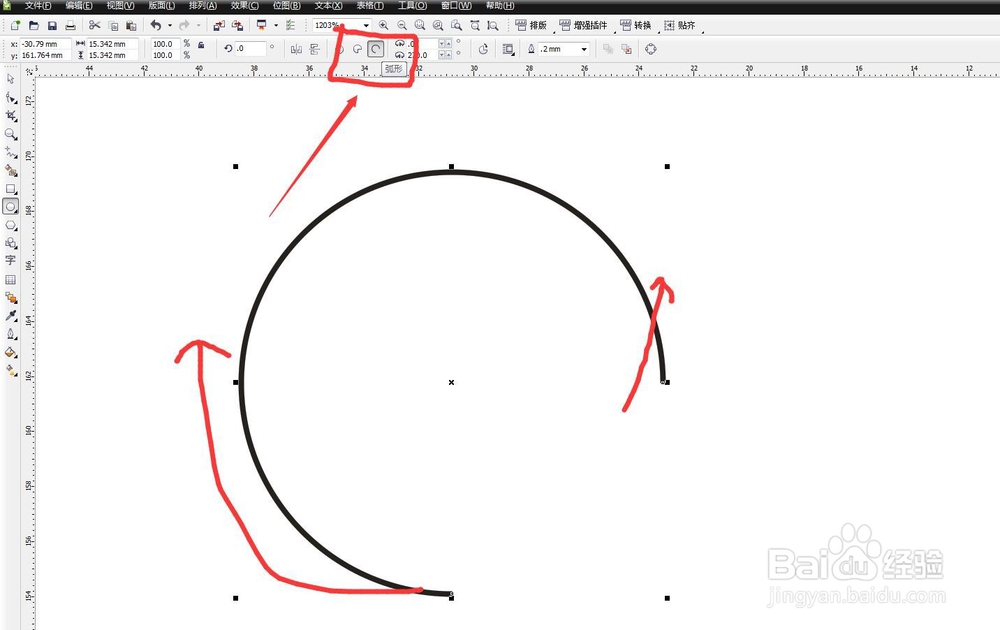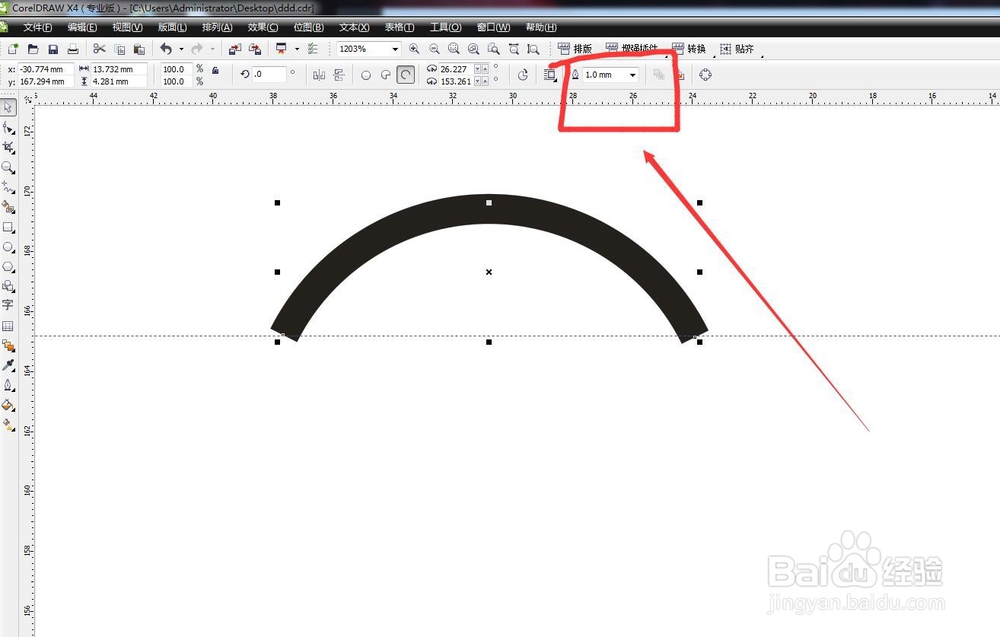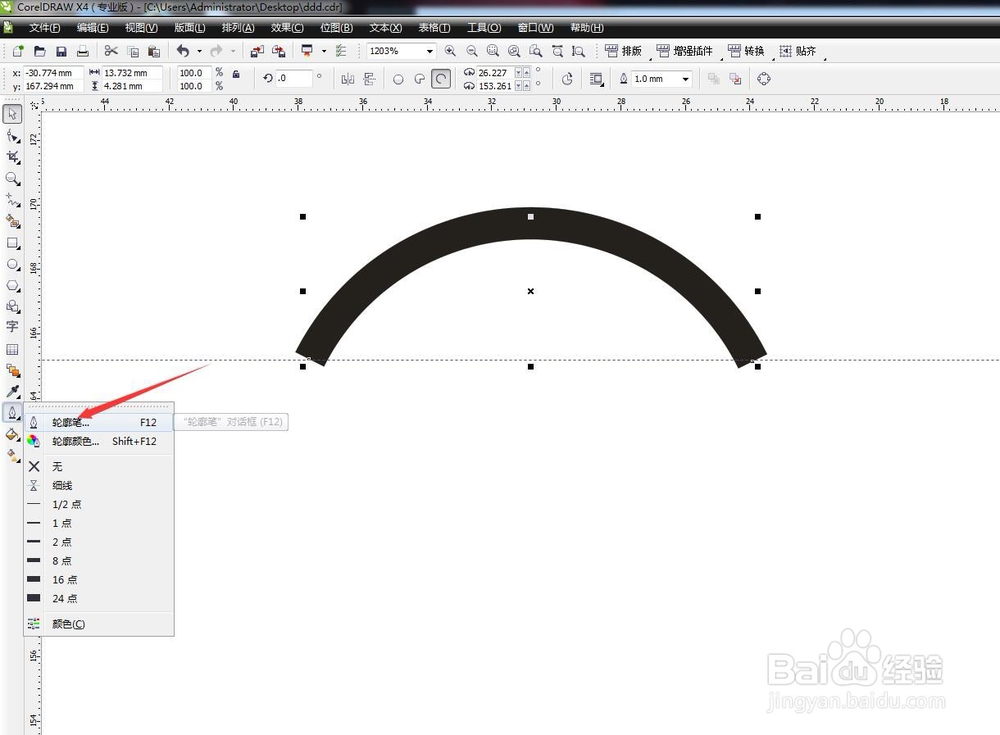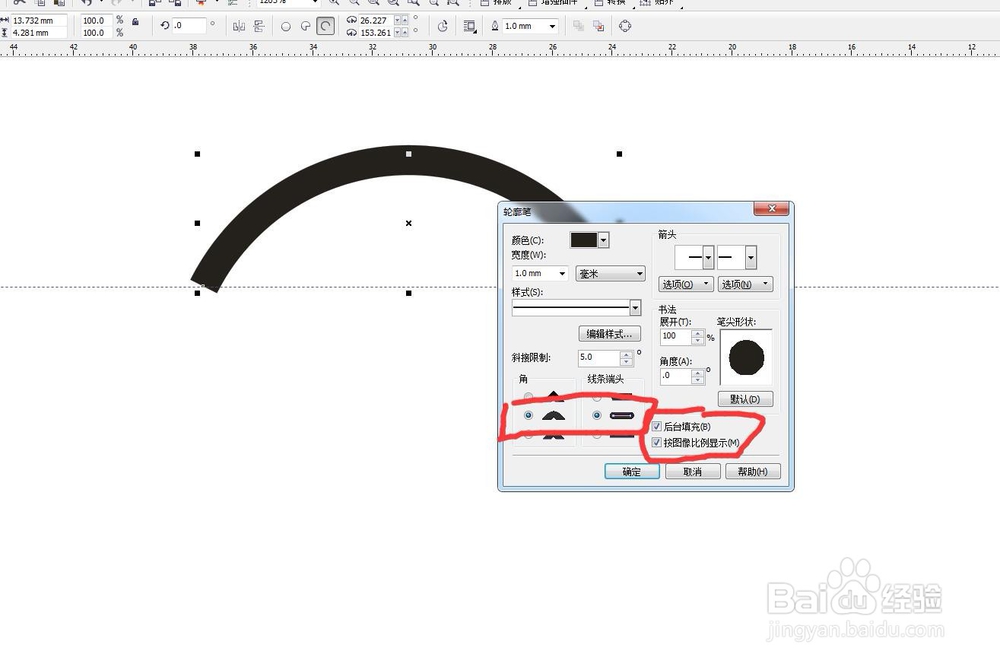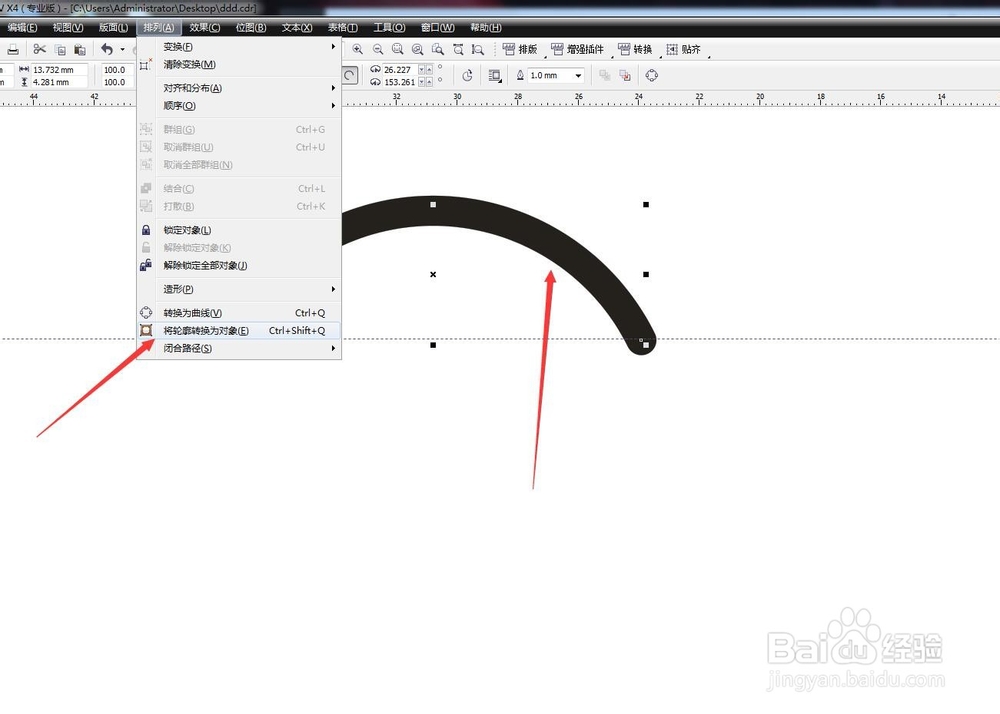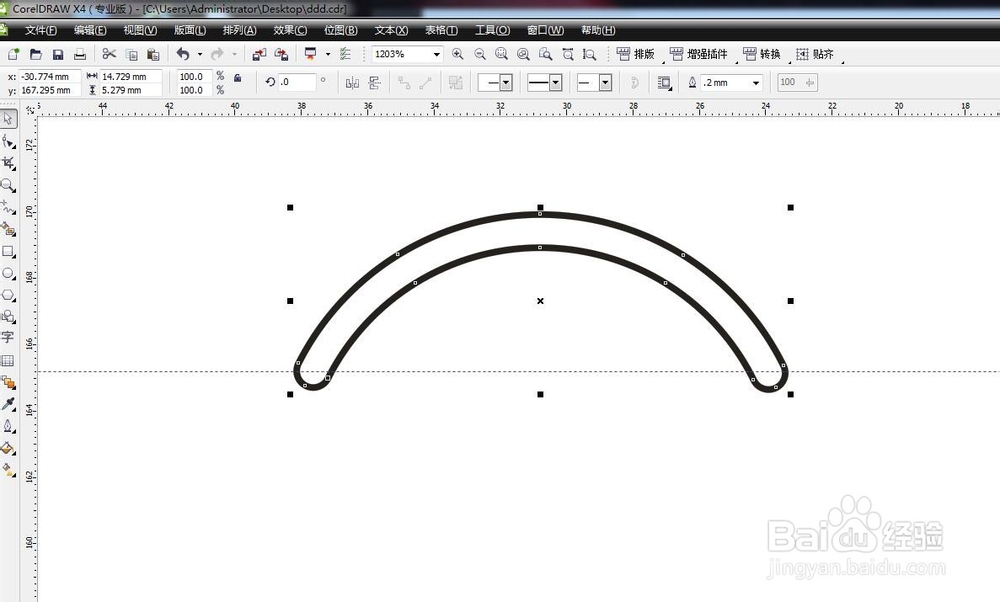CorelDRAW软件怎么制作底纹效果(一)单个拱形
1、绘制一个圆形启动CorelDRAW软件,新建一个文件,使用工具栏中的椭圆形工具,绘制圆形,按住CTRL键可以绘制一个正的圆形
2、调整为弧形选择圆形之后,在属性栏中可以看到有三个选项:椭圆形、饼形、弧形。我需要的是一个弧形,那么选择第三个选项
3、调整两个节点使用弧形,用形状工具点击一下可以看到两端的两个节点,我们调节这两个节点,截取上边的一部分,鼠标要从外侧移开
4、给弧形设置圆头在工具栏中打开轮廓笔工具,设置粗细,然后将端点的形态设置为圆头,两个圆头都要勾选,勾选随大小缩放
5、将轮廓转化为对象然后选中弧形,在排列菜单中选择将轮廓转化为对象,这样就不是一个弧形了,而是变为了一个对象
6、设置颜色和粗细将这个对象的轮廓边设置为黑色,然后去掉填充色,我们需要的一个图形就做好了,调整到适合的大小
7、更改颜色为瞌伍邦粹跟背景相近的颜色我们要做底纹,当然不能使用纯黑色,可以参考一下我们的背景的颜色,比如我设置的是一个浅绿色,那么我要做的底纹色就稍微加深一点
8、总结:1、启动CorelDRAW软件 ,新建文件,绘制圆形 2、将圆形设置为弧形,调节两个端点到适合的位置 3、设置轮廓笔,适合的粗细,勾选圆头 4、将轮廓转化为对象,去掉填充色,增加轮廓线 5、调整到适合的大小,根据背景选择适合的颜色
声明:本网站引用、摘录或转载内容仅供网站访问者交流或参考,不代表本站立场,如存在版权或非法内容,请联系站长删除,联系邮箱:site.kefu@qq.com。