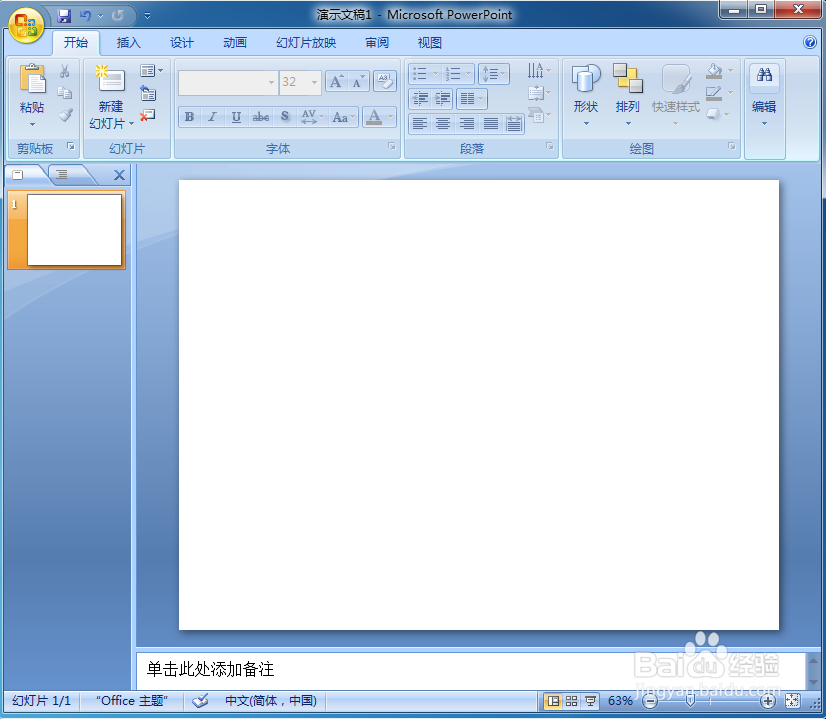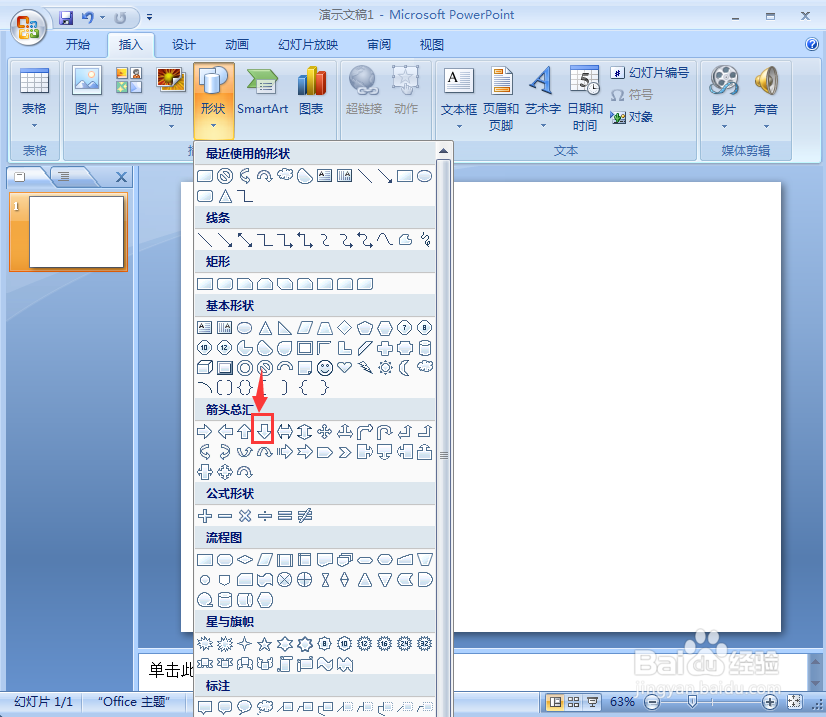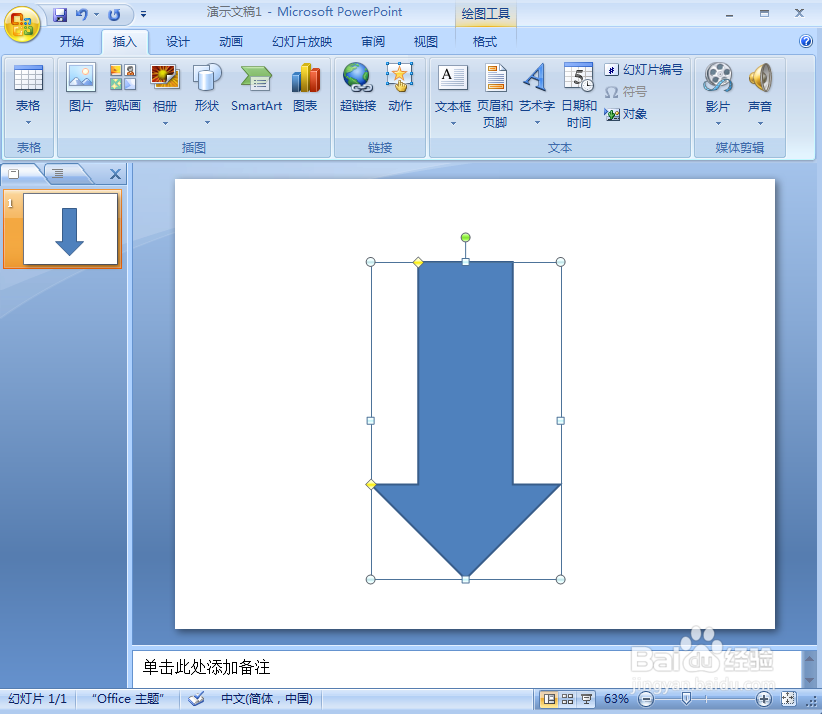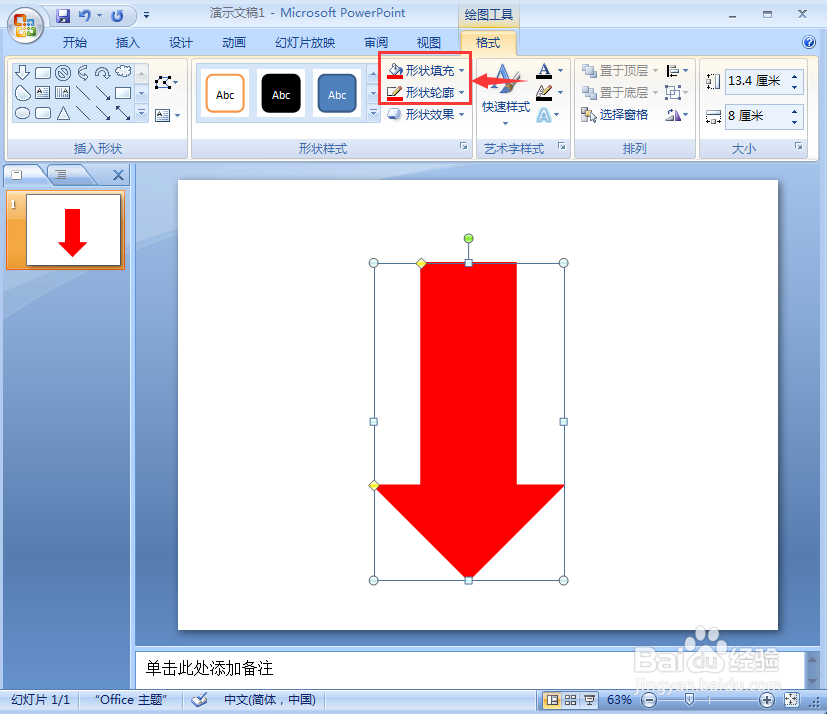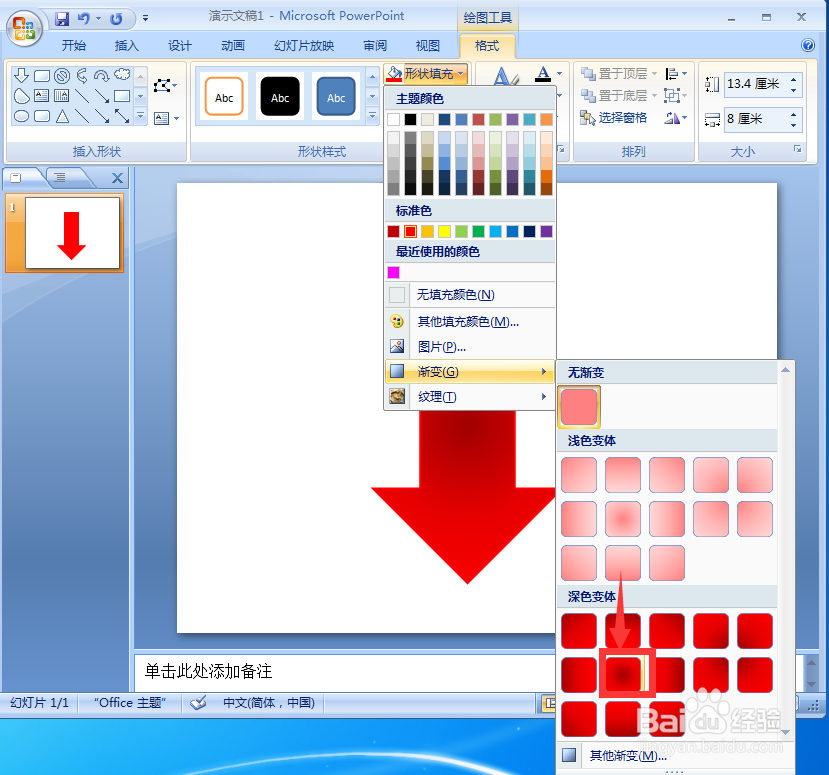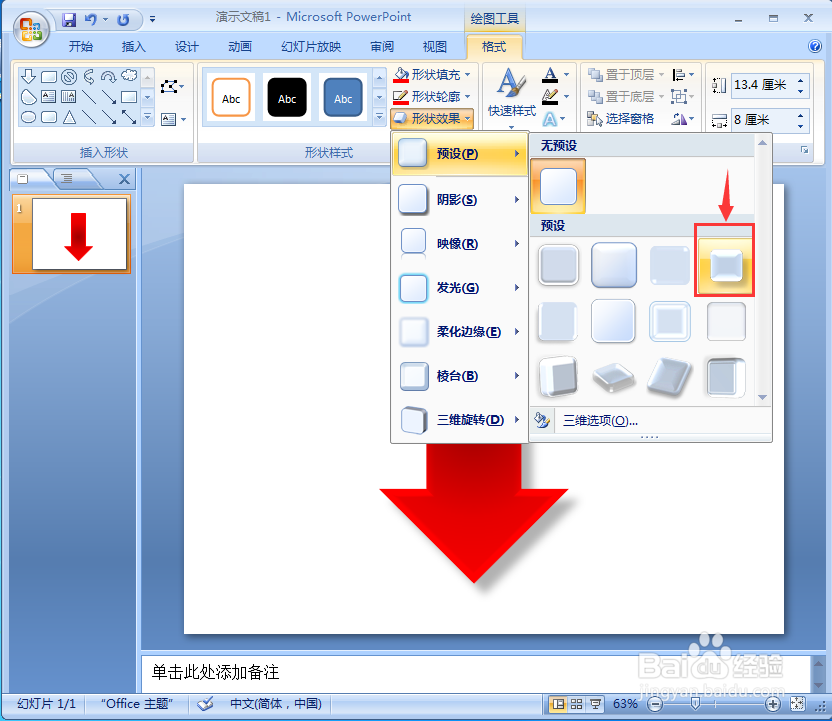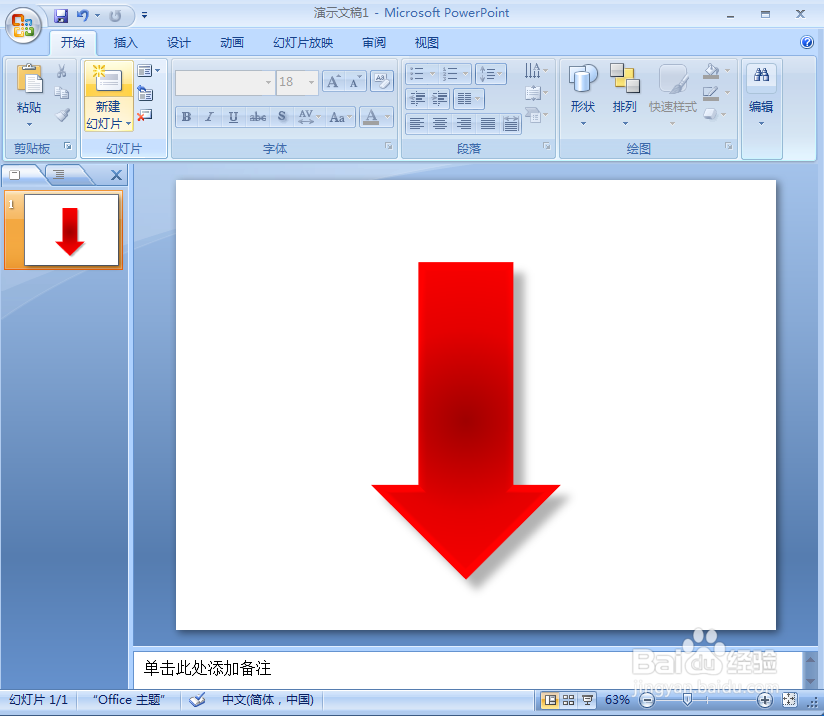在ppt中给下箭头添加红色渐变和预设效果
1、打开powerpoint ,将单击此处添加标题和副标题两个输入框删除;
2、点击插入菜单,选择形状工具中的下箭头;
3、按下鼠标左键不放,拖动鼠标,出现一个下箭头;
4、点击格式,选择形状填充和形状轮廓,选择红色;
5、点击渐变,选择中心辐射;
6、点击形状效果,选择预设,添加预设4样式;
7、我们就在powerpoint中给下箭头添加上了红色渐变和预设效果。
声明:本网站引用、摘录或转载内容仅供网站访问者交流或参考,不代表本站立场,如存在版权或非法内容,请联系站长删除,联系邮箱:site.kefu@qq.com。
阅读量:90
阅读量:71
阅读量:38
阅读量:82
阅读量:20