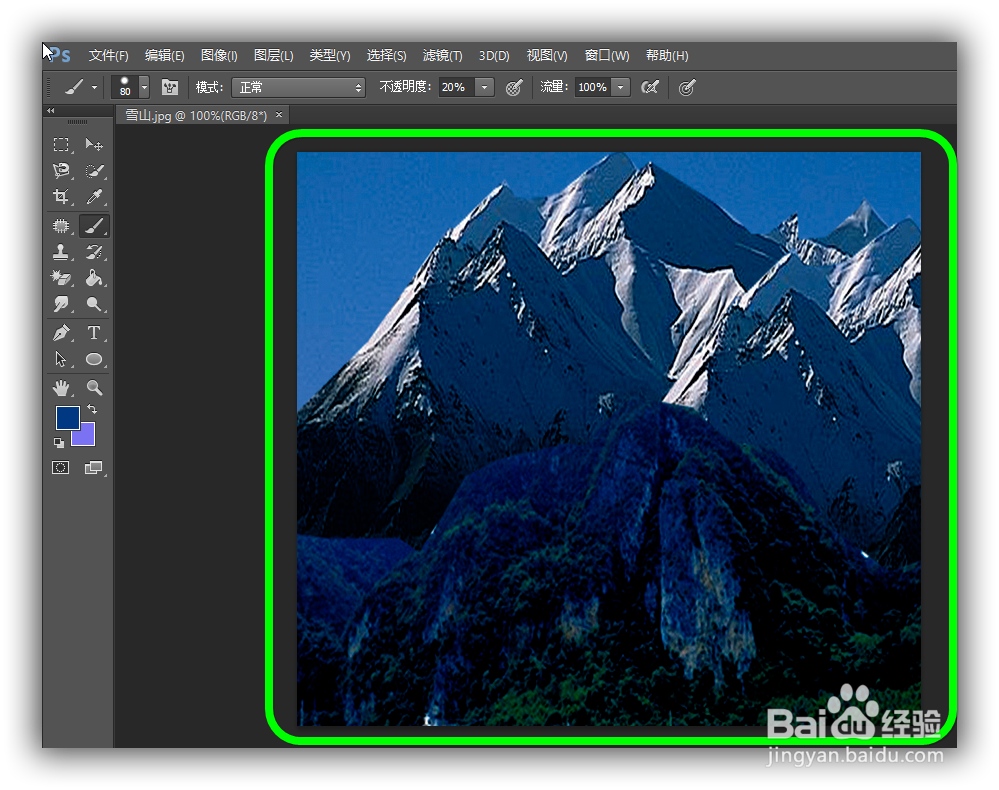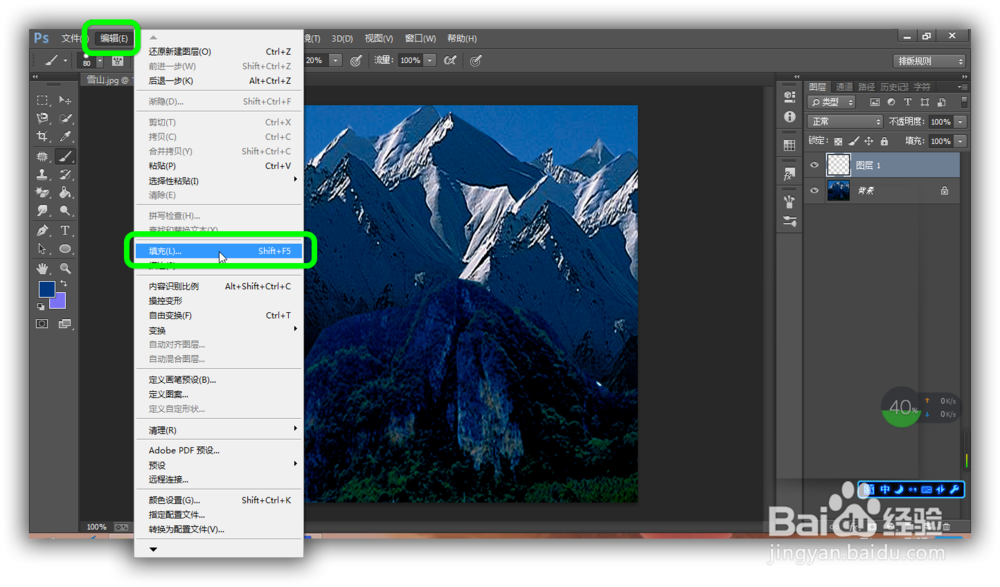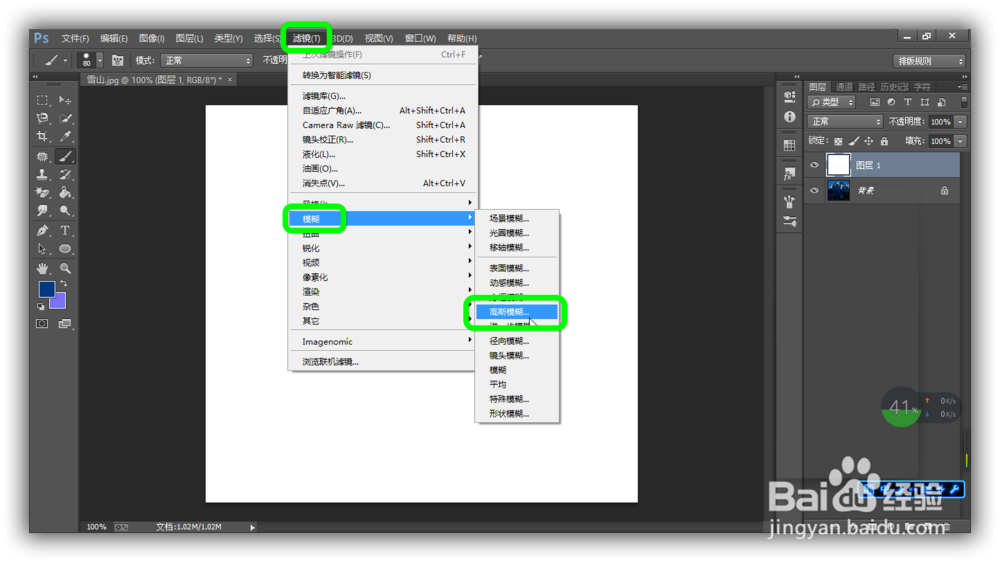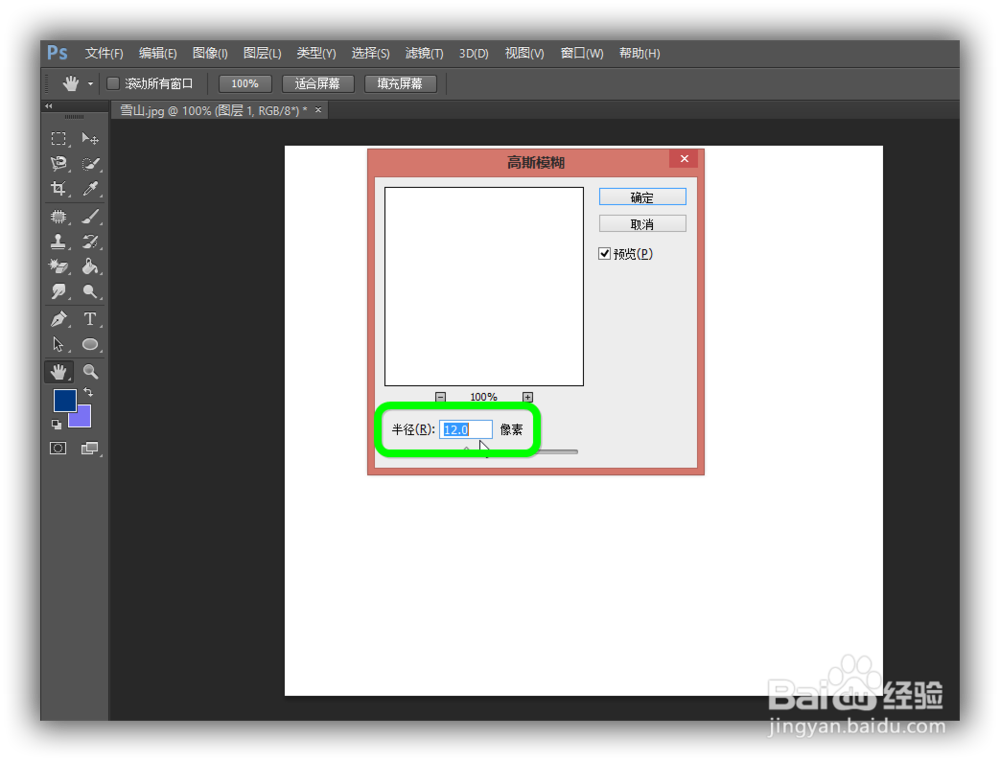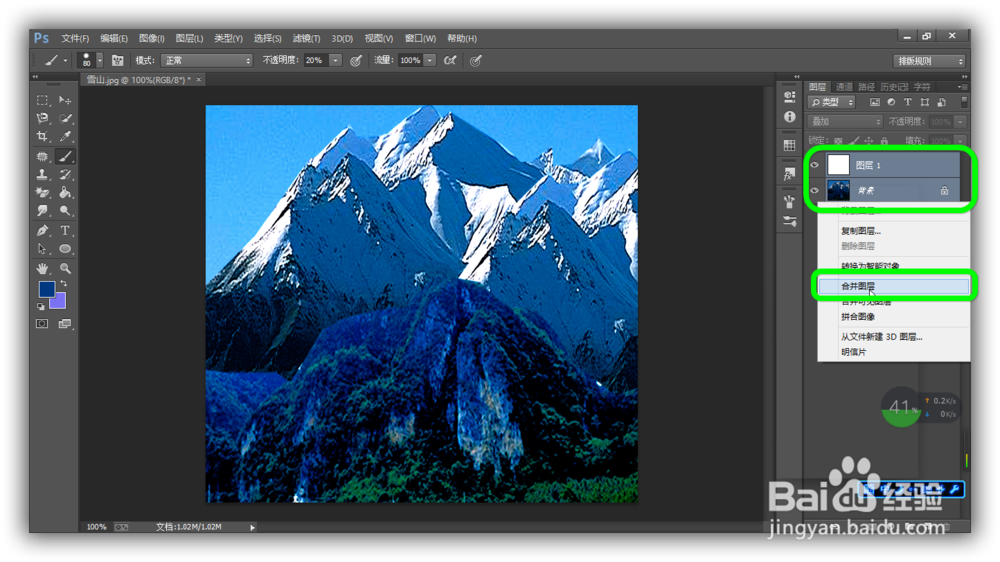利用Photoshop快速调整曝光不足的暗色照片
1、启动Photoshop,打开将要处理的暗色照片。
2、新建一个新的图层,选择“编辑→填充”命令。
3、在“填充”对话框下拉列表中,选择“白色”。
4、选择“滤镜→模糊→高斯模糊”命令。
5、在高斯模糊对话框中,设置“半径为”12像素。
6、在图层面板中,设置图层的混合模式为叠加,此时相片已经产生了光照效果。
7、最后,对图层进行合并。
8、就这样,对曝光不足的暗色照片的处理工作就完成了。
声明:本网站引用、摘录或转载内容仅供网站访问者交流或参考,不代表本站立场,如存在版权或非法内容,请联系站长删除,联系邮箱:site.kefu@qq.com。
阅读量:66
阅读量:20
阅读量:58
阅读量:53
阅读量:90