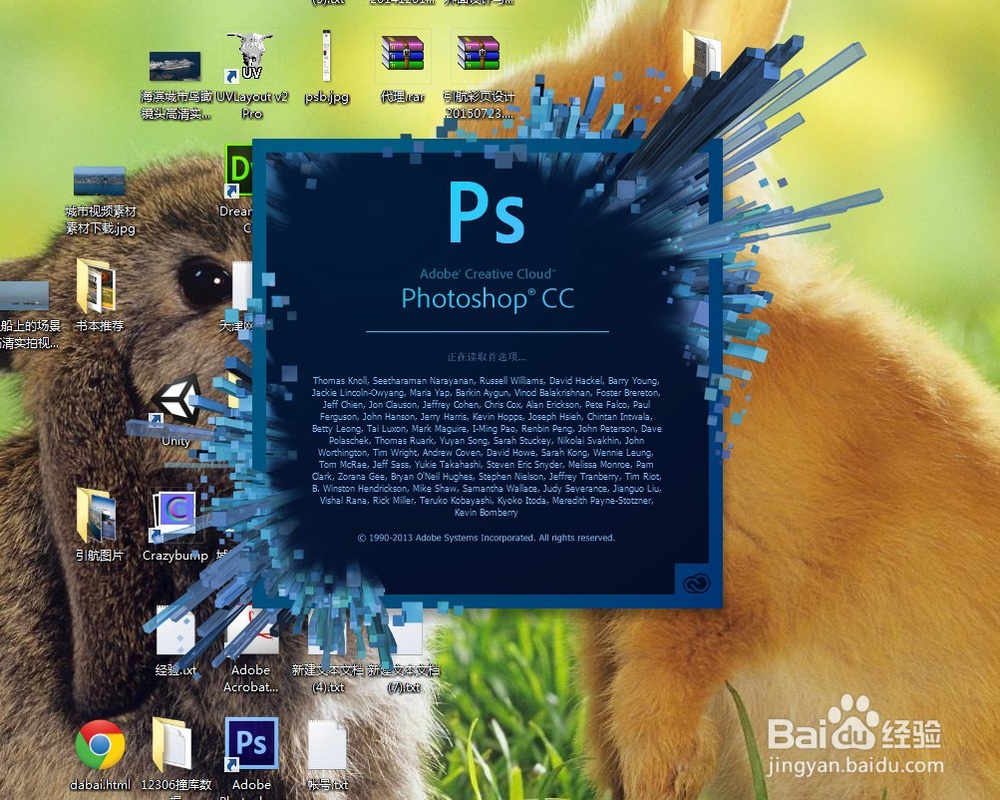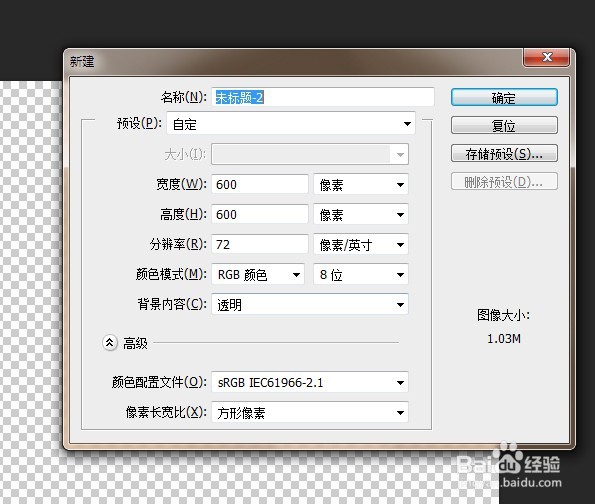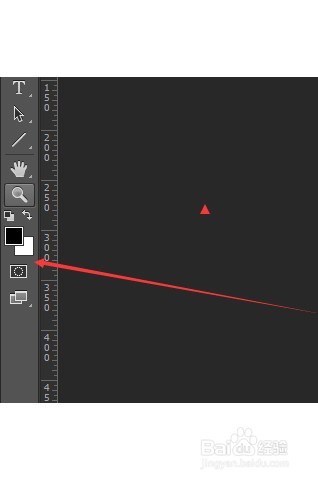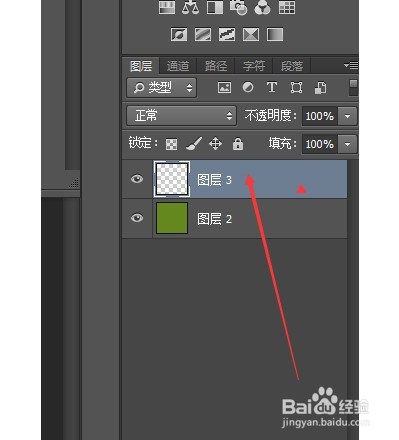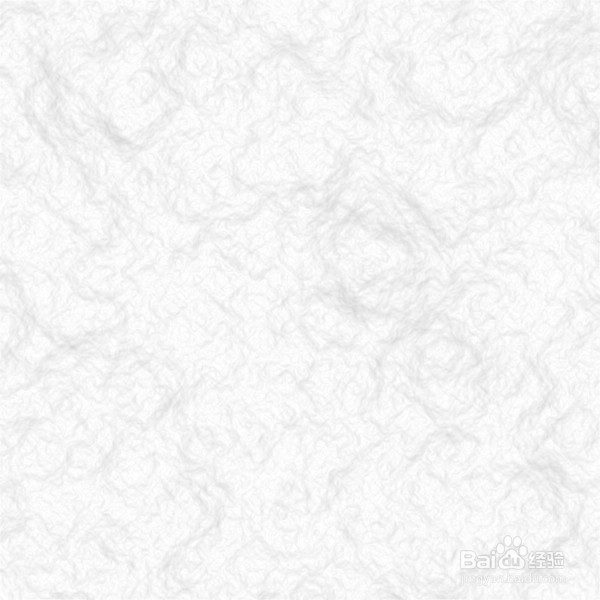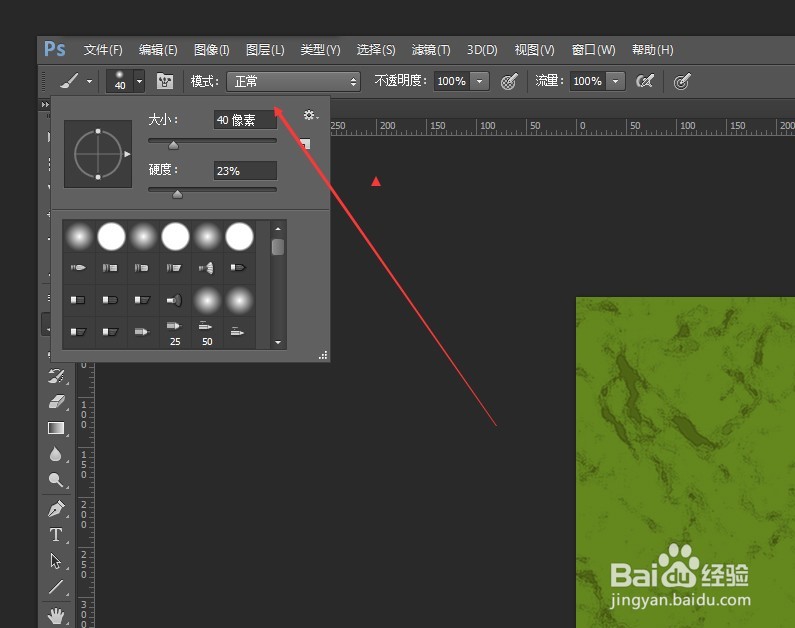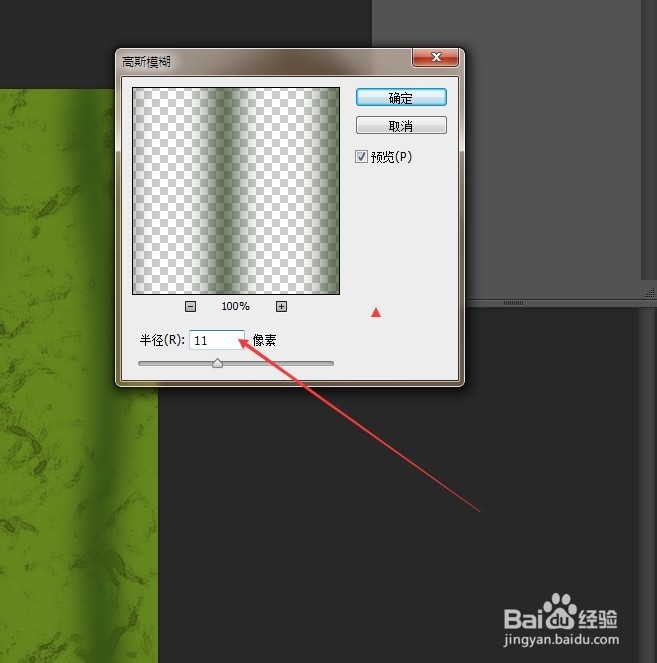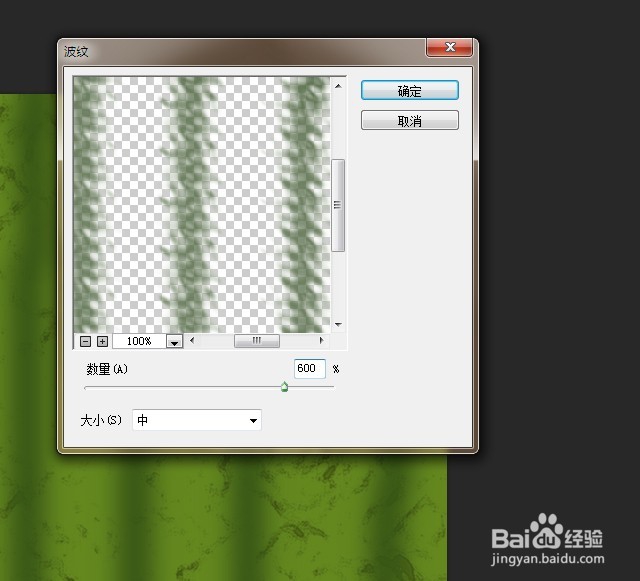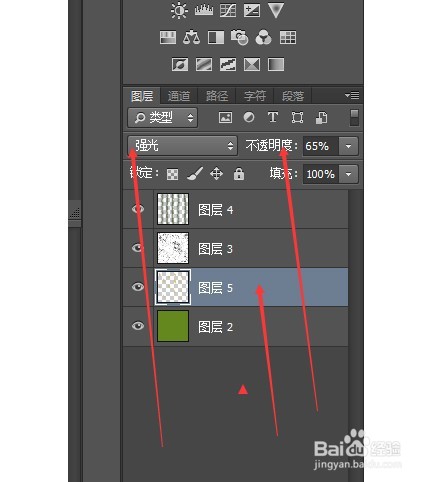利用PS滤镜制作西瓜绿色条纹效果
1、启动Adobe Photoshop CC
2、ctrl+n 新建一文档 600x600。(尺寸您可以自己设定,为了保证效果。尽量为正方形)
3、把前景色设置为绿色,填充背景
4、新建图层 把图层前景色 调整为默认的黑白
5、选择 滤镜 渲染 云彩
6、选择 滤镜 风格化 查找边缘 ,效果如下
7、选择 滤镜 -素描 -网状 ,参数设置如图,效果如图
8、新建一图层4,
9、前景色设为 深绿色 #325416。
10、选择 画笔,画笔大小设置为 40
11、然后在 画布上画条纹
12、选择 滤镜 模糊 高斯模糊 ,半径为 11效果如 下图
13、选择 滤镜 - 扭曲 -波纹,参数设置如图所示
14、设置图层模式为强光,效果如下
15、新建图层,前景色设置为 土黄色 #d2b982
16、选用柔和的笔触用画笔在画布上画斑点。画笔大小为20左右
17、把 图层放在北京图层的上一层,设置为 强光模式。 不透明度为 65%效果如下
声明:本网站引用、摘录或转载内容仅供网站访问者交流或参考,不代表本站立场,如存在版权或非法内容,请联系站长删除,联系邮箱:site.kefu@qq.com。
阅读量:72
阅读量:75
阅读量:54
阅读量:22
阅读量:71