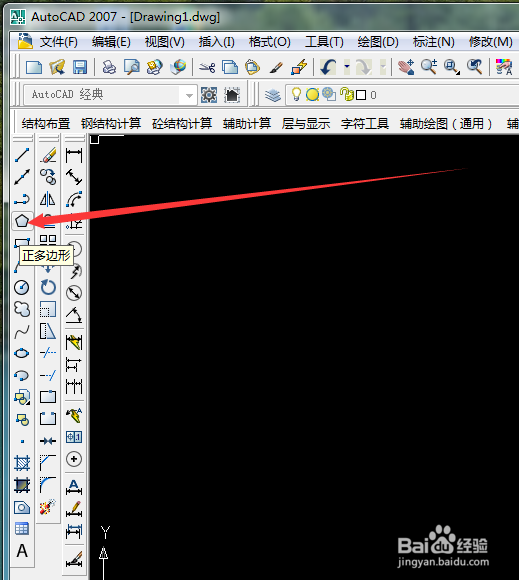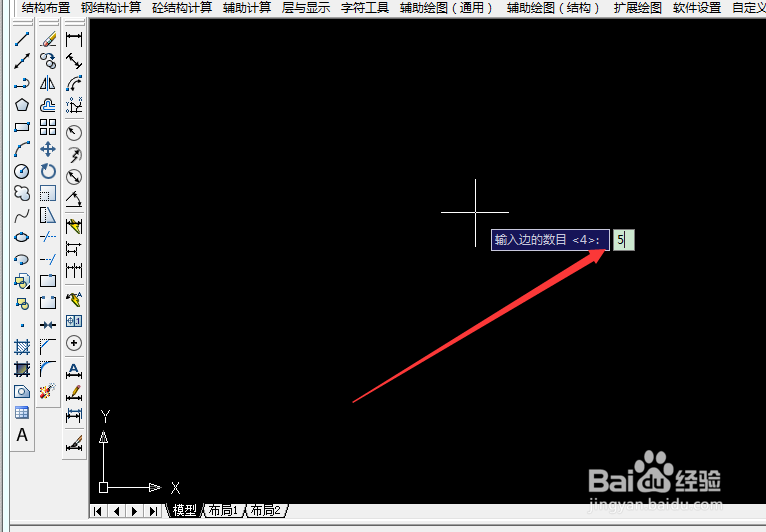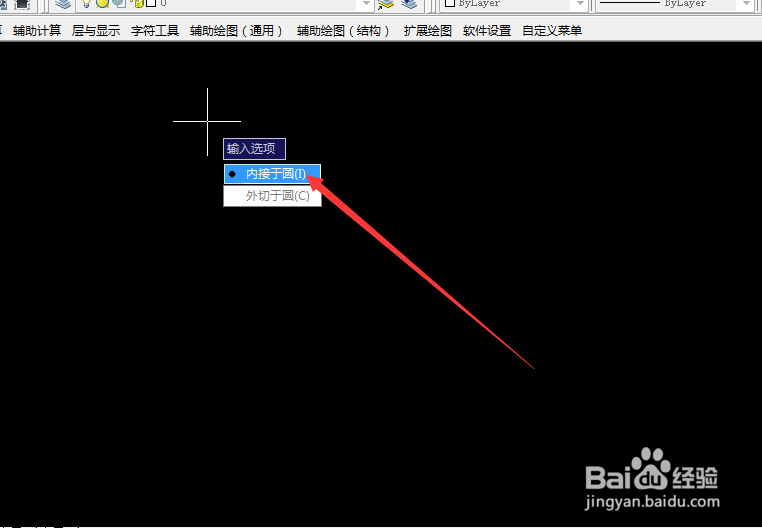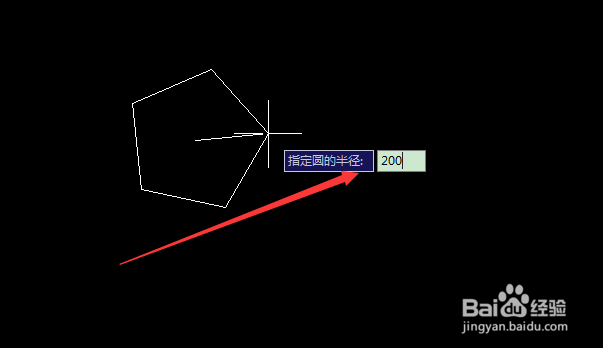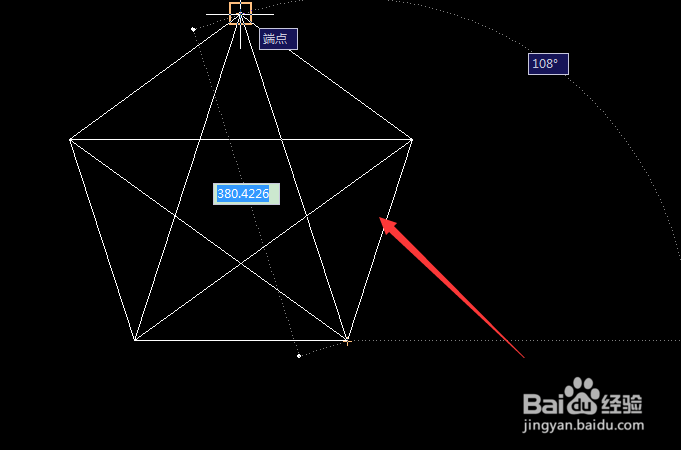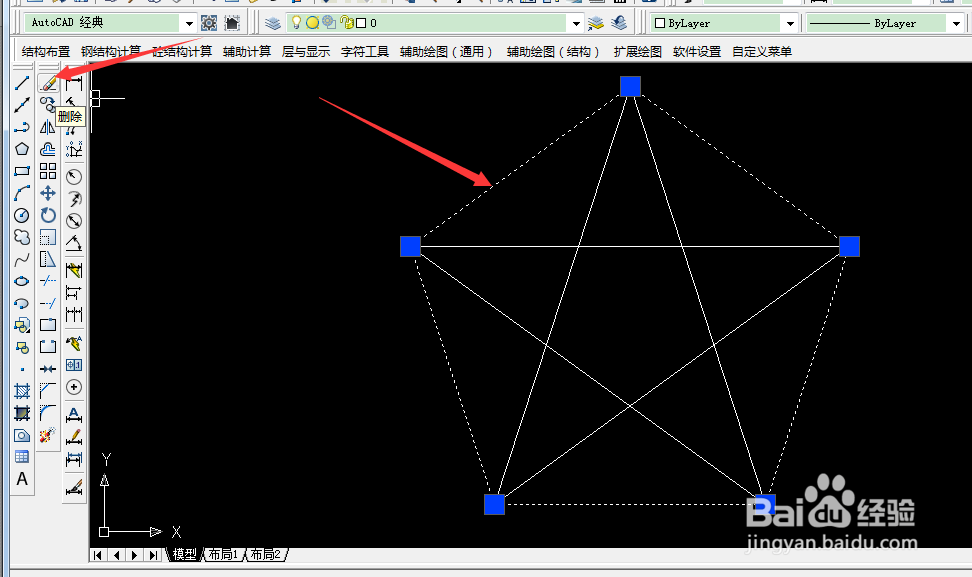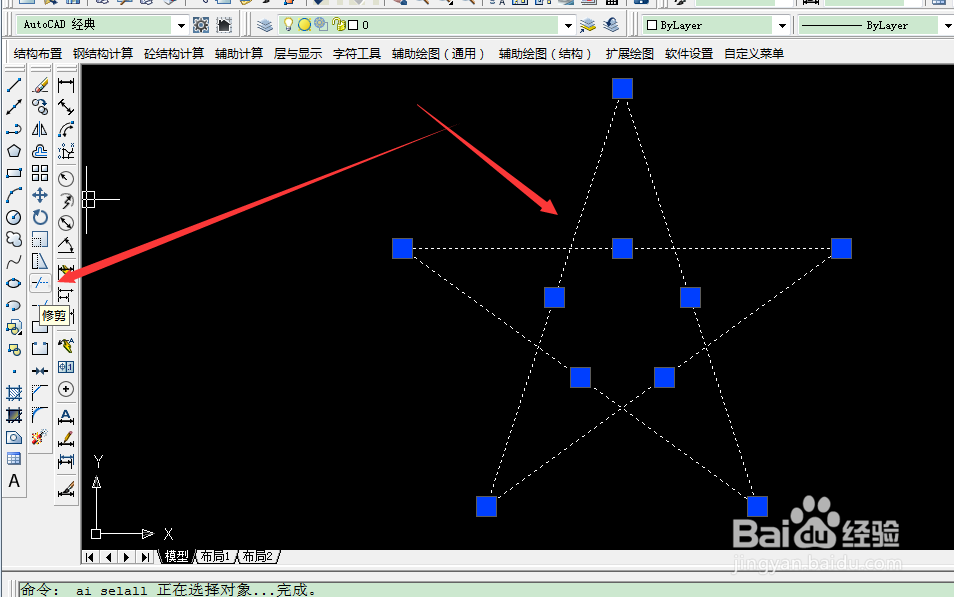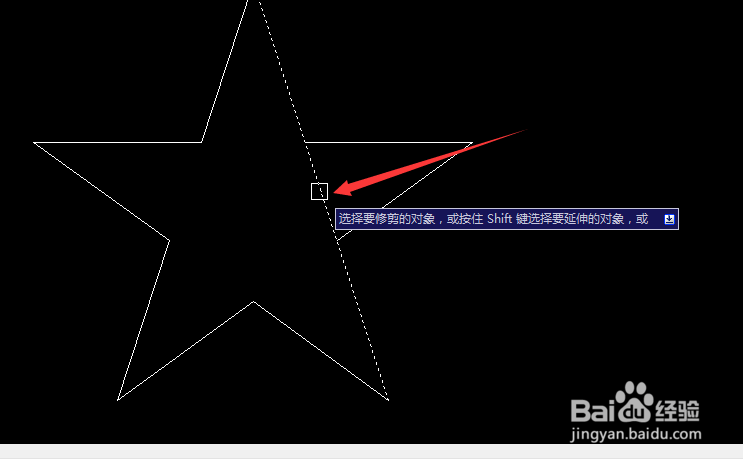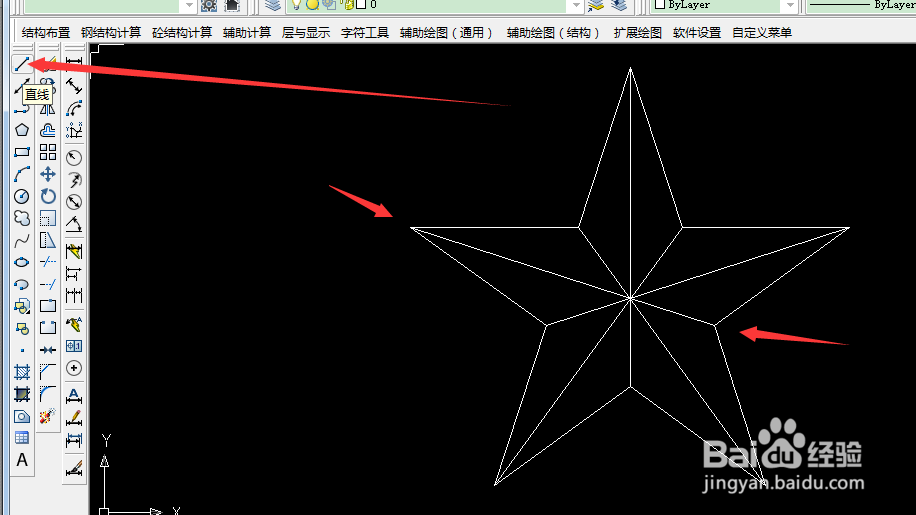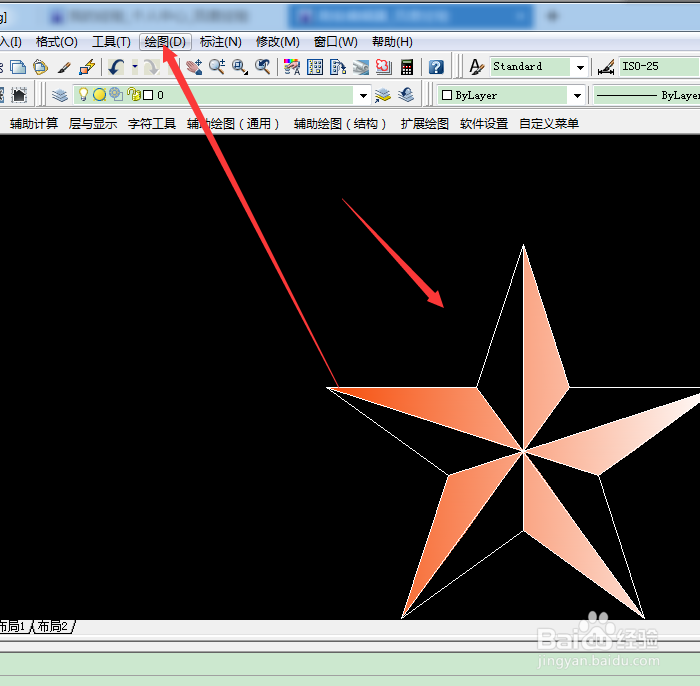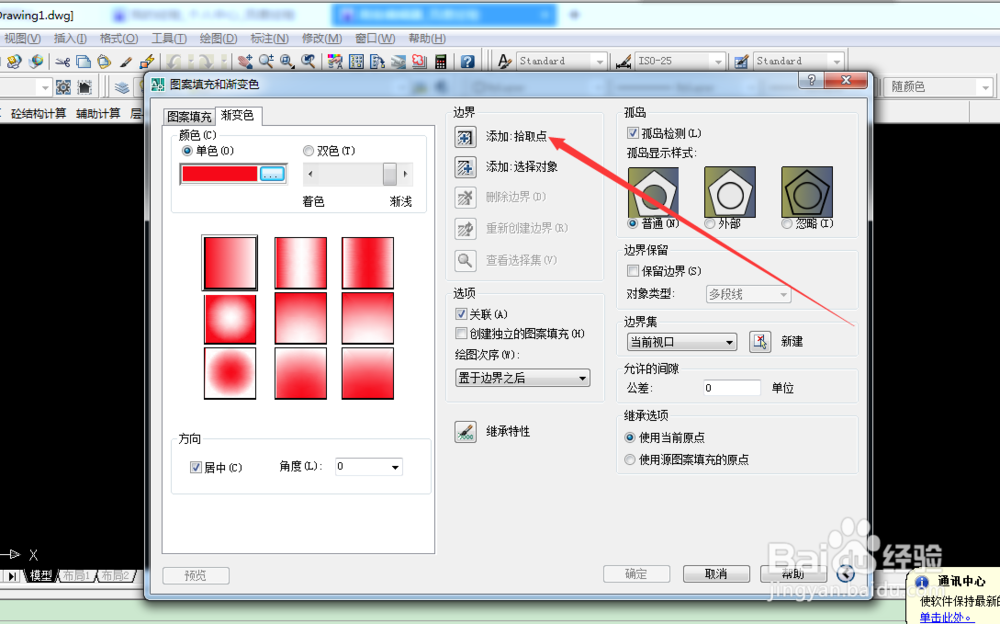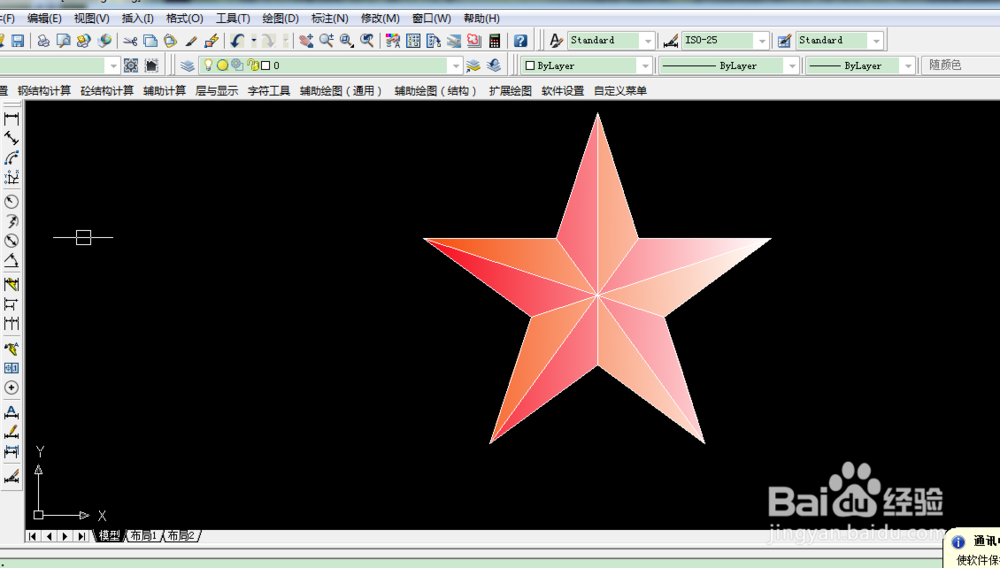教你用autoCAD画立体五角星
1、打开autoCAD后,点击左侧插入正多边形
2、输入边的数目:输入5
3、输入选项:内切于圆
4、然后输入圆的半径:可以自己调整,这里我们输入200。然后点击回车。
5、然后选择工具——直线,在我们画好的图形中画出五角星的内部的线。线画好以后点击Esc
6、然后选中外围的边,再点击工具——删除
7、然后Ctrl+A全选,点击工具——修剪
8、然后依次点击内部的线将其修剪掉
9、重新选择直线 依次连接顶角的点到对角的点如图
10、然后点击绘图中的颜色填充给五角星上色
11、点渐变色中选择颜色,点击添加拾取点,选中以后确认
12、然后就大功告成了
声明:本网站引用、摘录或转载内容仅供网站访问者交流或参考,不代表本站立场,如存在版权或非法内容,请联系站长删除,联系邮箱:site.kefu@qq.com。
阅读量:89
阅读量:26
阅读量:34
阅读量:64
阅读量:60