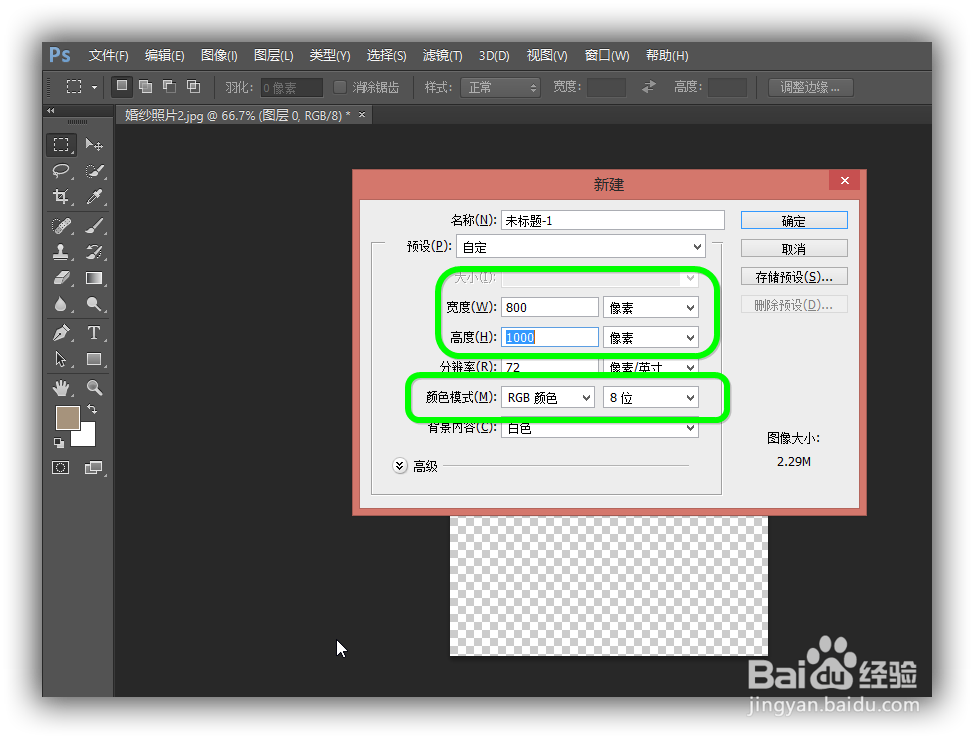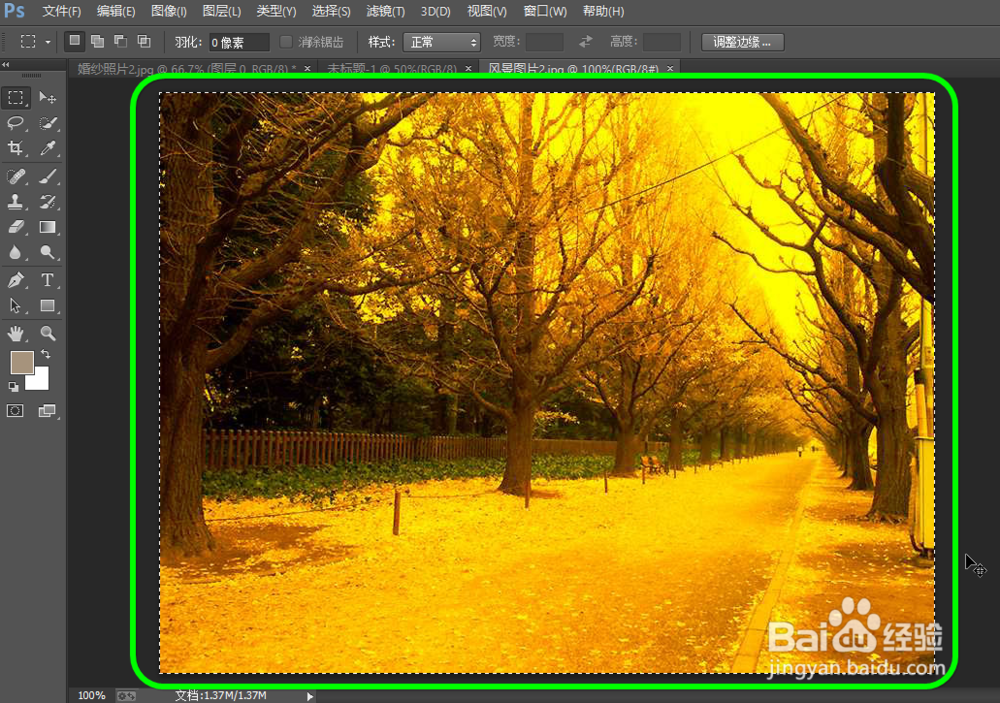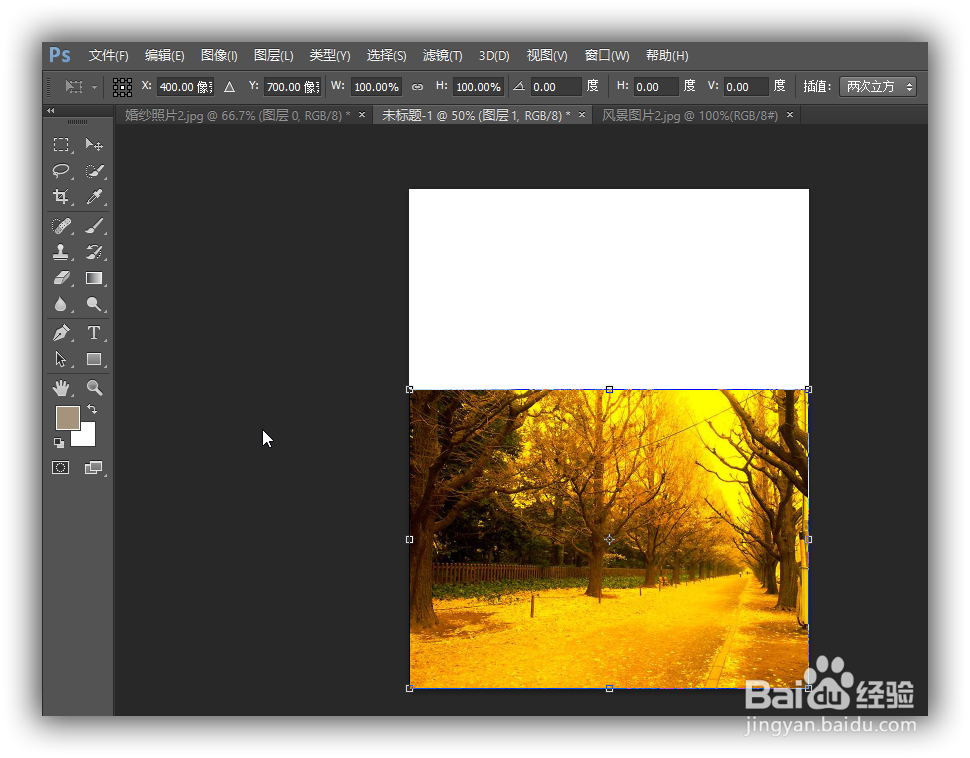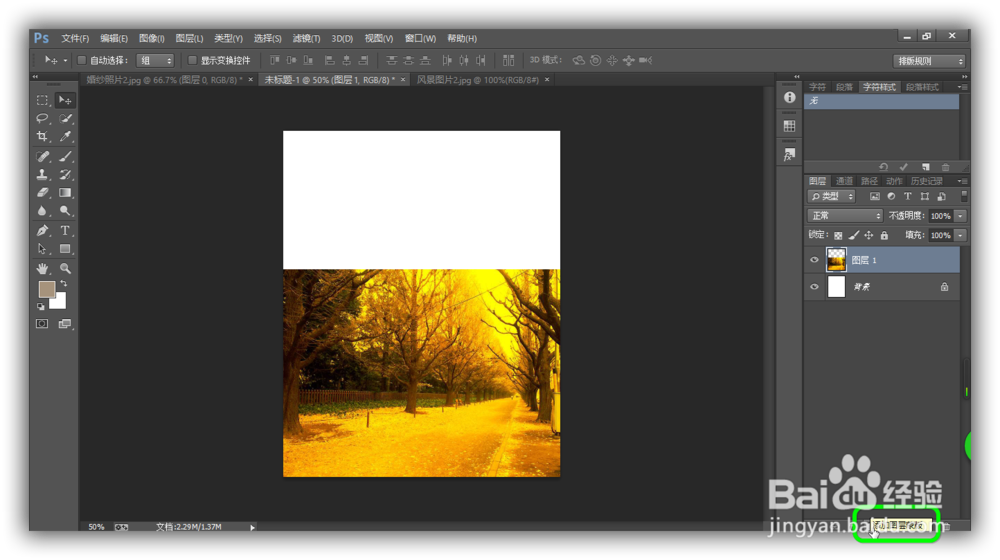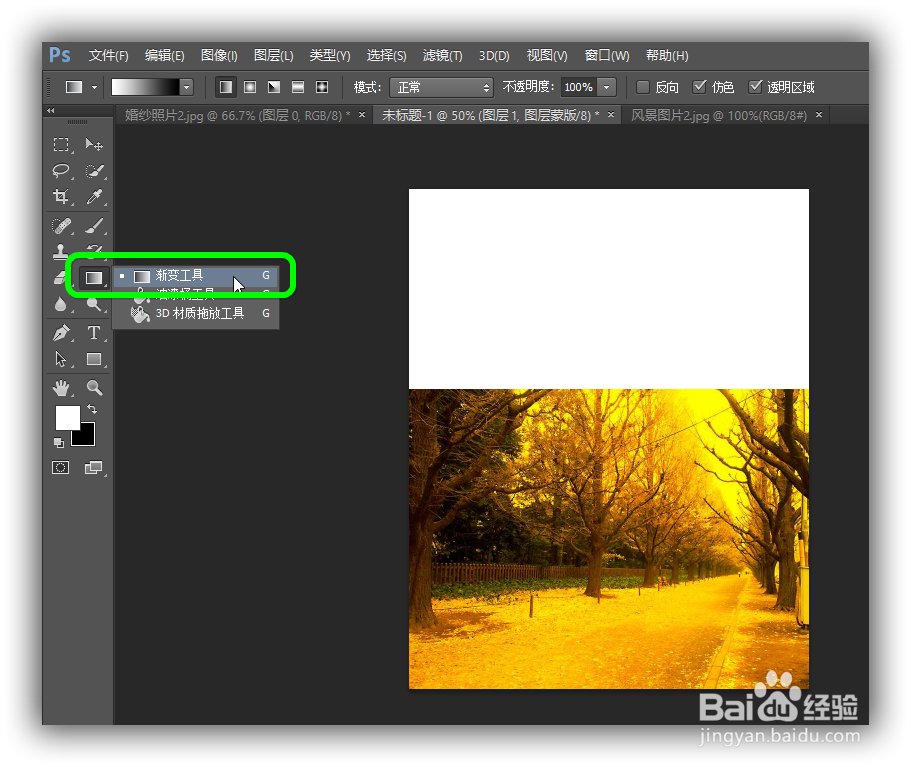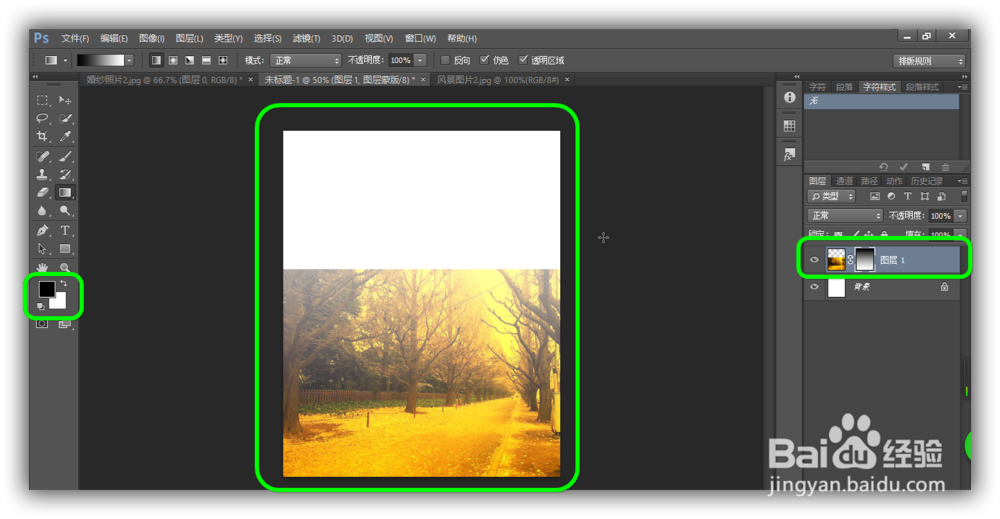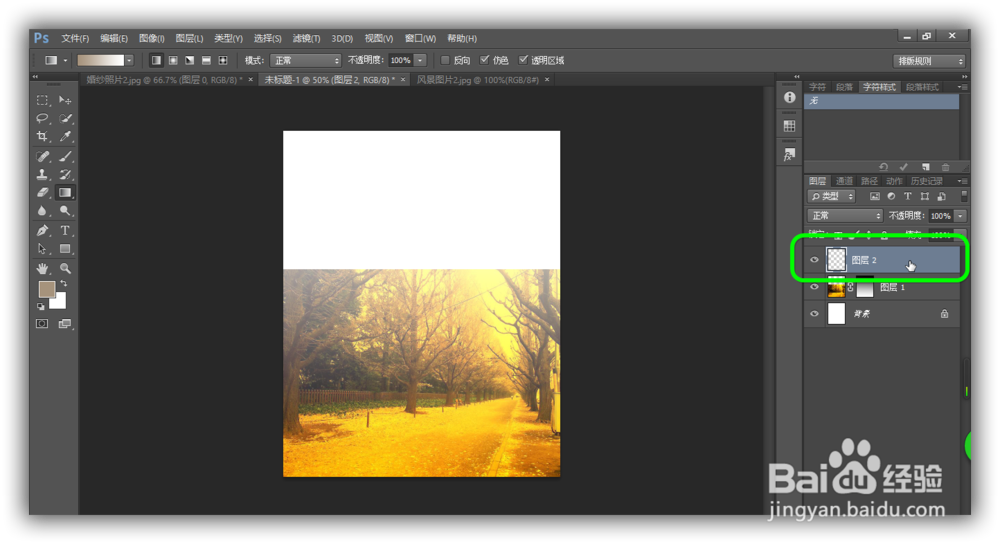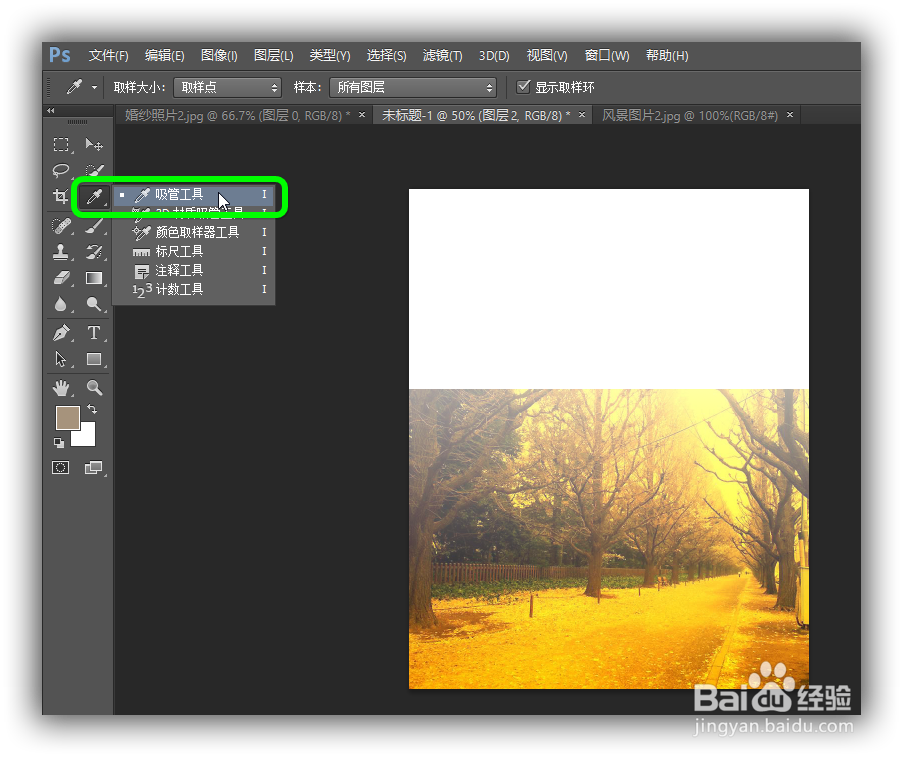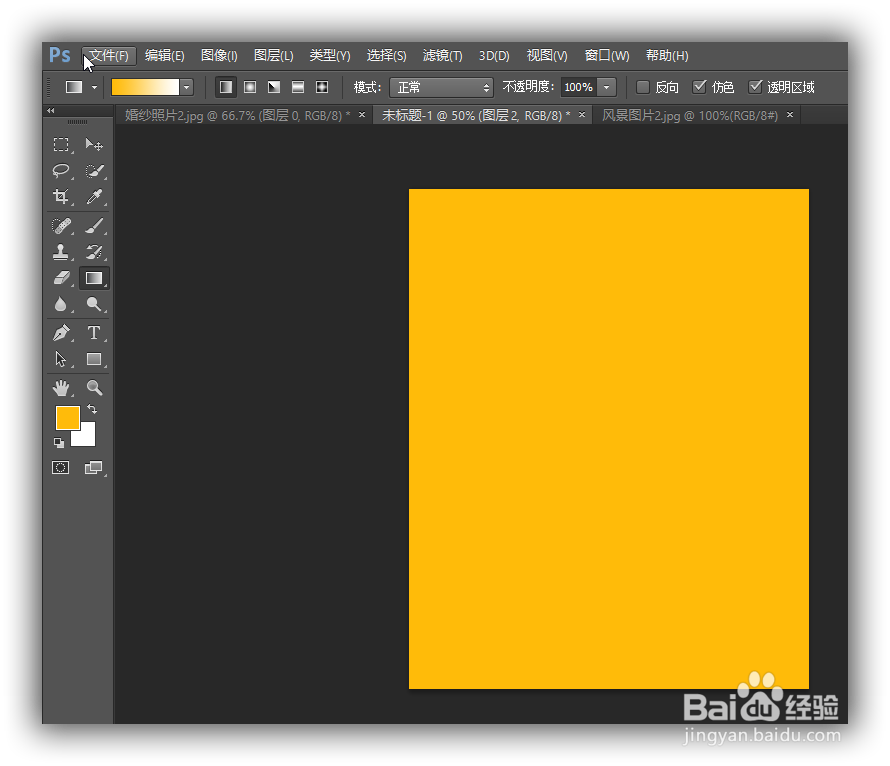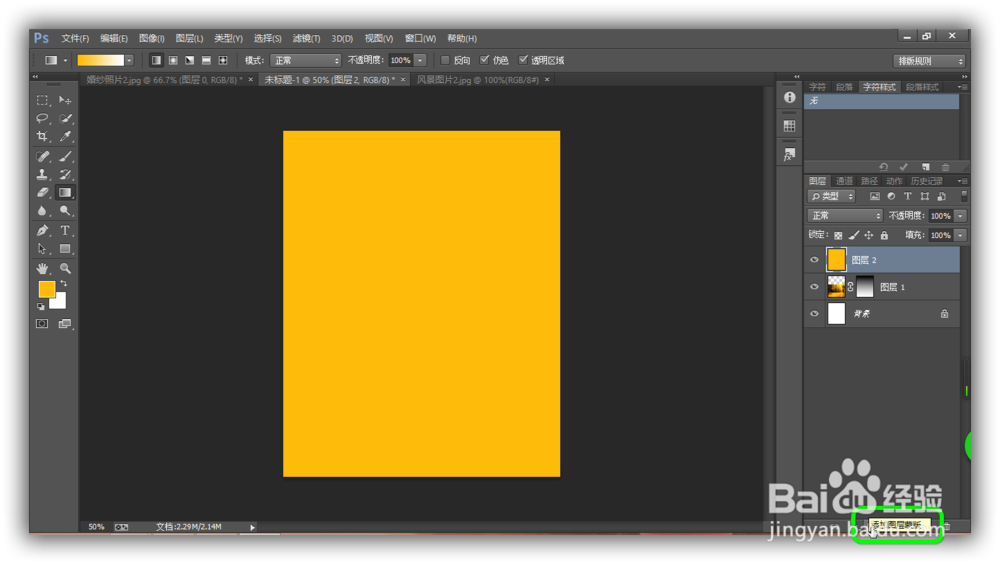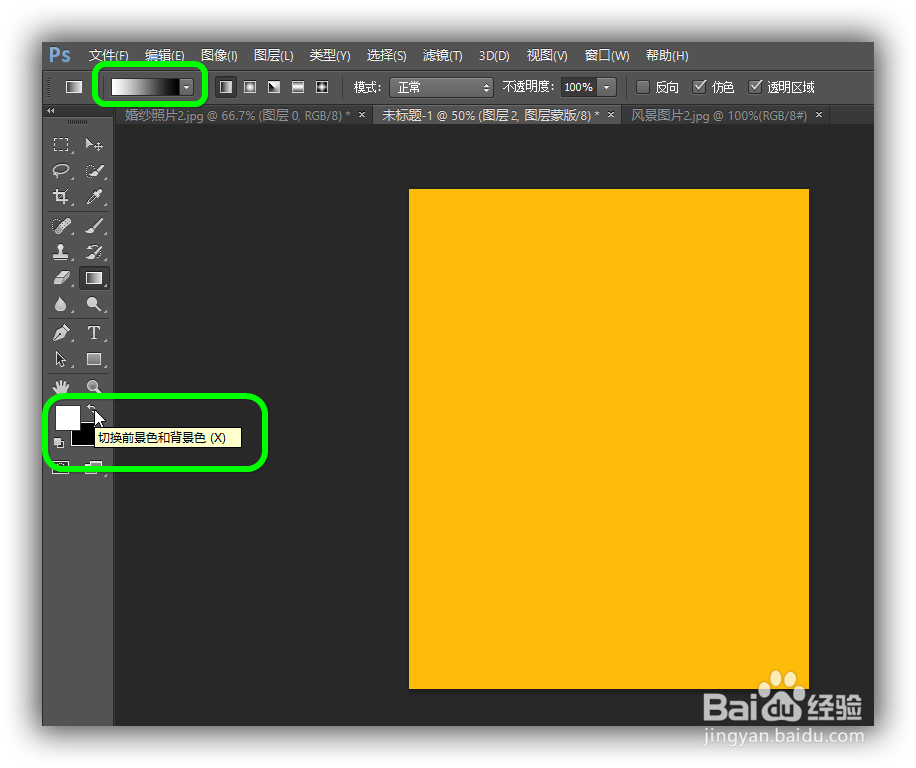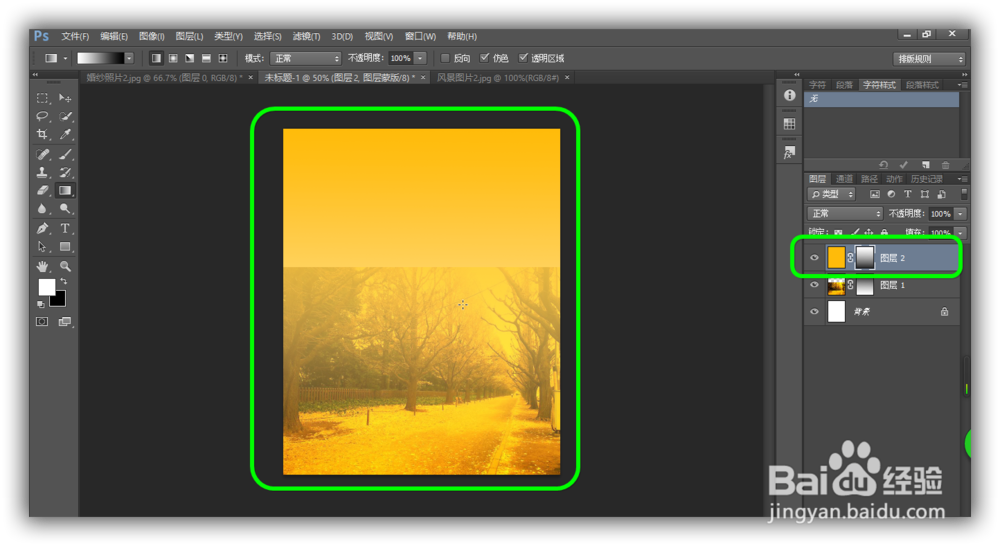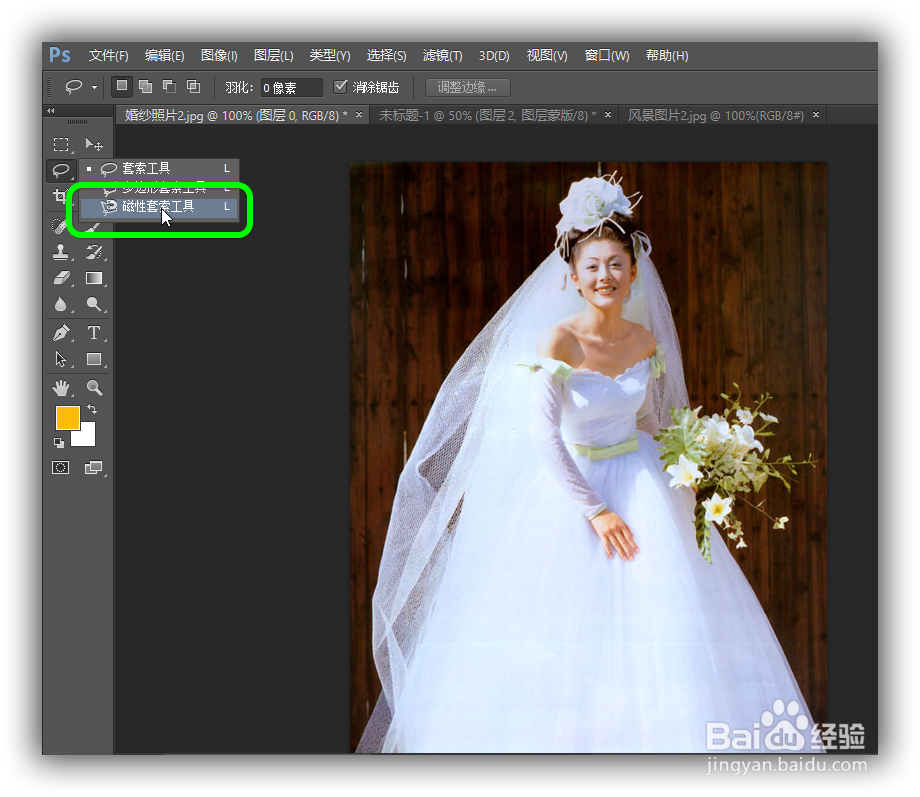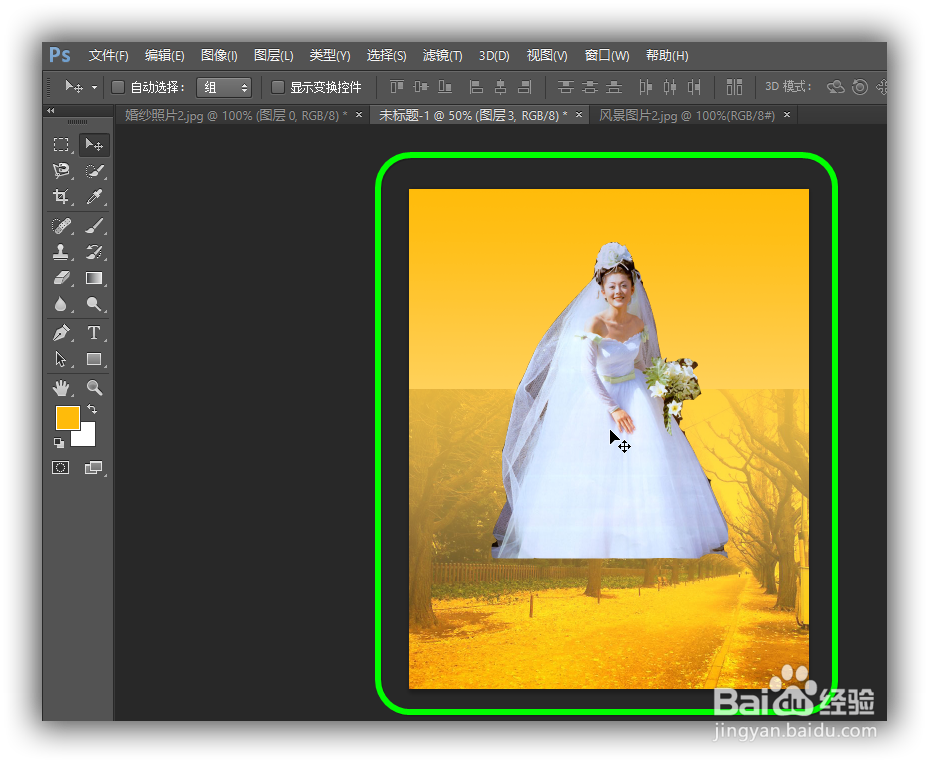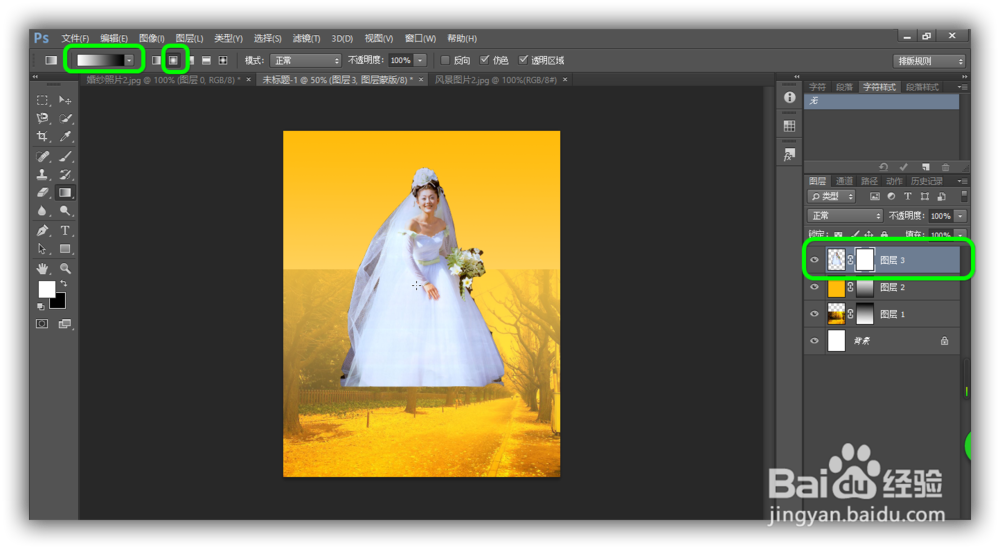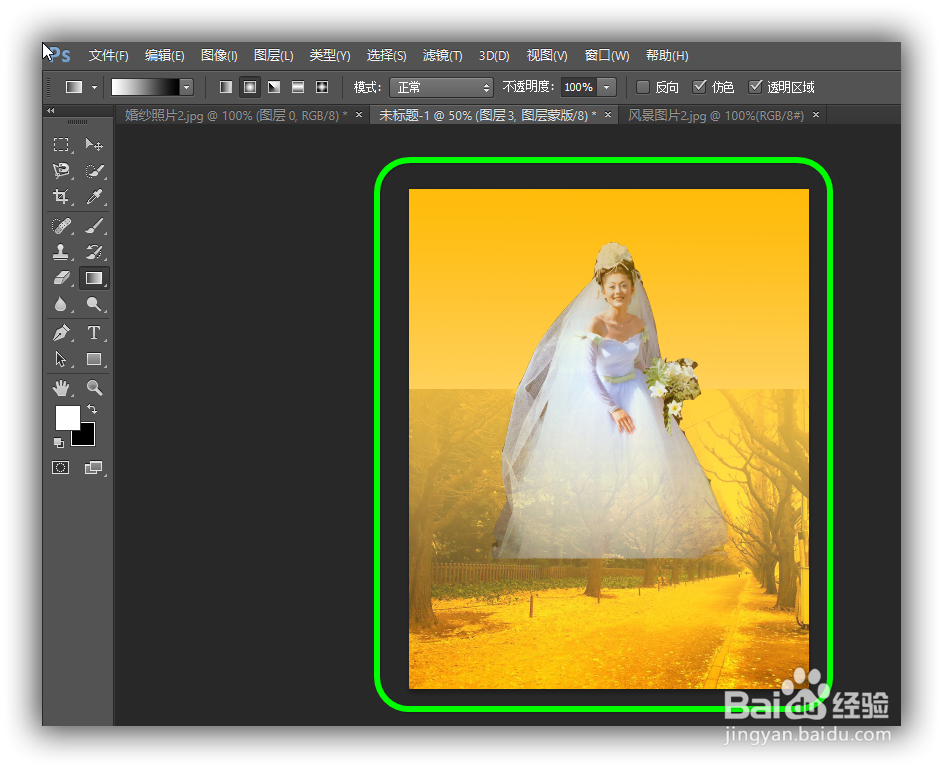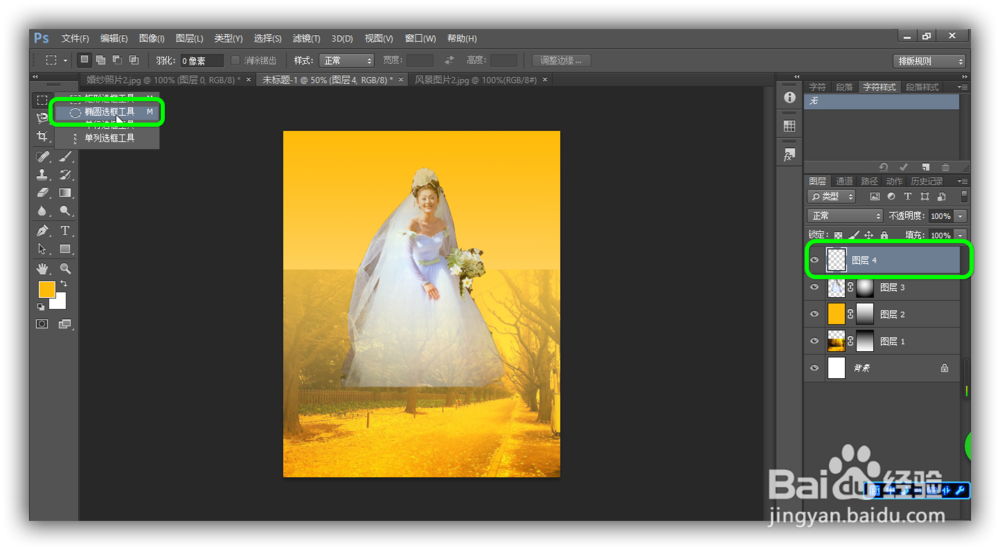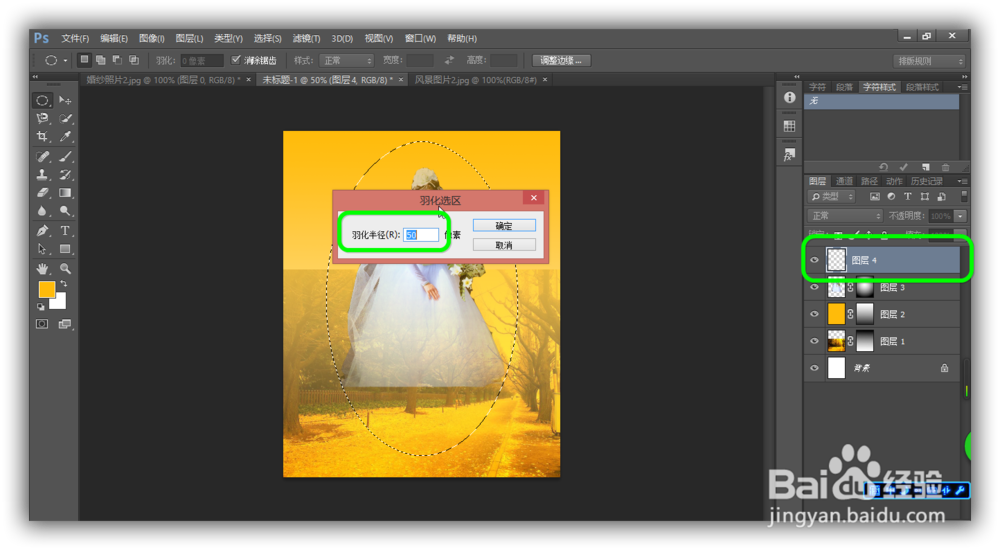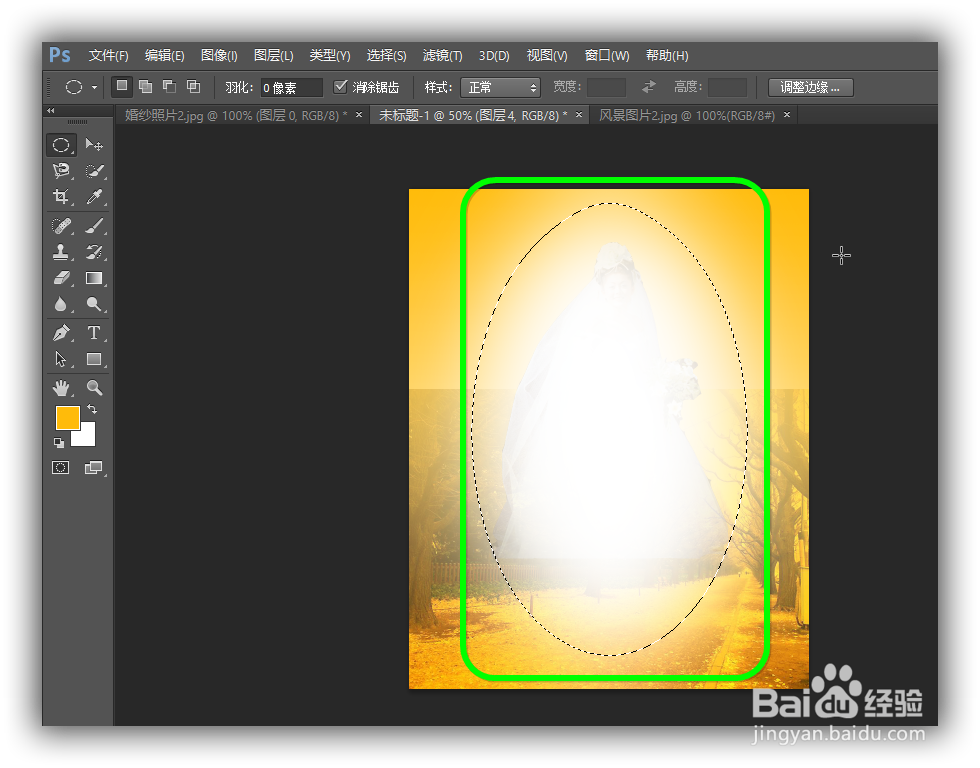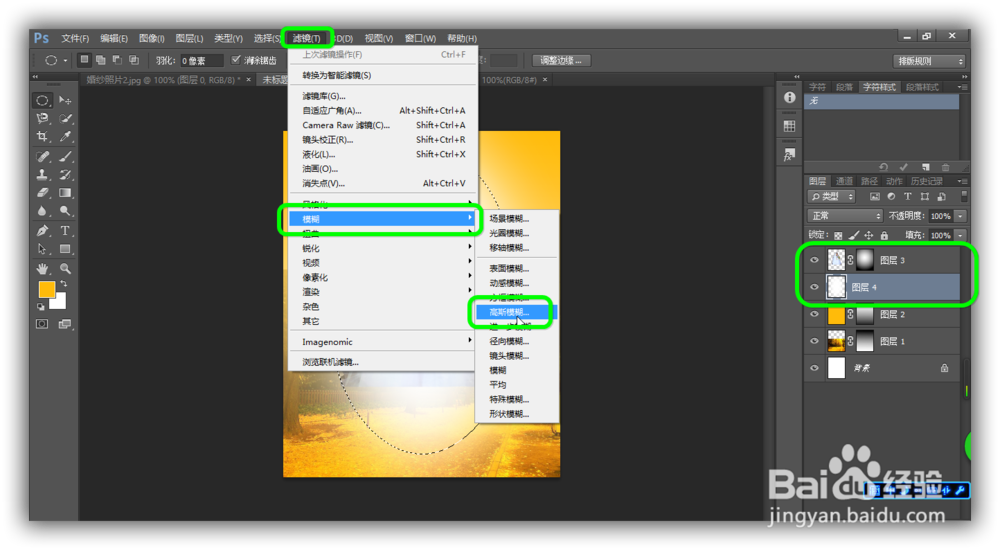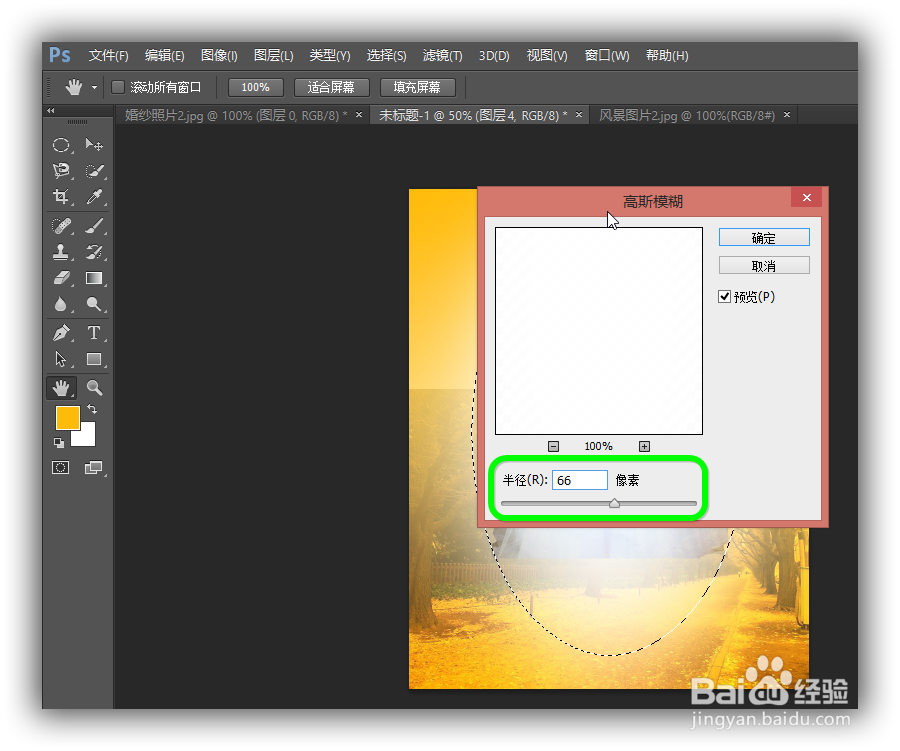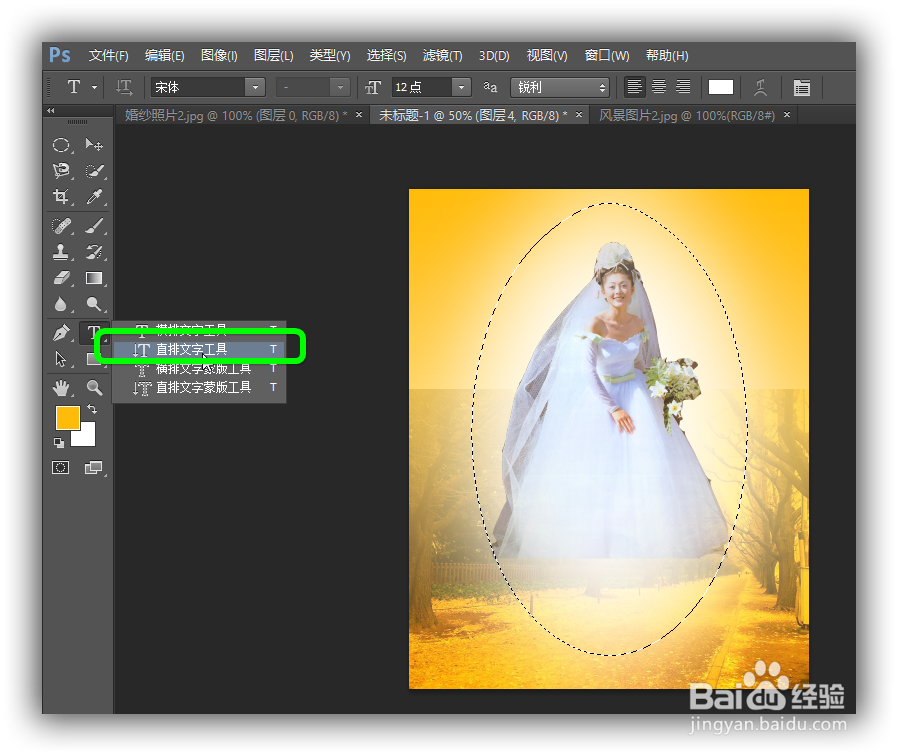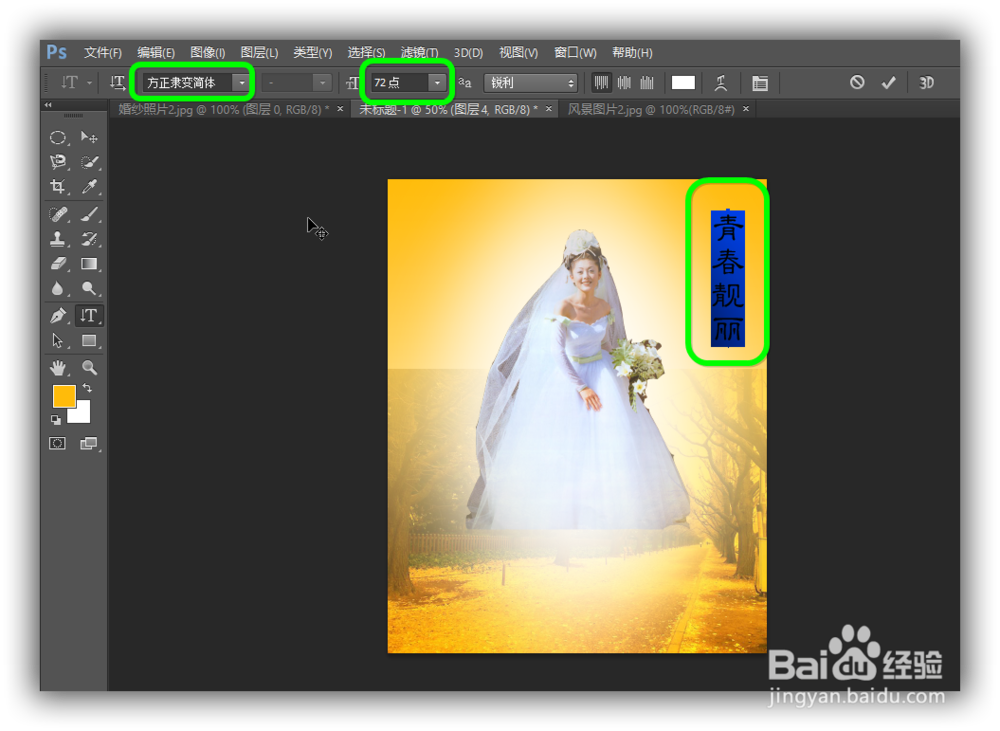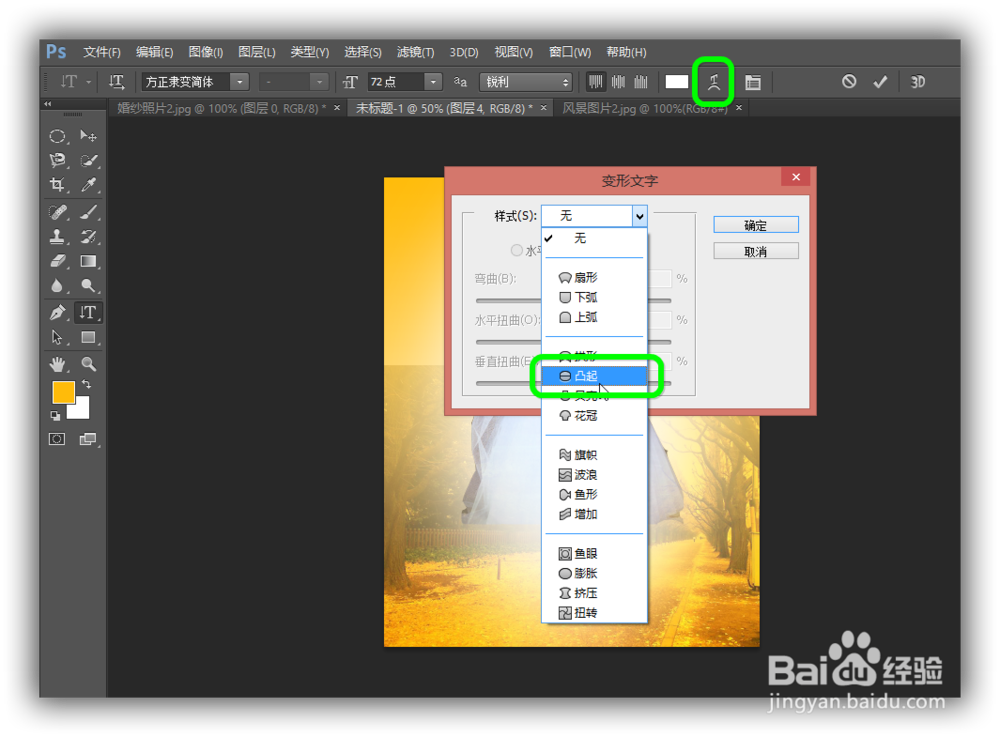PS不求人:怎样利用Photoshop制作精美的婚纱照
1、启动PhotoshopCS6,新建一个宽800像素,高1000像素的图像文件,颜色模式选择“RGB颜色”。
2、选择风景照片,按下“Ctrl+A”键选择整张图片,用“移动工具”把风景图片文件拖动到新建文件中,并适当调整位置。
3、单击“图层面板”下部,添加“图层蒙板”按钮,给风景图片添加一个蒙板,在“工具面板”中选择“渐变工具”,给蒙板填充“由黑至白”的渐变色,风景图层的上面部分变得逐渐透明。
4、创建一个新图层,用“吸管工具”吸取风景图片下方的黄色并填充到新建的图层中。
5、单击“图层面板”下部,添加“图层蒙板”按钮,在“工具面板”中选择“渐变工具”,给蒙板填充“由白至黑”的渐变色,新建图层的下面部分逐渐变得透明,从而露出下层的风景图片。
6、选择婚纱照片,用“磁性套索工具”选中人物部分,用“移动工具”把它拖动到风景背景中,选择“编辑→自由变换”命令,调整人物的大小和位置。
7、接下来制作人物的淡入淡出效果。在“图层面板”下部单击“添加图层蒙板”按钮,给人物图层添加蒙板。在“工具面板”上选择“渐变固嗟喹账工具”,将选项栏设置为“由白至黑的径向渐变”,在人物图层由图像的中心向边缘拖动鼠标,图层的周边区域逐渐变得透明。
8、然后,把人物周围的光线变亮一些。创建一个空白图层,使用“椭圆选框工具”,建立椭癣嗡赧箬圆形选区,执行选择“羽化”命令,跹哄署缴羽化值设置得大一些,然后在选区内填充白色,将该图层排列在人物图层之下,选择“滤镜→模糊→高斯模糊”命令,拖动调节滑杆,使白色图层模糊,模糊半径设置为66像素。
9、在“工具面板”中选择“直排文字工具”,输入“青春靓丽”四个字,设置字体为“隶书”,亨蚂擤缚字号为“72点”,单击选项栏中埒摆缥膂创建“文字变形”按钮,设置变形样式为“凸起”,选择水平单选框,这样我们就完成了对文字的操作。
10、就这样,一副唯美的婚纱照就制作好了。是不是非常漂亮,而且很有成就感?