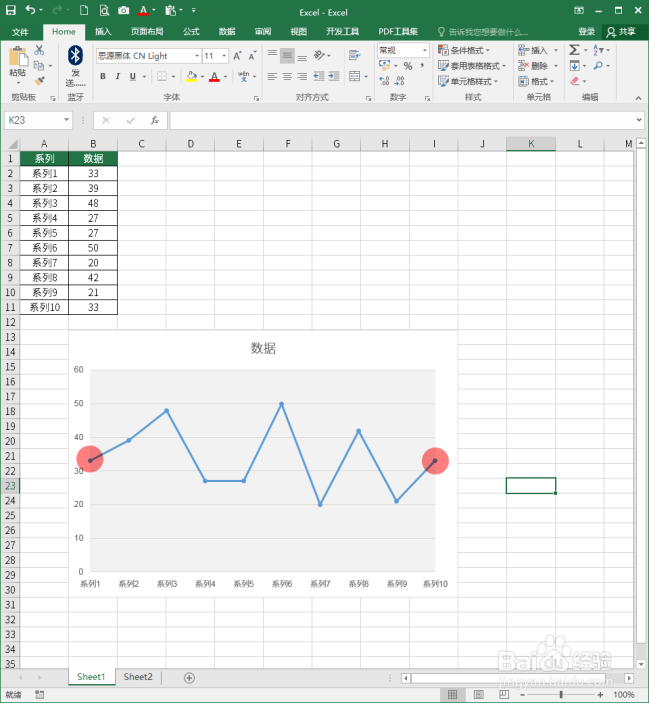怎样取消Excel折线图横坐标始末两端的空白
1、打开Excel,建立空白工作簿。
2、在工作表中录入源数据。
3、使用源数据,制作带数据标记的折线图。
4、则得到默认样式的折线图,而且可以看到,在第一个和最后一个数据点与横坐标轴之间,存在着明显的空白间隔。
5、双击横坐标轴任意区域。
6、在窗口右侧将自动打开【坐标轴选项】设置窗口,【坐标轴位置】这一设置项默认使用的是【刻度线之间】。
7、把这一选项设置为【在刻度线上】。
8、再来看,第一个与最后一个数据点两端的空白区域消失了。
9、选中绘图区,设置一种填充色。
10、现在可以更加明显地看到,第一个和最后一个数据点与绘图区的边框实现了完全重合。
11、这样,就得到了最终效果的折线图。
声明:本网站引用、摘录或转载内容仅供网站访问者交流或参考,不代表本站立场,如存在版权或非法内容,请联系站长删除,联系邮箱:site.kefu@qq.com。
阅读量:20
阅读量:71
阅读量:40
阅读量:27
阅读量:75