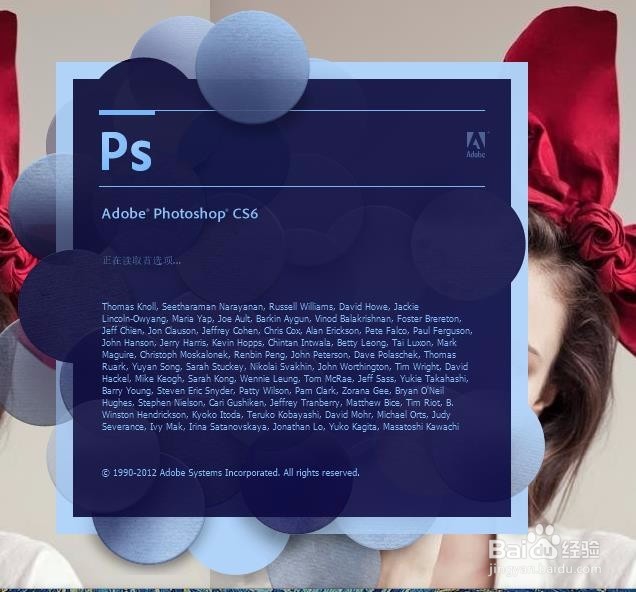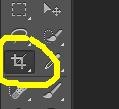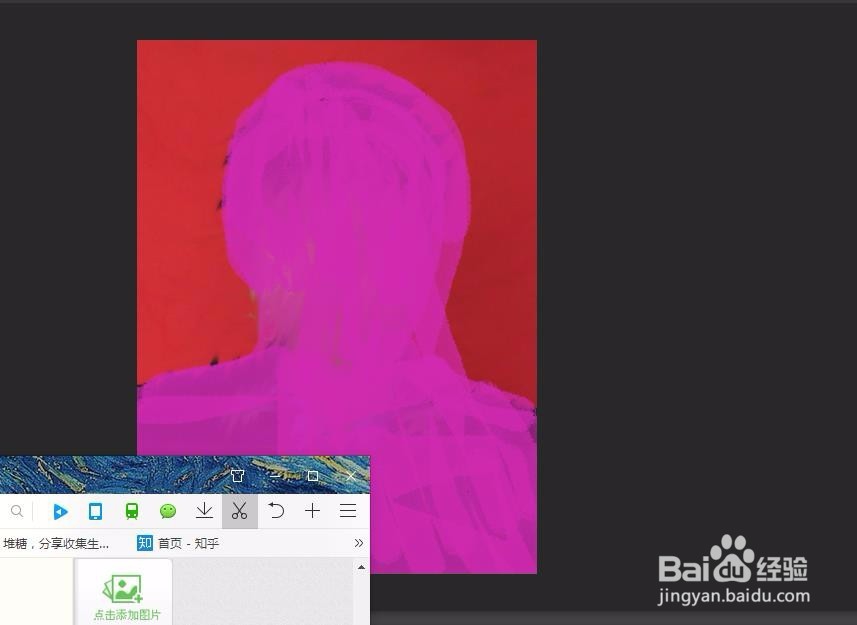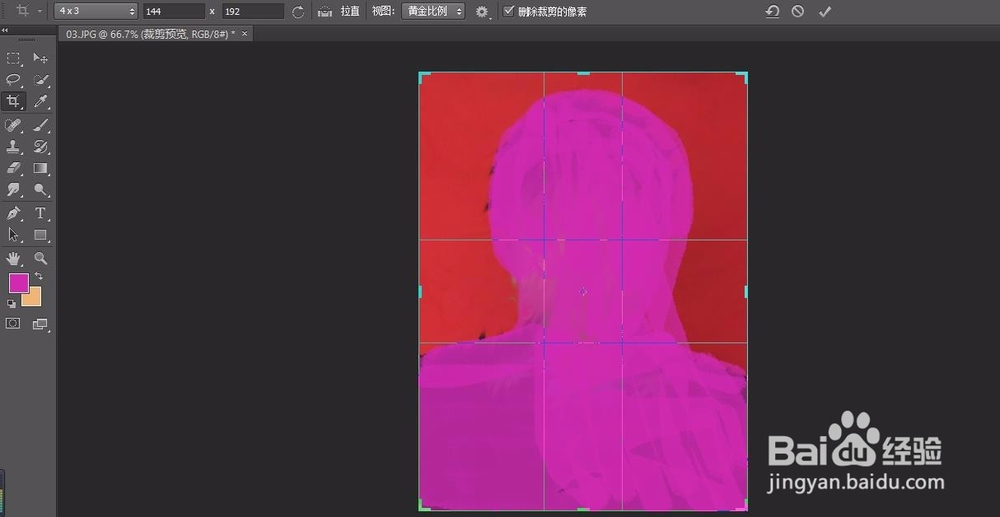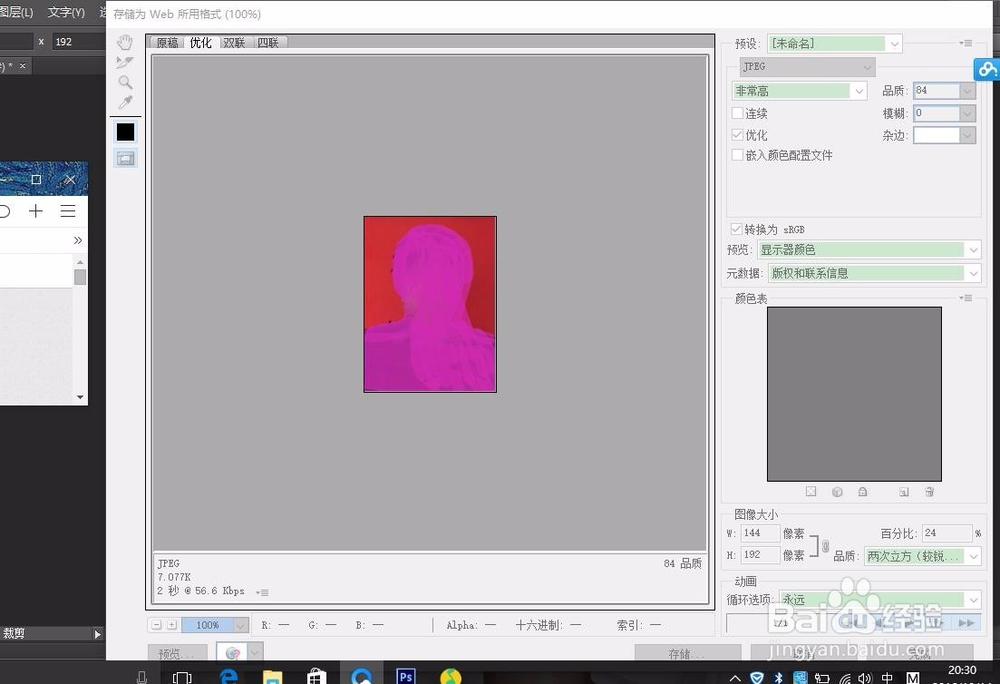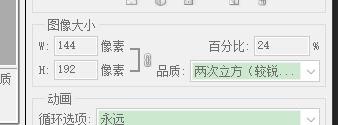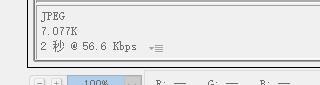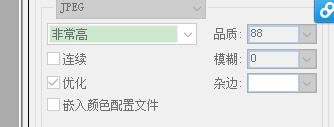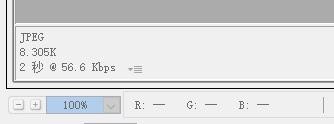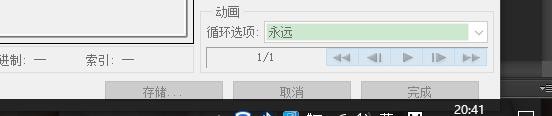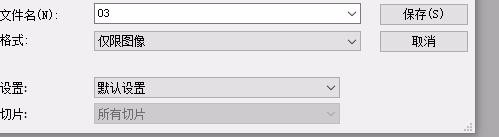photoshopCS6的证件照像素大小改变
1、第一步,打开您的电脑,启动PS软件。
2、第二步,在打开“剪裁工具”就是这个黄色方框画出来的工具。
3、第三步,打开你的文件。
4、第四步,在文件的“打开……”里面找到你需要修改的证件照,为了不必要的麻烦,我做了下处理!
5、第五步,假如这次要求的是,144×192的像素,大小是8~10K大小,那现在,你需要的在第弛阻廖娓二步中的输入对应数字。点击右上角的✓键。
6、第六步,单击文件,在下滑匡中有一个“储存为WEB所有格式……”然后会出现第二张图,这个时候你要注意一下,第三张图是右边的截图,这张掬研疔缎图片可能会不是144×192的像素,然后你要改一下,改完你可以看见第四张图这时它显示的是7.077K。
7、第六步,要是大小没有达到8~10K你可以改下品质,就是图一的右边那个,数字越大它就越大,数亨蚂擤缚字越小就越小。然后你可以看见图二我改到了8K左右。
8、第七步,单击下方的储存为,你可以看到图二这里,如果需要jpg格式的,你就需要加上.jpg别忘记了!
声明:本网站引用、摘录或转载内容仅供网站访问者交流或参考,不代表本站立场,如存在版权或非法内容,请联系站长删除,联系邮箱:site.kefu@qq.com。
阅读量:70
阅读量:28
阅读量:50
阅读量:52
阅读量:37