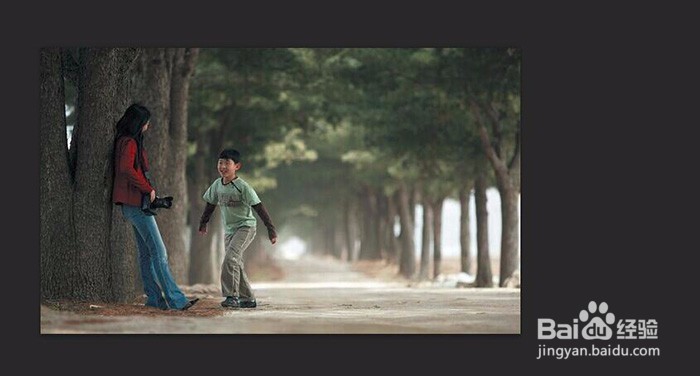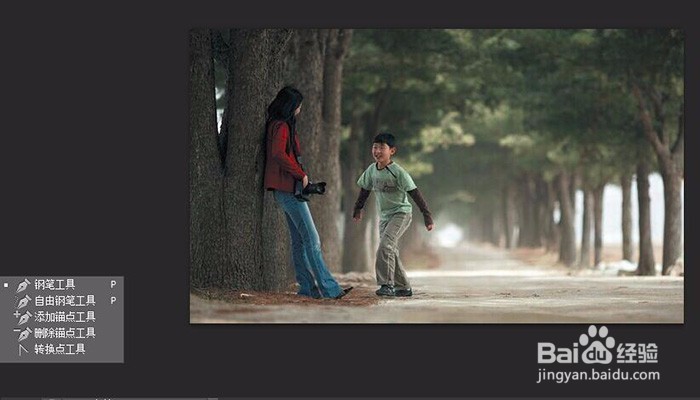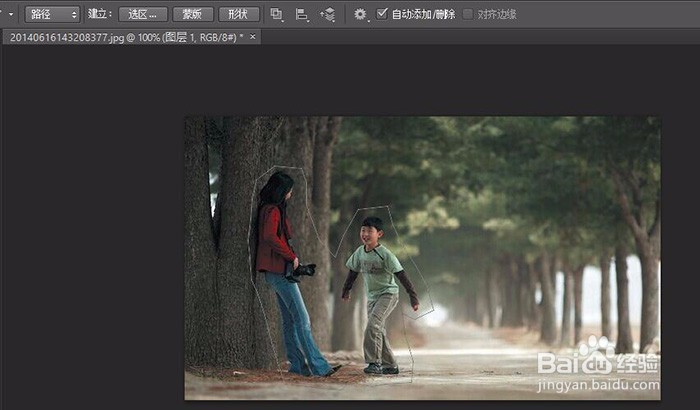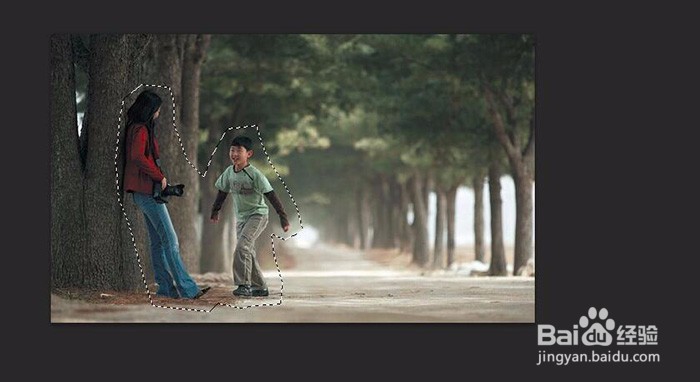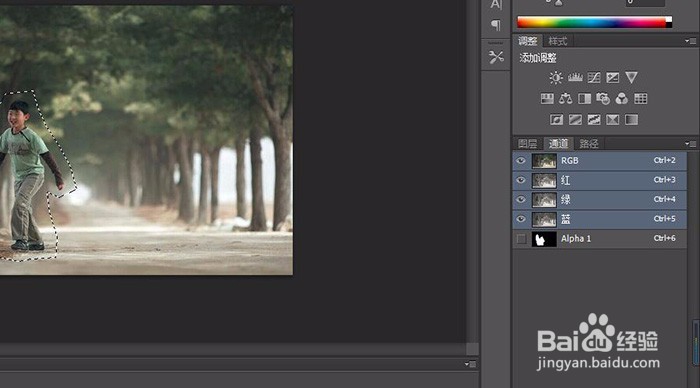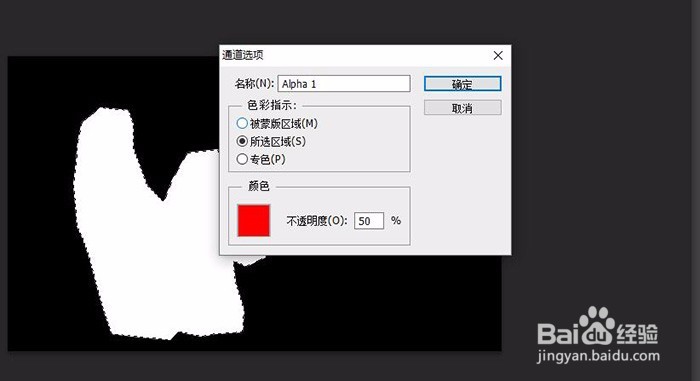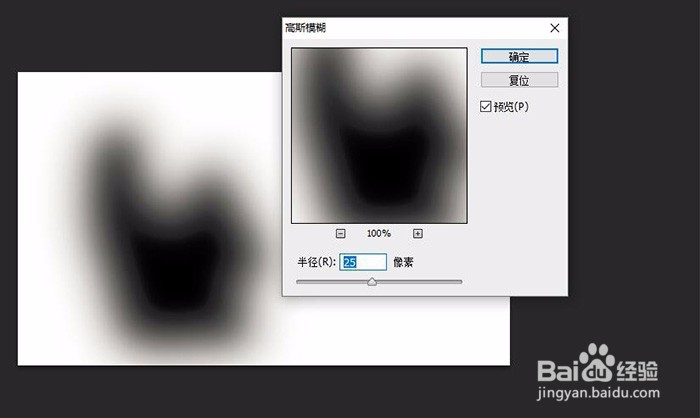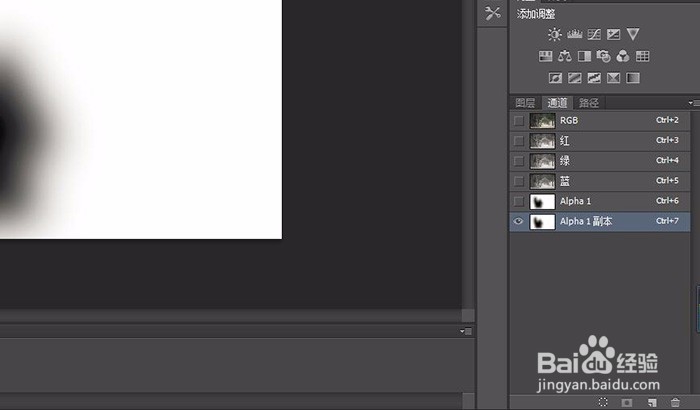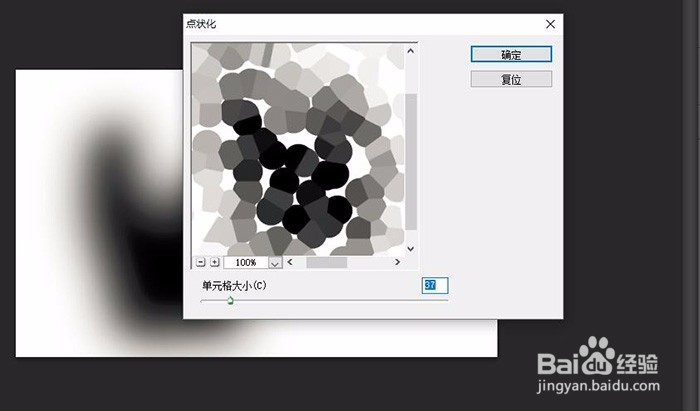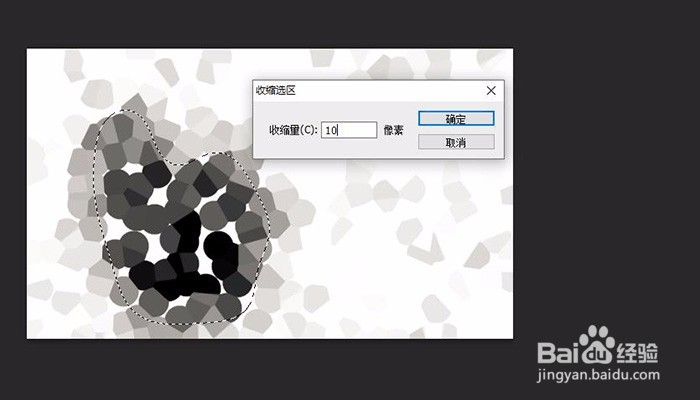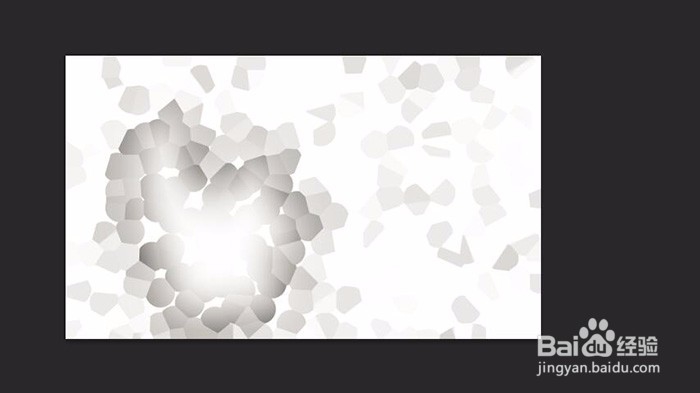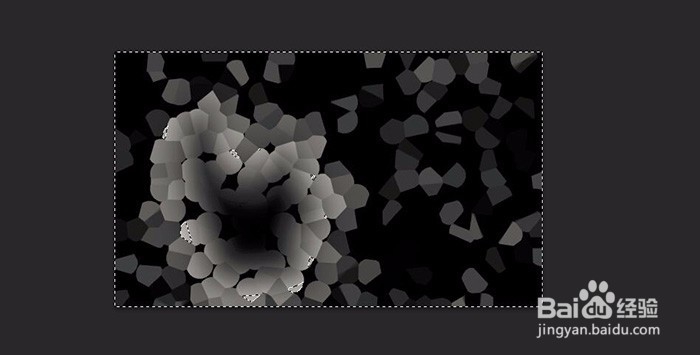制作人物照片点状虚化背景的方法
1、打开PS软件,在“文件”选项打开需要改的照片,按下快捷键【Ctrl+J】复制生成新的空白图层。复制图层的目的是在不破坏原图的情况下对图片进行处理。
2、选择左侧工具栏里的“钢笔工具”,在选项栏里单击“路径”按钮,然后在图片框里,勾勒出人物的区域,如图所示。
3、按下快捷键【Ctrl+Enter】,把刚才画的轮廓转为选区,看到虚线出现,然后在右侧图层框下方找到“将选区储存为通道”的按钮,点击它,就会出现“Alpha1”通道。
4、双击“Alpha1”通道,出现一个对话框,在对话框的“色彩指示”选项里,选中“所选区域”,然后单击“确定”,关闭对话框。其他参数不变,然后按下组合键【Ctrl+D】,取消选区。
5、在上部工作界面上找到“滤镜”,单击打开下拉菜单里找到“模糊”选项,打开菜单卡里的“高斯模糊”,然后设置半径像素为25像素左右,单击确定。
6、选中“Alpha1”通道,然后将“Alpha1”通道拉倒下面的“创建新通道按钮”生成“Alpha1”通道副本,放开鼠标,可以看到副本立即出现
7、在上部工作界面上找到“滤镜”,单击打开下拉菜单里找到“像素化”选项,打开菜单卡里的“点状化”,然后设置格子大小为为35左右,自己看怎么自然就行,单击确定。
8、按住【Ctrl】然后点击“Alpha1”通道,载入选区,在上部工作界面上找到“选择”,单击打开下拉菜单里找到“修改”选项,打开菜单卡里的“收缩”,然后设置收缩量为10,单击确定。
9、按住组合键【ALT+Delete】用背景色填充选区,(把背景色改为默认),再按下【Ctrl+D】取消选区,得到如图所示效果。
10、选择“图像”-“调整”-“反相”命令,然后,按下【Ctrl】,选中“Alpha1”通道副本,载入通道选区,再点击RGB通道,选择“图层面板”,选区自动载入到背景图层。
11、设置前景色为“白色”,按下【Alt+Delete】填充选区,然后按下【Ctrl+D】组合键取消选区,得到点状虚化图,保存为JPEG格式。