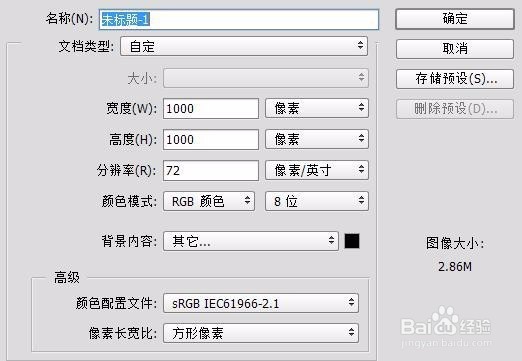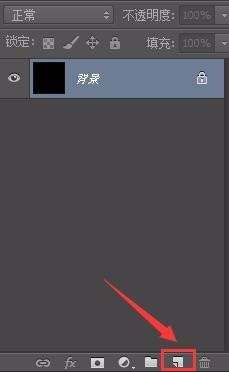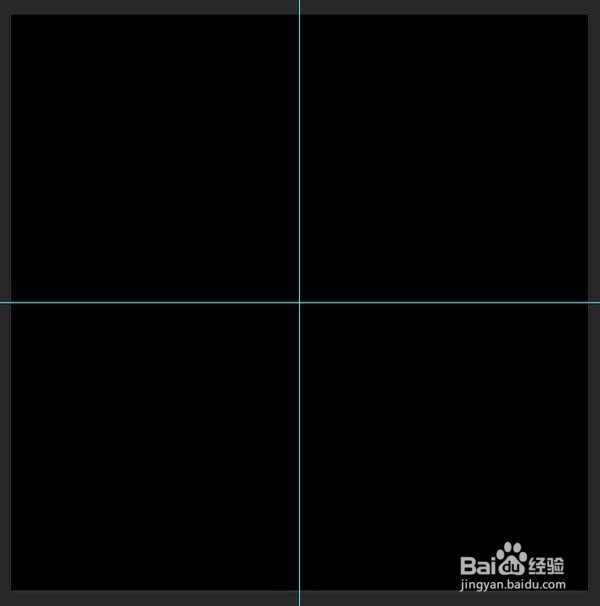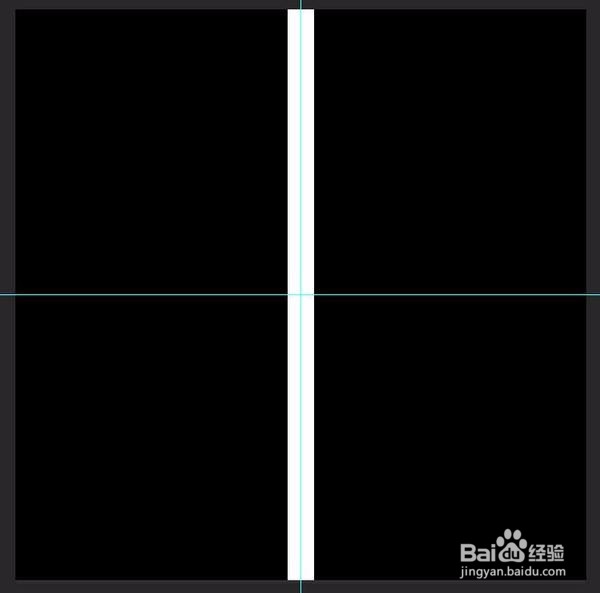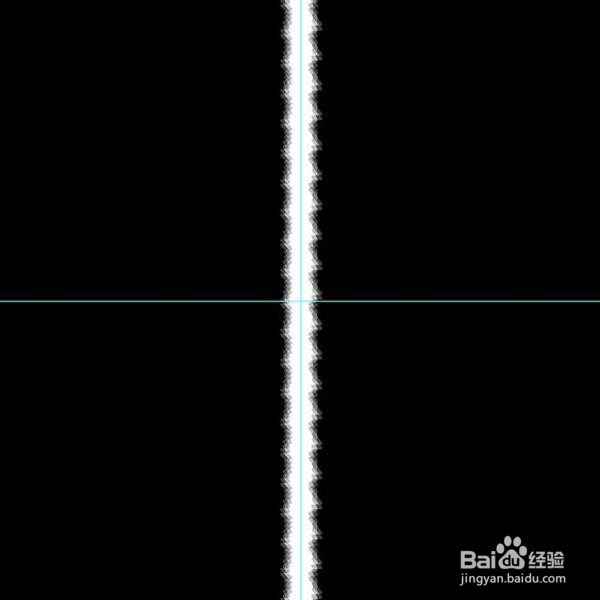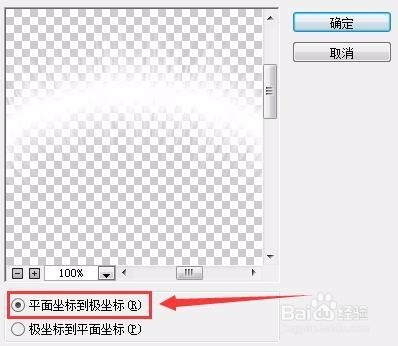PS新手教程:特效光圈效果
1、首先打开photoshop,并新建一个黑色背景的文档。文档大小可以根据自己的需要来设置,也可以根据懒散设计师的设置来哦。
2、然后使用图层面板下的新建图层小图标来新建一个透明的图层。
3、在画布的中间拉出横竖两条参考线。
4、然后使用矩形选框工具,以竖向参考线为中央做一个长方形的选区,注意这里的选区不要太宽。
5、然后设置前景色为白色,并使用快捷键alt+delete键把选区填充为白色。
6、接着使用滤镜-扭曲-波纹命令,数量调整大一点并且大小选择大。
7、使用滤镜-像素化-碎片命令,对图层进行碎片化处理。
8、使用滤镜-风格化-风命令,设置为风然后分别从左和从右两个方向各吹两次。
9、使用图像-图像旋转-顺时针90度命令,旋转画布。
10、然后使用滤镜-模糊-动感模糊命令,设置角度为90度距离不用太大只要让横向的白色光条变细一点就可以了。
11、最后使用滤镜-扭曲-极坐标命令,设置为平面坐标到极坐标。
12、大功告成!
13、还可以尝试多做几个大小不同的光圈,就像这样。
声明:本网站引用、摘录或转载内容仅供网站访问者交流或参考,不代表本站立场,如存在版权或非法内容,请联系站长删除,联系邮箱:site.kefu@qq.com。
阅读量:71
阅读量:45
阅读量:92
阅读量:94
阅读量:46