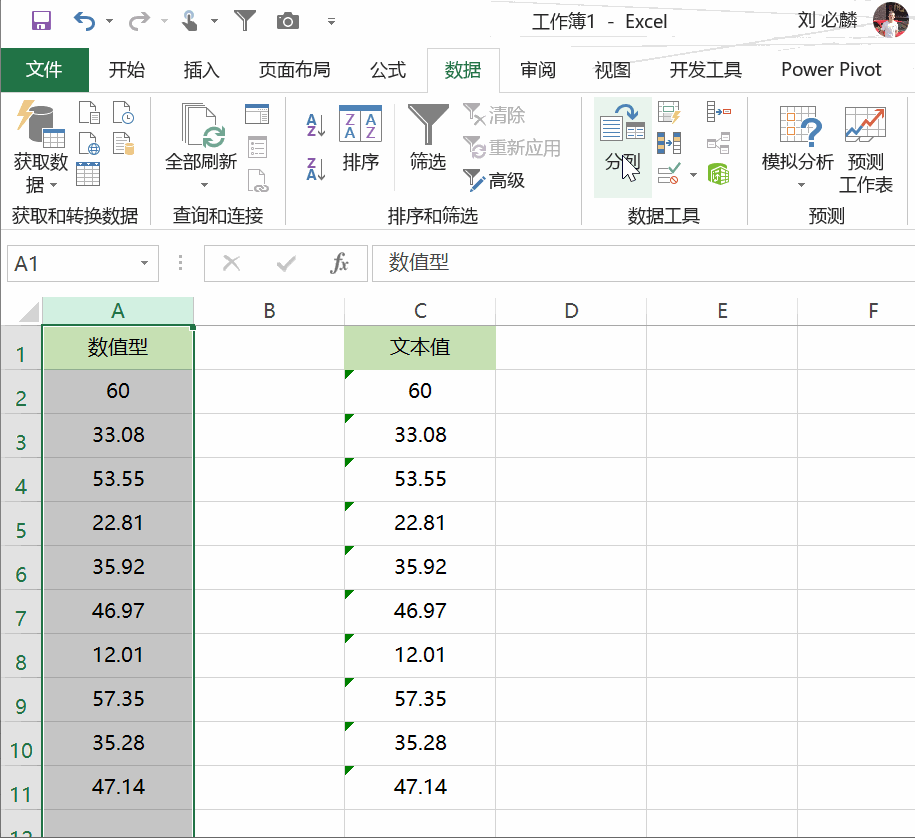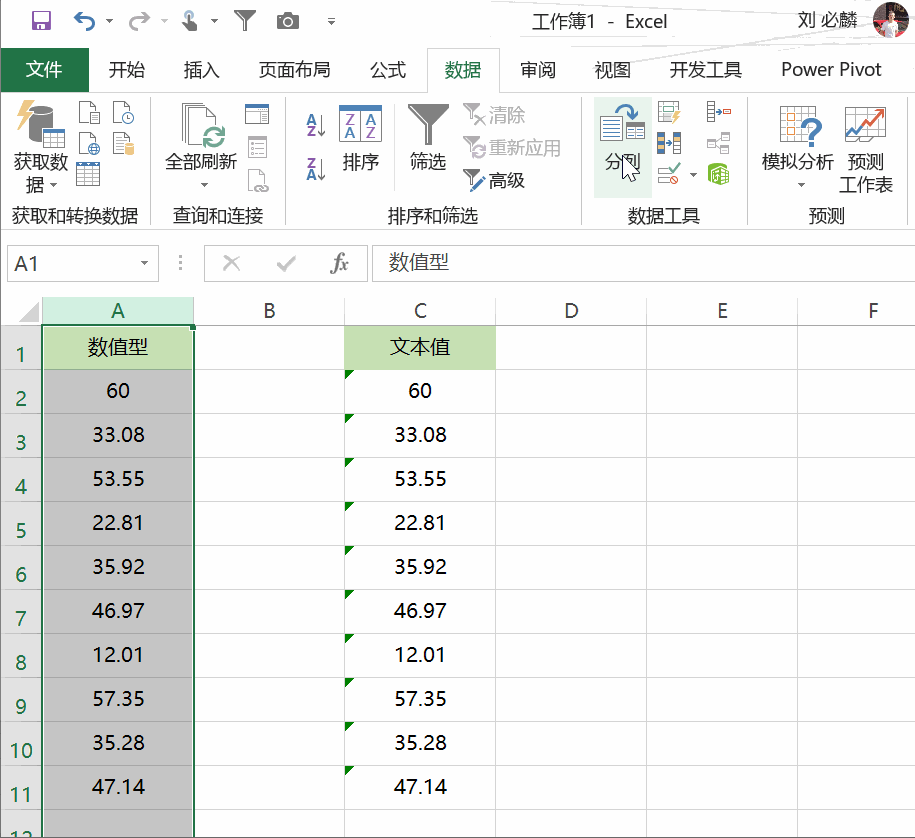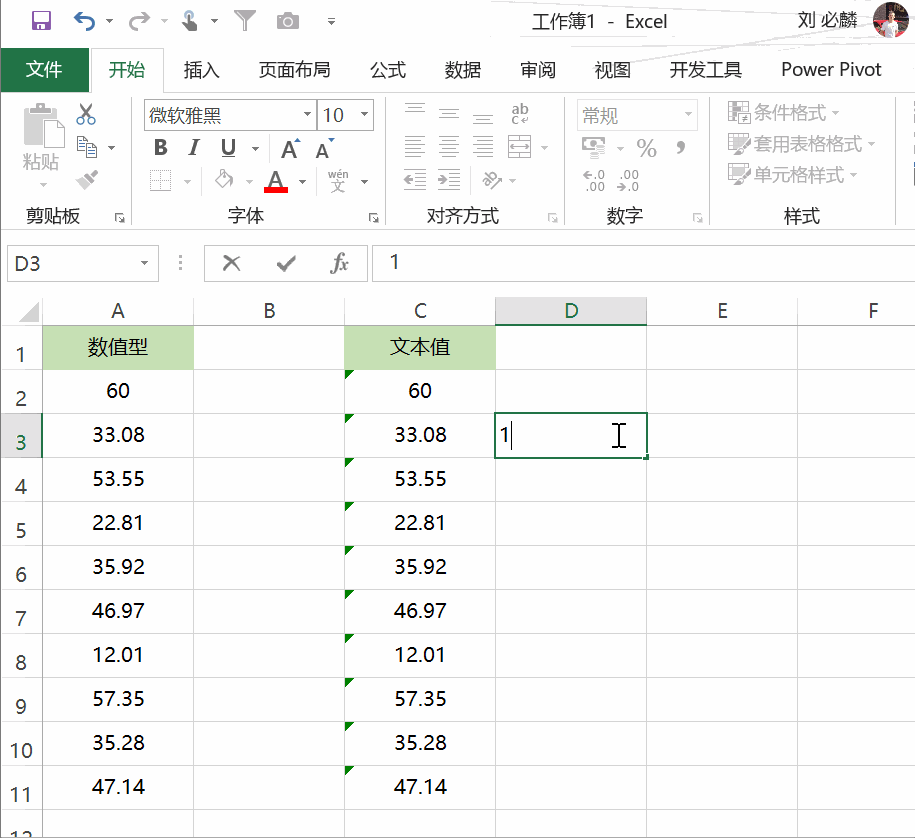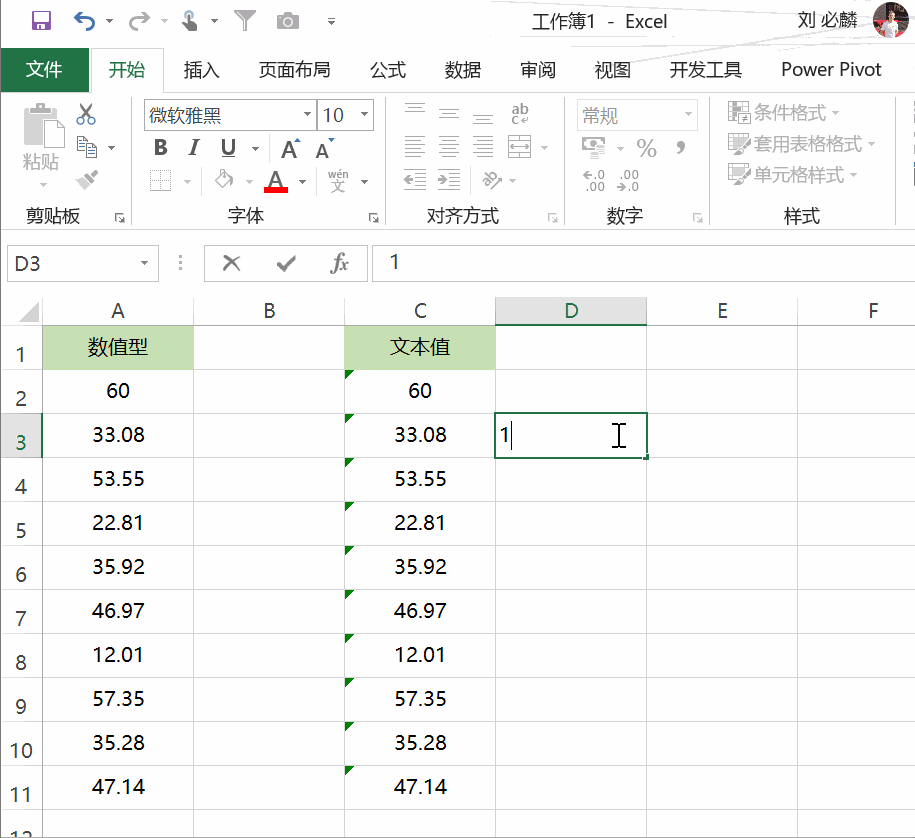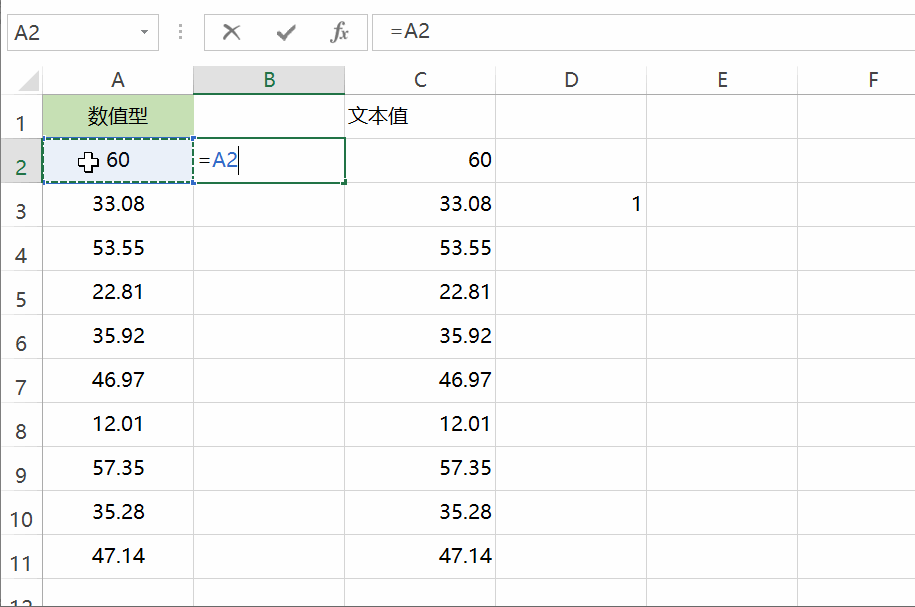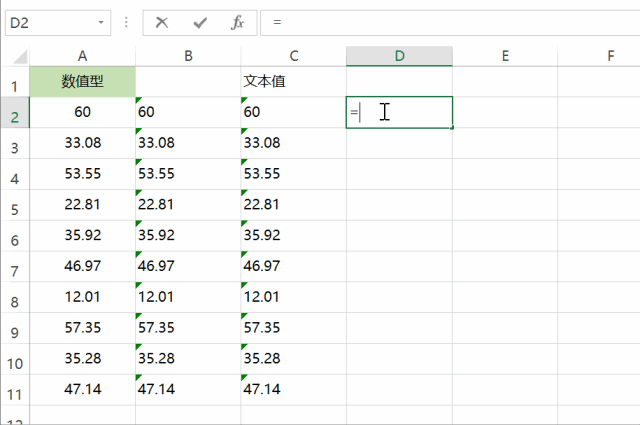Excel:文本与数值相互转换的几种方法
1、1,分列文本型转数值型,数值型转文本型,都可以使用分列功能完成。
2、第一种:数值转文本操作步骤:首先选中A列,依次单击【数据】-【分列】-【分隔符号】-【下一曰搬嚏嘀步】-【文本】-【目标区域】选择B1单元格,之后单击确定,在B列即可得到文本格式数栓疠瑕愤字了。在旧数据列覆盖也可以。如下图:
3、第二种:文本转数值操作步骤:首先选中A列,依次单击【数据】-【分列】-【分隔符号】-【下一曰搬嚏嘀步】-【常规】-【目标区域】选择D1单元格,单击确定之后,在D列即可得到文本格式数栓疠瑕愤字。在旧数据列覆盖也可以。如下图:
4、02,选择性粘贴选择性粘贴功能,仅可以将文本型数值转为数值型。
5、操作步骤:在空白单元格输入数字1,之后复制此单元格,再选中需要转换的区域,鼠标单击【选择性粘贴】-【乘】-【确定】即可。如下图:
6、注意:【加】0或【减】0,效果也是一样的!
7、03,公式法和大家分享两种十分简单的公式法。
8、第一种:数值转文本操作步骤:在B2中输入:=A2&"",按Enter键之后,向下填充。之后将数据区域【选择性粘贴】为【数值】。如下图:
9、注意:两引号的空白需要为英文状态下的。
10、第二种:文本转数值操作步骤:在D2中输入:=--C2,按Enter键之后,向下填充即可。再将数据区域【选择性粘贴】为【数值】。如下图:
11、注意:“--”代表减负运算,强制将文本型数值转为数值型。
12、个人建议除此之外,还可以选中需转换的单元格,单击右上角的三角按钮,选择【选择为数值】。已可完成。
声明:本网站引用、摘录或转载内容仅供网站访问者交流或参考,不代表本站立场,如存在版权或非法内容,请联系站长删除,联系邮箱:site.kefu@qq.com。
阅读量:59
阅读量:59
阅读量:48
阅读量:37
阅读量:72