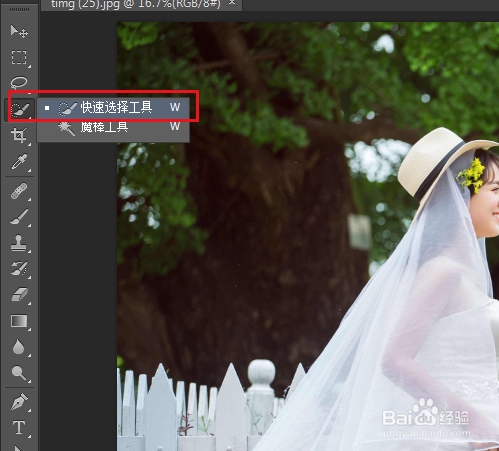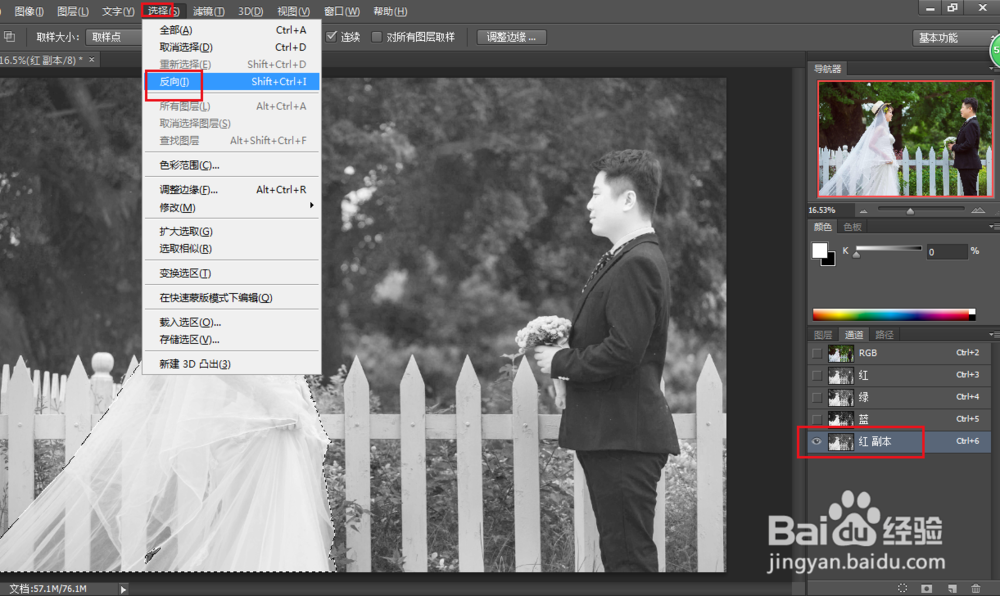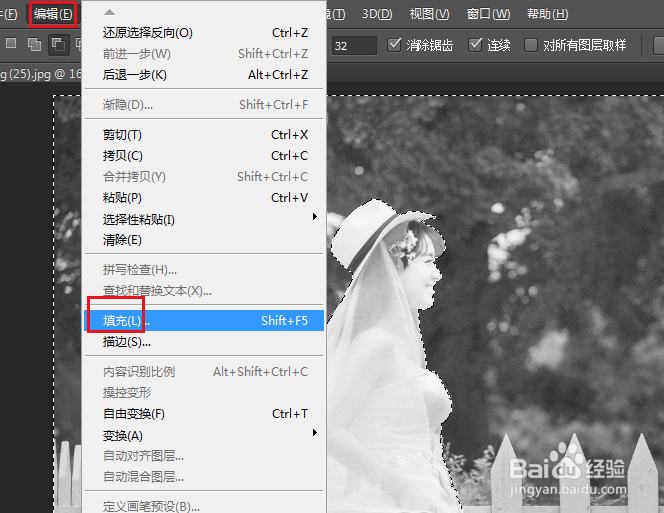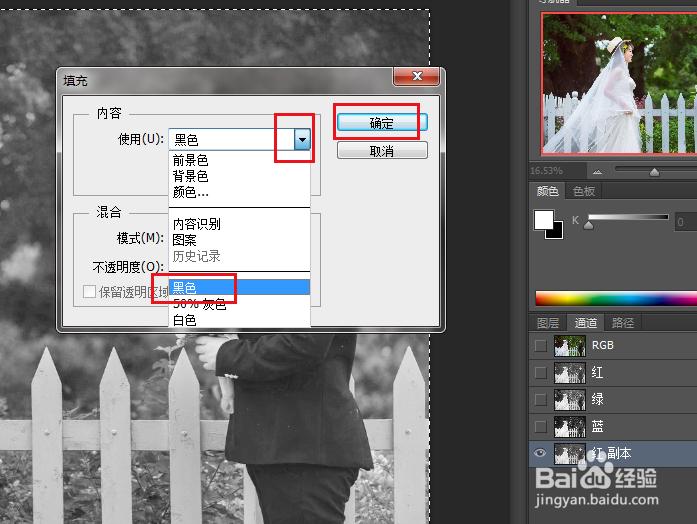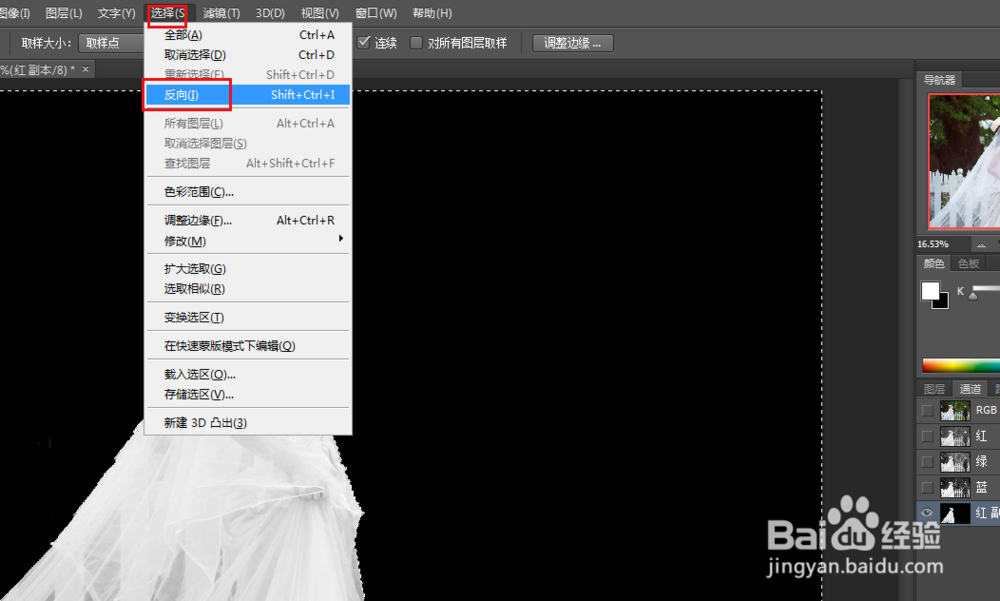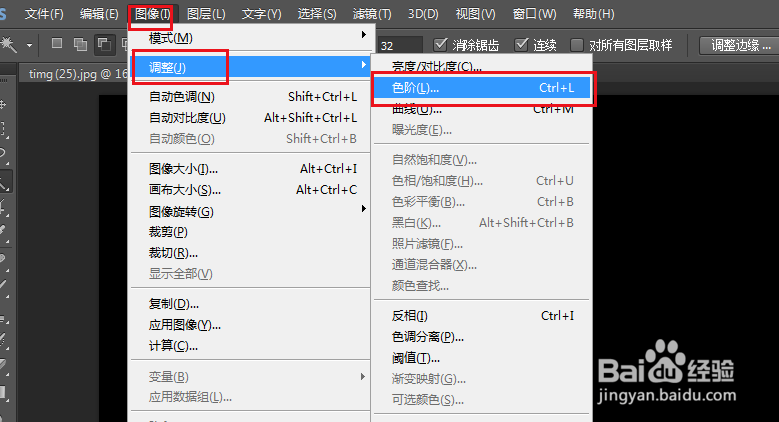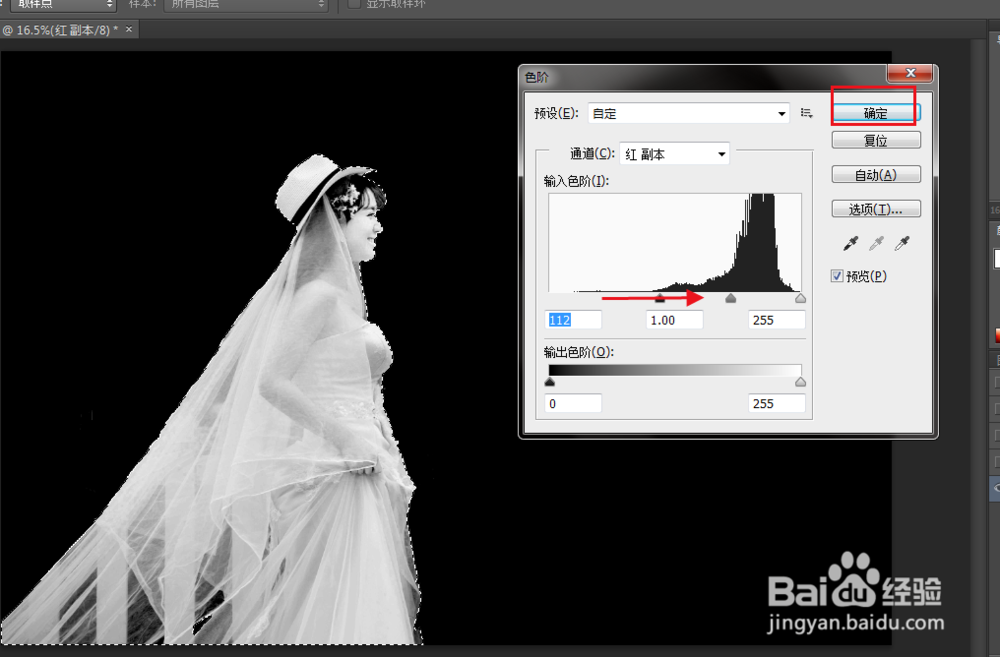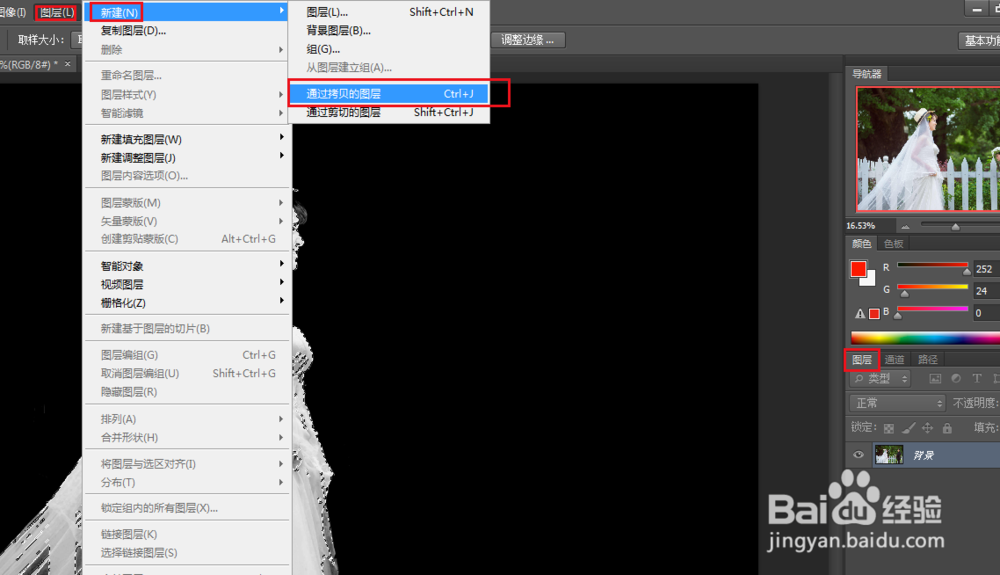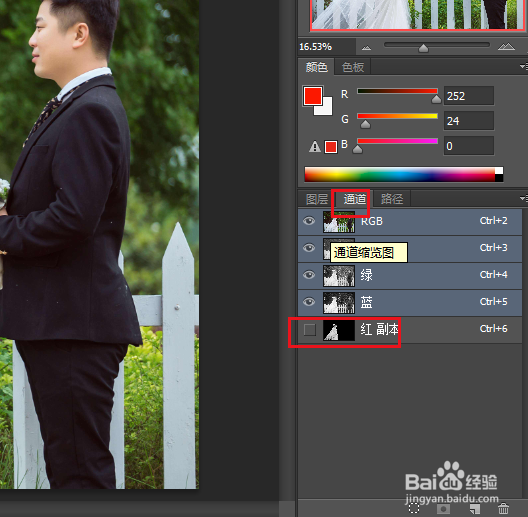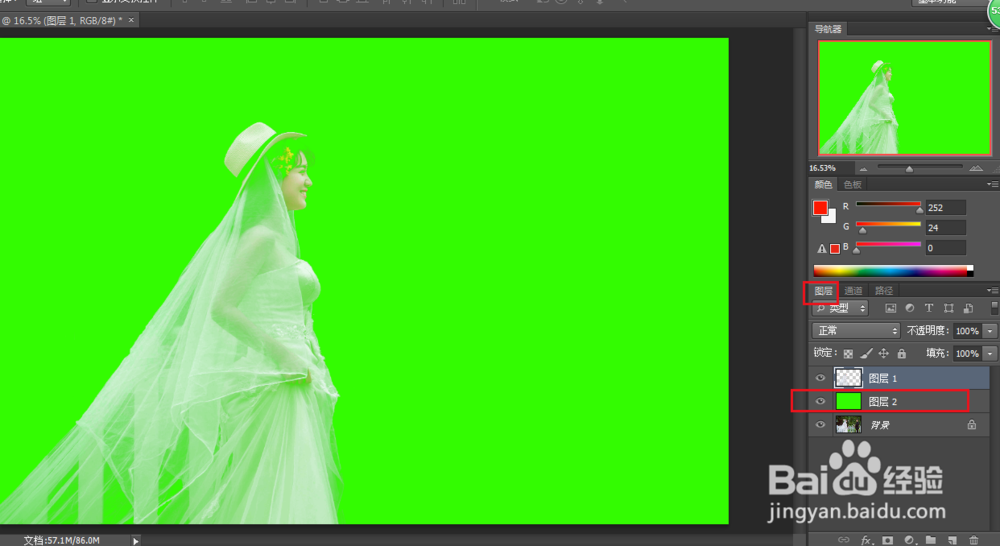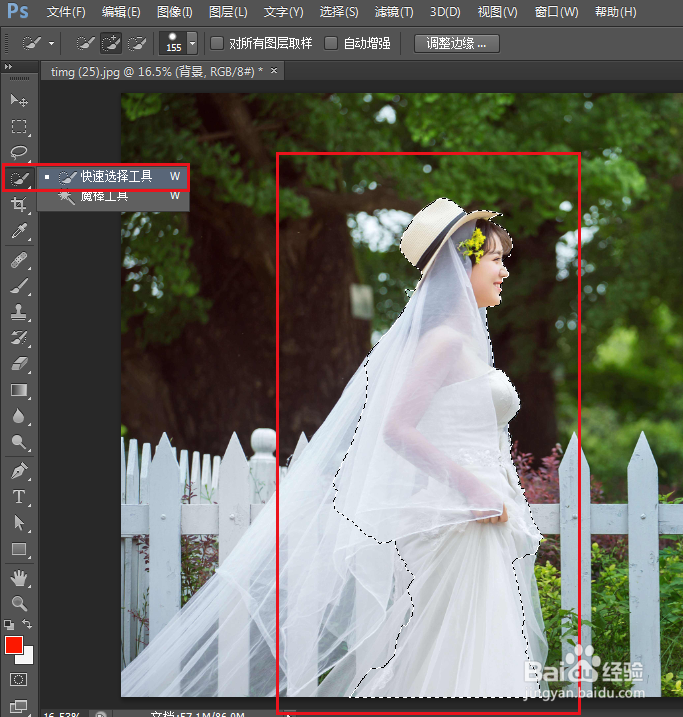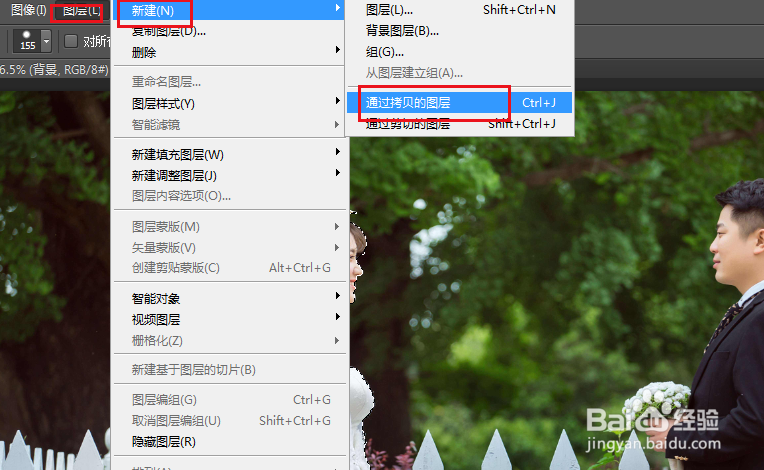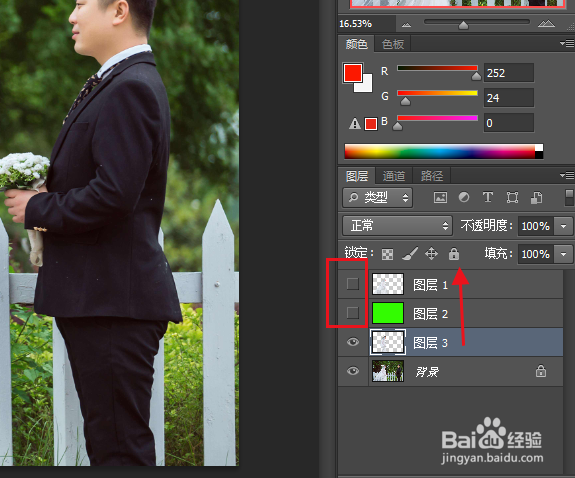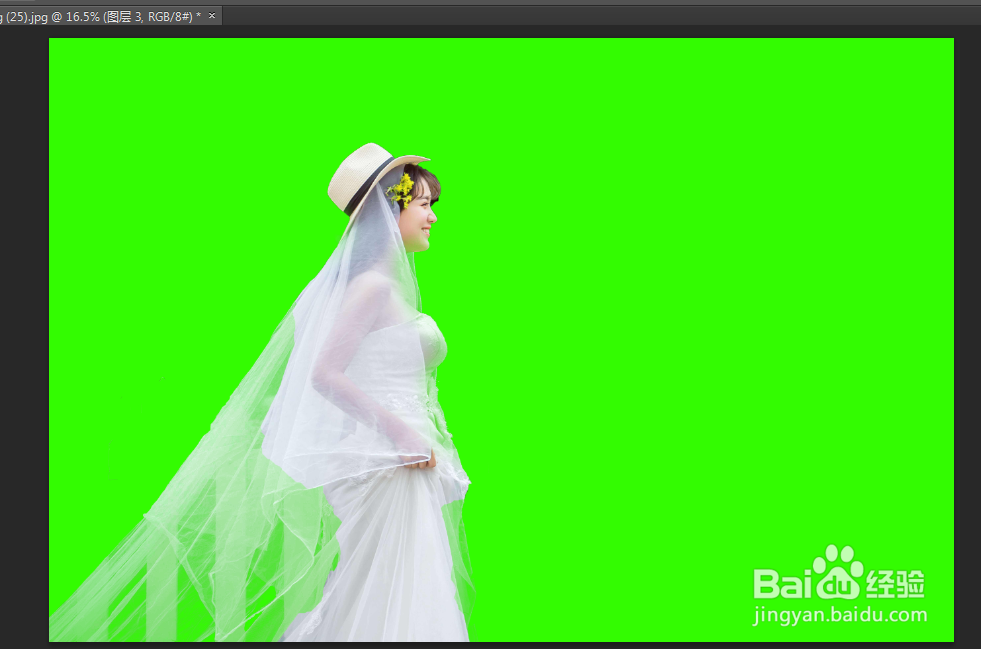PS如何抠出婚纱或抠取出透明婚纱
1、打开图片。
2、使用快速选取工具。
3、把人物框选出来,点击通道。
4、复制红色通道,点击选择,反向。
5、点击编辑,填充。
6、弹出对话框,打开使用下拉菜单,点击黑色,确定。
7、点击选择,反向。
8、点击图像,调整,色阶。
9、把左浅色按钮向右侧深色滑动,确定。
10、按Ctrl键,鼠标点击红色通道副本,建立选区。
11、回到图层,点击图层,新建,通过拷贝的图层。
12、回到通道,打开RGB前面的眼睛,隐藏红色通道副本。
13、再回到图层,在刚新建的复制图层下,再新建一图层填充上颜色。
14、再次使用快速选择工具,框选人物主体。
15、点击图层,新建,通过拷贝的图层。
16、把刚复制出的图层移到最上端。
17、透明的婚纱就被抠取出来了。
声明:本网站引用、摘录或转载内容仅供网站访问者交流或参考,不代表本站立场,如存在版权或非法内容,请联系站长删除,联系邮箱:site.kefu@qq.com。
阅读量:88
阅读量:70
阅读量:79
阅读量:30
阅读量:46